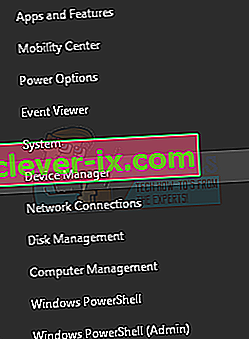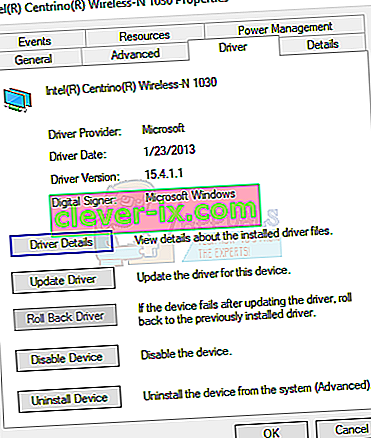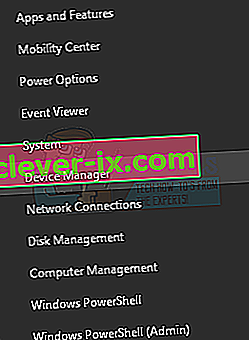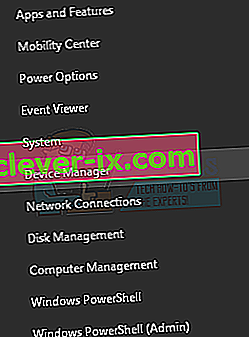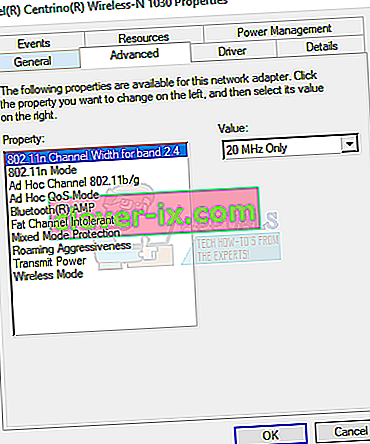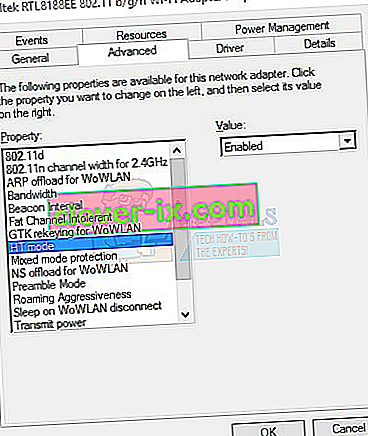Noen brukere som har oppgradert fra tidligere versjoner av Windows til Windows 10, har problemer med å konfigurere WiFi-hotspot. Etter å ha konfigurert nettverket via ledeteksten som beskrevet i artikkelen om vertsnettverksproblemer, kastes følgende feil:
Det vertsnettverket kunne ikke startes.
Gruppen eller ressursen er ikke i riktig tilstand for å utføre den forespurte operasjonen.
Denne feilen antyder at Microsoft Hosted Network Virtual Adapter ikke er aktivert, men den mangler faktisk fra Windows Enhetsbehandling. Dette problemet er mye forårsaket av en feil eller inkompatibel WiFi-driver.

For å fikse dette problemet, må du tilbakestille WiFi-kortdriveren til en tidligere versjon, eller installere den nyeste versjonen fra leverandøren, eller endre en bestemt WiFi-innstilling.
Metode 1: Rulling av en driver tilbake til sin forrige versjon
- Trykk på Windows + X og velg Enhetsbehandling . Alternativt kan du trykke CTRL + R for å åpne ledeteksten, skrive “devmgmt.msc” og klikke OK . Hvis du blir bedt om administratorrettigheter for denne handlingen, gi den.
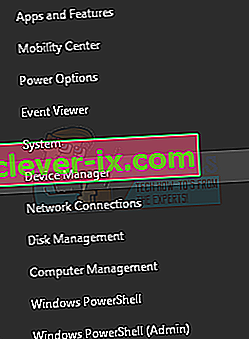
- Utvid kategorien Nettverkskort og dobbeltklikk deretter på WiFi-adapteren.

- Velg kategorien Driver, og klikk deretter Rull tilbake driver . Gå gjennom veiviseren for å fullføre tilbakespillingen.
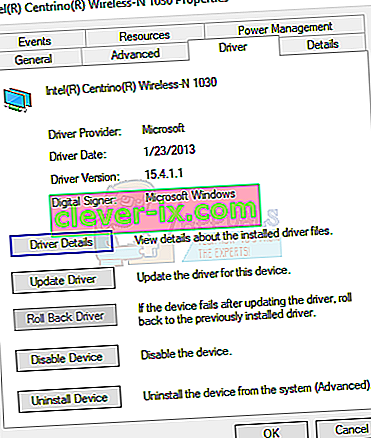
- Start på nytt og prøv å sette opp hotspot igjen.
Metode 2: Oppdatere WiFi-drivere
Hvis tilbakevendingsdriveren ble gråtonet, betyr det selvsagt at du ikke kan rulle sjåføren tilbake. Denne metoden viser deg hvordan du får tak i de faktiske driverne fra leverandøren, og ikke Microsoft.
- Trykk på Windows + X og velg Enhetsbehandling . Alternativt kan du trykke CTRL + R for å åpne ledeteksten, skrive “devmgmt.msc” og klikke OK . Hvis du blir bedt om administratorrettigheter for denne handlingen, gi den.
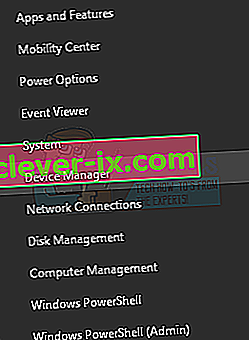
- Utvid kategorien Nettverkskort og noter deg navnet på det trådløse kortet.

- Gjør et Google-søk på navnet på WiFi-kortet + driveren, og bruk den medfølgende lenken for å få tilgang til driveren fra leverandøren. Hvis det f.eks. Er en Intel-enhet, skriver du inn “Intel wifi-driver”. Besøk nettstedet og last ned driverne herfra. Alternativt kan du besøke støttenettstedet til den bærbare datamaskinen og søke etter den trådløse driveren derfra.
- Installer den trådløse driveren på PC-en, og start deretter på nytt. Når PCen er tilbake, kan du prøve å opprette hotspot igjen eller kontrollere om Microsoft Hosted Network Virtual Adapter er tilbake i Enhetsbehandling.
Metode 3: Endring av Wi-Fi-kortinnstillinger
- Trykk på Windows + X og velg Enhetsbehandling . Alternativt kan du trykke CTRL + R for å åpne ledeteksten, skrive “devmgmt.msc” og klikke OK . Hvis du blir bedt om administratorrettigheter for denne handlingen, gi den.
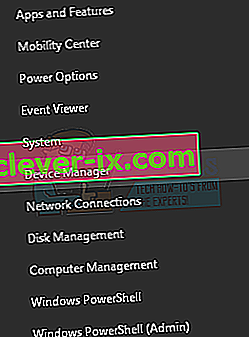
- Utvid kategorien Nettverkskort og dobbeltklikk deretter på WiFi-adapteren.

- I Egenskaper vinduene, klikk på Avansert .
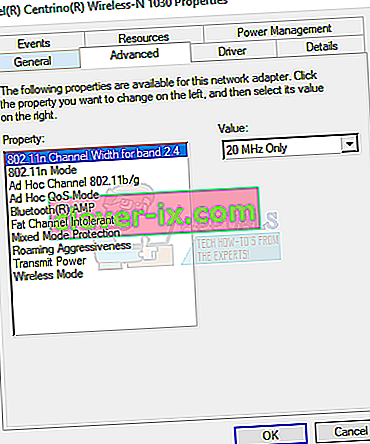
- Inne i Eiendomslisten , velg HT-modus og sett deretter Verdien til Aktivert .
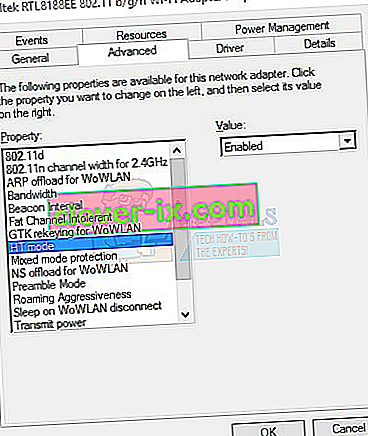
- Klikk på OK- knappen og sjekk deretter den vertslagte arbeidsmodusen ved å skrive inn kommandoen netsh wlan show drivers i ledeteksten. Hvis hostednetwork støttes = “ja”, er problemet løst.