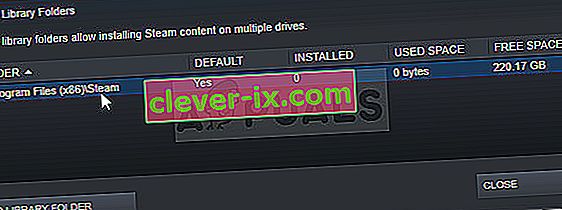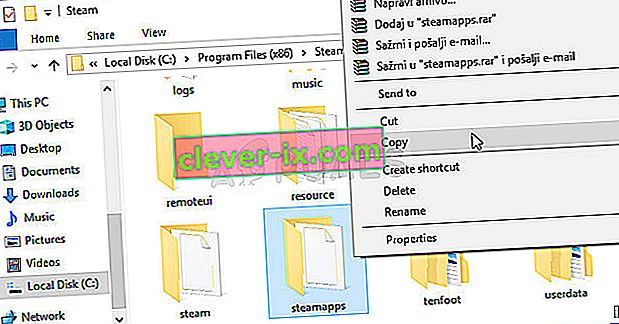Dette er enda en Steam-feil som dukker opp etter lansering av et spill, men det ble observert at feilen nesten utelukkende vises etter lansering av Counter Strike Global Offensive eller lignende Valve-spill som CS 1.6, Team Fortress 2 eller Half Life.

Feilen hindrer brukerne i å starte spillet, og det var ganske beryktet en stund før forskjellige rettelser begynte å dukke opp. Likevel er det ikke en eneste løsning du kan finne, som definitivt vil løse problemet, og du må prøve dem alle før du legger til rette for en enkelt.
Hva er årsaken FATAL FEIL: Kunne ikke koble til lokal Steam-klientprosess?
Årsakene til dette problemet er så forskjellige, og de er vanligvis relatert til standard Steam-problemer som manglende eller korrupte spill og Steam-filer, som vanligvis kan løses ved å bekrefte spillfilene, slette visse cache-mapper, eller ved å installere spillet på nytt eller fullfør Steam-klient.
I noen tilfeller forårsaket ikke problemet å være i Steam Beta-programmet, noe som vanligvis betyr at Steam hadde til hensikt å løse problemet i neste oppdatering.
Løsning 1: Bekreft integriteten til spillfiler
Årsaken til at denne løsningen har sin plass øverst i artikkelen, er først og fremst fordi det er enkelt å gjøre det på datamaskinen din, og den kan løse feilen på den enkleste måten. Noen spillere har bekreftet at etter at feilen begynte å vises, bekreftet integriteten til spillfilene å finne flere filer som manglet eller var skadet, og hjalp dem til å løse det problematiske spillet for godt.
- Åpne Steam PC-klienten din ved å dobbeltklikke på snarveien på skrivebordet eller ved å søke etter den i Start-menyen, ganske enkelt ved å skrive “Steam” etter å ha klikket Start-menyknappen eller Søk (Cortana) -knappen.

- Etter at Steam-klienten har åpnet, navigerer du til fanen Bibliotek i Steam-vinduet på menyen øverst i vinduet, og finn det problematiske spillets oppføring i listen.
- Høyreklikk spillets ikon i biblioteket og velg Egenskaper-alternativet fra hurtigmenyen som åpnes, og sørg for at du navigerer til kategorien Lokale filer i vinduet Egenskaper.

- Klikk på Verify Integrity of Game Files-knappen nederst i vinduet, og vent til prosessen er ferdig med å se etter spillfilene dine. Verktøyet skal laste ned eventuelle manglende filer, og du bør gjenåpne det problematiske spillet etterpå for å se om “FATAL ERROR: Failed to connect with local Steam Client process” fremdeles vises.
Løsning 2: Start damp på nytt helt
Denne feilen kan også skje noen ganger hvis du ved et uhell har åpnet to eller flere forekomster av Steam som fikk flere Steam.exe-prosesser til å starte på datamaskinen din. Også forskjellige andre Steam-relaterte tjenester kan føre til at problemet dukker opp, og spillerne klarte å løse det ganske enkelt ved å starte Steam helt på nytt.
- Forsikre deg om at du avslutter Steam-klienten på datamaskinen din helt ved å klikke Steam >> Avslutt fra toppmenyen med Steam-klienten åpen.

- En alternativ løsning hvis du har Steam-vinduet lukket, er å finne Steam-ikonet i systemstatusfeltet (nederst til venstre på skjermen). Vær oppmerksom på at du kanskje trenger å klikke pilen oppover for å se flere apper.
- Høyreklikk på Steam-ikonet og velg Avslutt fra hurtigmenyen som vises. Nå må du lukke alle Steam-relaterte prosesser i Oppgavebehandling. Bruk tastekombinasjonen Ctrl + Shift + Esc ved å trykke på tastene samtidig for å åpne Oppgavebehandling-verktøyet.
- Alternativt kan du bruke Ctrl + Alt + Del-tastekombinasjonen og velge Oppgavebehandling fra den blå skjermen som vil vises med flere alternativer. Du kan også søke etter det i Start-menyen.

- Klikk på Flere detaljer nederst til venstre i vinduet for å utvide Oppgavebehandling og søke etter Steam-relaterte prosesser som Steam.exe eller GameOverlayUI.exe. De skal være plassert rett under bakgrunnsprosesser. Velg dem en etter en, og velg alternativet Avslutt oppgave nederst til høyre i vinduet.
- Klikk Ja til meldingen som skal vises som skal advare om å drepe forskjellige prosesser og hvordan det kan påvirke datamaskinen din, så sørg for at du bare følger med.

- Du bør nå åpne Steam-klienten igjen ved å søke etter den i Start-menyen eller ved å dobbeltklikke på ikonet på skrivebordet. Sjekk om feilen fremdeles vises etter at du har startet spillet.
Merk : Noen brukere har rapportert at problemet kan løses ganske enkelt ved å åpne Steam som administrator etter å ha lukket det. Etter at du har lukket Steam helt og drept Steam-relaterte prosesser, kan du prøve å følge trinnene nedenfor for å kjøre Steam som administrator.
- Finn Steam-kjørbare fil, og endre den ved å høyreklikke på oppføringen enten på skrivebordet eller Start-menyen eller søkeresultatvinduet, og velg Egenskaper fra hurtigmenyen.
- Naviger til kategorien Kompatibilitet i vinduet Egenskaper og merk av i boksen ved siden av Kjør dette programmet som administratoroppføring før du bruker endringene.

- Forsikre deg om at du bekrefter eventuelle dialoger som kan vises som skulle be deg om å bekrefte valget med administratorrettigheter, og Steam skal starte med administratorrettigheter fra nå av. Åpne Steam ved å dobbeltklikke på ikonet, og prøv å starte spillet på nytt for å se om "FATAL ERROR: Failed to Connect with Local Steam Client Process" fremdeles vises.
Løsning 3: Pålogging og ut av Steam-klienten
Denne metoden ligner den ovenfor, bortsett fra at den er raskere, og den innebærer bare å logge ut av Steam-klienten og logge den tilbake. Å starte Steam på nytt helt er bedre, men noen ganger er problemet relatert til Steam-kontoen din, og det kan bare løses ved å logge av.
- Forsikre deg om at du logger deg ut av Steam-kontoen du er logget på med på datamaskinen din fullstendig ved å klikke Steam >> Endre kontoer fra toppmenyen med Steam-klienten åpen.

- Bekreft dialogboksen som vises og ber deg om å bekrefte valget ditt, siden du må oppgi kontoopplysningene dine på nytt.
- Fra påloggingsskjermen som vises, skriv inn riktig brukernavn eller e-postadresse og passord, og vent til Steam-klienten lastes inn. Prøv å starte det problematiske spillet på nytt, og sjekk om problemet fortsatt vises.
Løsning 4: Avinstaller spillet fra datamaskinen
Å installere spillet på datamaskinen på nytt kan løse problemet som det gjorde for visse brukere, og vi må takke Steam fra å få prosessen til å virke ganske enklere enn den er når du avinstallerer og installerer spill utenfor Steam. På denne måten kan du bare laste ned spillfiler på nytt, og Steam bør ta vare på alt etter noen få klikk.
- Åpne Steam PC-klienten din ved å dobbeltklikke på snarveien på skrivebordet eller ved å søke etter den i Start-menyen, ganske enkelt ved å skrive “Steam” etter å ha klikket Start-menyknappen eller Søk (Cortana) -knappen.

- Etter at Steam-klienten har åpnet, navigerer du til fanen Bibliotek i Steam-vinduet på menyen øverst i vinduet, og finn det problematiske spillets oppføring i listen.
- Høyreklikk spillets ikon i biblioteket og velg alternativet Avinstaller som vises nederst i hurtigmenyen. Bekreft dialogboksen der du blir bedt om å bekrefte valget, og vent en stund på at Steam skal slette spillfilene.

- Etter at spillet er avinstallert, hold deg i Bibliotek-fanen i Steam-klienten, høyreklikk på det samme spillets oppføring og velg alternativet Installer spill. Velg en biblioteksmappe for å installere spillet, og vent til det installeres igjen. Sjekk om problemet er løst.
Løsning 5: Slett Appcache-mappen i Steam Root
Når du sletter denne mappen, tilbakestilles applikasjonsbufferen for Steam-klienten, og det kan definitivt raskere enn å installere hele Steam-klienten på nytt, da det innebærer sikkerhetskopiering av spillfiler. Dette nyttige gjorde ikke for alle, men det fungerte for noen mennesker, og de sparte tid siden de ikke måtte avinstallere Steam-klienten helt.
- Naviger til Steams rotmappe i File Explorer, som du kan få tilgang til ved å åpne en mappe og klikke Denne PCen eller Min datamaskin i venstre rute. Forsikre deg om at Steam-klienten er lukket helt.
- Hvis du ikke har gjort noen endringer under installasjonen av Steam-klienten angående den nødvendige installasjonsmappen, bør det være Lokal disk >> Programfiler eller Programfiler (x86), avhengig av operativsystem.
- I tillegg, hvis du har snarveien til Steam-klienten på skrivebordet, kan du bare høyreklikke på den og velge alternativet Åpne filplassering fra hurtigmenyen som vises.

- Appcache-mappen skal være tilgjengelig i denne mappen, så sørg for at du høyreklikker på den og velger Slett-alternativet fra hurtigmenyen. Bekreft eventuelle dialoger og åpne Steam igjen for å se om den samme feilen fremdeles vises
Løsning 6: Velg Steam Beta Client
Steam-beta-klienter har vanligvis de siste oppdateringene som ennå ikke er utgitt for allmennheten. Ved å aktivere Steam-beta-kontoen i Steam-innstillinger, kan du enkelt få de siste oppdateringene etter at du har startet Steam på nytt, og løse problemet raskere enn alle andre ved å følge trinnene nedenfor.
- Åpne Steam PC-appen din ved å dobbeltklikke snarveien på skrivebordet hvis du har en, eller ved å søke etter den i Start-menyen og klikke på det første Steam-resultatet.
- Klikk på Steam-knappen på menyen øverst på klientens skjerm og velg Innstillinger fra rullegardinmenyen. Hold deg i Konto-fanen i Innstillinger-vinduet, og klikk på Endre-knappen under Beta-deltakelsesdelen.

- Et nytt vindu skal åpnes, så sjekk igjen under "Beta-deltakelse" -delen og klikk for å åpne rullegardinmenyen. Velg alternativet "Steam Beta Update" og bruk endringene du har gjort. Start Steam-klienten på nytt, og prøv å åpne spillet igjen, og se etter feilen "FATAL ERROR: Failed to connect with local Steam Client process".
Løsning 7: Installer Steam på nytt
Siste utvei og metoden brukerne ofte ikke er så ivrige etter å utføre, er å installere Steam-klienten på nytt. Årsaken til at folk ikke ønsker å utføre denne metoden i det hele tatt, er at avinstallering av Steam sletter alle installerte spill som standard, og brukere med mange spill kan ta en evighet å laste dem ned på nytt. Derfor anbefaler vi at du følger instruksjonene våre der du ikke trenger å laste ned et eneste spill på nytt, og problemet også skal løses!
- Åpne Steam PC-klienten din ved å dobbeltklikke på snarveien på skrivebordet eller ved å søke etter den i Start-menyen, ganske enkelt ved å skrive “Steam” etter å ha klikket Start-menyknappen eller Søk (Cortana) -knappen.
- Etter at Steam-klienten åpnes, klikker du på Steam-knappen øverst til høyre i vinduet og velger Innstillinger. Naviger til kategorien Nedlastinger i Innstillinger-vinduet, og klikk på Steam Library-mapper.
- Her skal du se en liste over alle biblioteker du bruker for øyeblikket, og mappene du bør se etter når du sikkerhetskopierer. Siden standardmappen er C >> Programfiler (x86) >> Steam >> steamapps, la oss se hvordan du sikkerhetskopierer den.
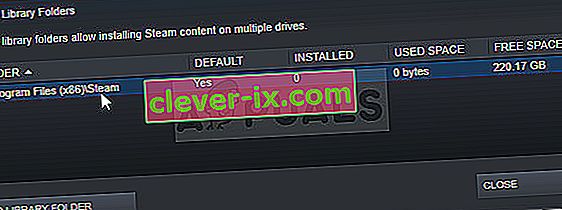
- Naviger til stedet ovenfor ved å klikke for å åpne en hvilken som helst mappe eller Filutforsker og klikke Denne PCen eller Min datamaskin i høyre rute. Etter det, finn plasseringen over og finn mappen "steamapps".
- Høyreklikk på mappen og velg alternativet Kopier fra hurtigmenyen som vises. Naviger til et sted utenfor Steam-mappen på datamaskinen din og lim inn mappen ved å høyreklikke og velge Lim inn. Den beste plasseringen vil være skrivebordet.
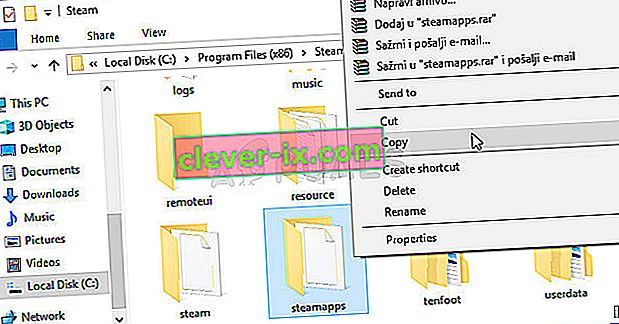
- Gjenta den samme prosessen for alle bibliotekmapper. Etter at du har avinstallert Steam, må du legge til mappene igjen som Steam-bibliotekmappene som du gjorde første gang.
Etter at du har sikkerhetskopiert spillinstallasjonene dine, er neste trinn å avinstallere Steam fra datamaskinen. Dette kan enkelt gjøres ved hjelp av Innstillinger-appen eller Kontrollpanel.
- Først og fremst må du sørge for at du har logget på med en administratorkonto, da du ikke kan avinstallere programmer ved hjelp av andre kontoprivilegier.
- Forsikre deg om at du har utført trinnene ovenfor for hver bibliotekmappe du har på datamaskinen din, og legg merke til plasseringene deres slik at du kan legge dem til igjen når Steam er installert på nytt.
- Klikk på Start-menyen og åpne Kontrollpanel ved å søke etter det. Alternativt kan du klikke på tannhjulikonet for å åpne innstillingene hvis du bruker Windows 10.
- I Kontrollpanel velger du å vise som: Kategori øverst til høyre og klikker på Avinstaller et program under Programmer-delen.

- Hvis du bruker Innstillinger-appen, klikker du på Apper umiddelbart for å åpne en liste over alle installerte programmer på din PC.
- Finn Steam-oppføringen på listen, og klikk på den en gang. Klikk på Avinstaller-knappen over listen og bekreft eventuelle dialogbokser som kan vises. Følg instruksjonene på skjermen for å avinstallere Steam og starte datamaskinen på nytt etterpå.