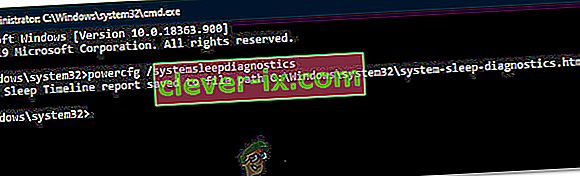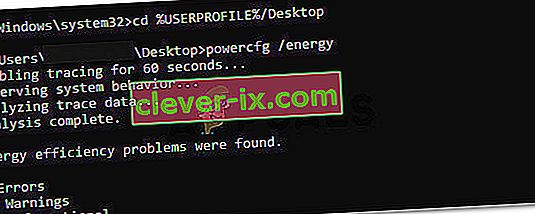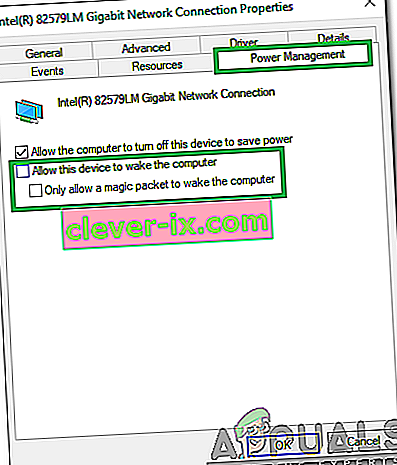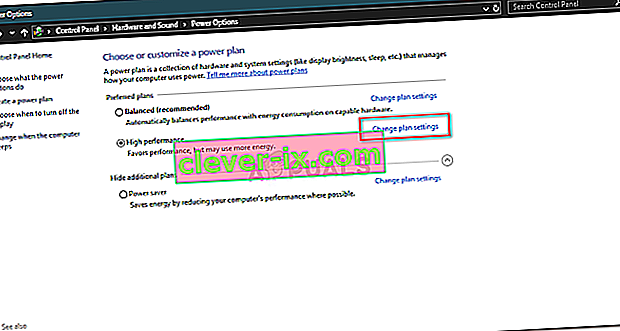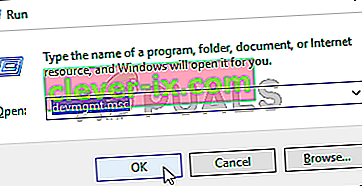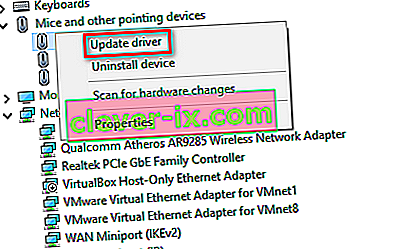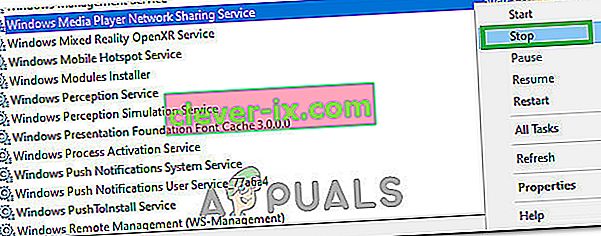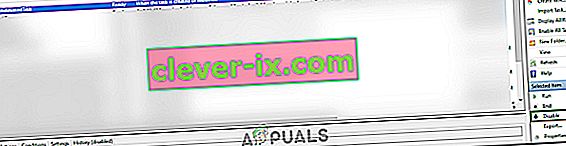Hvilemodus er en lavstrømmodus på datamaskiner der denne modusen sparer mye strømforbruk. Ved gjenopptakelse laster enheten inn den siste økten, slik at du unngår bryet med å åpne applikasjoner eller starte arbeidet ditt igjen. Maskintilstanden holdes i RAM; når den utstedes søvnkommandoen, slår datamaskinen av unødvendige prosesser og setter RAM til minimum strømtilstand.
På grunn av strømsparingstilstanden kan du også stille inn tidtakere slik at den bærbare datamaskinen går i hvilemodus automatisk. Imidlertid rapporterte mange brukere at datamaskinen ikke vil sove automatisk etter oppgraderingen til Windows 10. Dette problemet kan spores tilbake til mange grunner, for eksempel at en kontroller forstyrrer hviletimeren på datamaskinen din eller et tredjepartsprogram som holder datamaskinen våken. Følg løsningene fra toppen og arbeid deg nedover.
Hvordan sjekker du om hvilemodus faktisk er aktivert?
Før vi går videre med feilsøkingen, vil vi sjekke om hvilemodus faktisk er aktivert på datamaskinen din. Det er en bestemt tidtaker i systemet. Hvis datamaskinen forblir ubrukt i den perioden, går den automatisk i hvilemodus.
- Høyreklikk på batteriikonet nederst til høyre på skjermen, og klikk " Strømalternativer ".

Hvis du eier en PC og ikke ser dette alternativet, trykker du Windows + S og skriver " velg en strømplan ". Klikk på det mest relevante resultatet.

- Det vil være mange planer oppført i vinduet. Klikk på " Endre planinnstillinger " foran strømplanen som for øyeblikket er aktiv på datamaskinen din.

- I dette vinduet vil du se et alternativ “ Sett datamaskinen i dvale ”. Forsikre deg om at fristen er den du forventer. Endre den til en lavere verdi hvis den er for høy. Klikk på " Lagre endringer " og avslutt.

Løsning 1: Tilbakestille datamaskinen
Vi kan prøve å starte datamaskinen på nytt helt ved å koble til strømkilden etter at du har slått av batteriet. Det kan være mulig at hurtigbufferen eller RAM-en din fremdeles beholder noen data, selv etter at prosessen er avsluttet / startet på nytt. Slå datamaskinen av normalt, og koble ut støpselet etter noen minutter / ta ut batteriet. Vent nå et par minutter før du slår den på igjen. Dette kan løse problemet, men er mer et blindskudd. Hvis ikke, fortsett med de andre løsningene.
Løsning 2: Kontrollere nettleseren din
Nettlesere pleier å utveksle data med nettsteder, selv når du ikke bruker det. Nettsted som web.whatsapp eller Skype etc. har en tendens til å bruke push-varsler som holder nettleseren våken, som igjen holder PCen våken. Du bør prøve å lukke alle nettleserne dine riktig ved å bruke oppgavebehandling og deretter vente på å se om datamaskinen går i hvilemodus. Hvis den gjør det, kan du enkelt diagnostisere hvilket nettsted som forårsaker problemet. Begynn med interaktive nettsteder (WhatsApp, yahoo, live, Skype), etc. og avstå fra å holde fanen åpen når du er diagnostisert.
Løsning 3: Kontrollere tilkoblede enheter
Flere tilkoblede enheter krever "alltid på" korrespondanse med datamaskinen. Det er mulig at en enhet er koblet til datamaskinen din som forstyrrer sovetidtakeren, og dermed deaktiverer datamaskinen din i dvale. Disse enhetene inkluderer trådløs mus / tastatur, Xbox-konsoll eller enheter, interaktive høyttalere eller annen ekstern enhet (til og med en USB eller harddisk!).
Koble disse enhetene fra datamaskinen og vent til timeren setter datamaskinen i hvilemodus. Hvis problemet fortsatt vedvarer, kan du koble disse enhetene til igjen og fortsette med flere løsninger.
Løsning 4: Installere de nyeste Windows-oppdateringene
Windows lanserer viktige oppdateringer som er rettet mot feilrettinger i operativsystemet. Hvis du holder tilbake og ikke installerer Windows-oppdateringen, anbefaler vi på det sterkeste at du gjør det. Windows 10 er det nyeste Windows-operativsystemet, og nye operativsystemer tar mye tid å bli perfekte i alle henseender.
Det er mange problemer som fortsatt venter med operativsystemet, og Microsoft lanserer hyppige oppdateringer for å målrette disse problemene.
- Trykk på Windows + S- knappen for å starte startmenyens søkefelt. Skriv “ Windows update ” i dialogboksen . Klikk på det første søkeresultatet som kommer frem.

- Når du er i oppdateringsinnstillingene, klikker du på knappen som sier " Se etter oppdateringer ". Nå vil Windows automatisk sjekke for tilgjengelige oppdateringer og installere dem. Det kan til og med be deg om en omstart.
- Start datamaskinen på nytt etter oppdatering og sjekk om problemet ditt ble løst.
Løsning 5: Slå av Cortana
Cortana er en ny funksjon i Windows 10. Det er en virtuell assistent som overvåker datamaskinbruk og tar sikte på å hjelpe deg ved å gi forslag. Den reagerer også på talekommandoer og har muligheten til å utføre små oppgaver som å gjøre en avtale eller å spille litt musikk.
Talekommandoen "Hey Cortana" har vært kjent for å forårsake søvnproblemer i Windows. Det viser seg at på grunn av et teknisk problem eller en feil, holder datamaskinen seg alltid våken for å lytte til kommandoen "Hey Cortana" laget av brukeren. Vi kan prøve å deaktivere Cortana og sjekke om dette løser problemet. Hvis den ikke gjør det, kan du gjerne slå på ryggen.
- Trykk på Windows + S for å starte søkefeltet i startmenyen og skriv " Cortana " i dialogboksen. Åpne resultatet som sier " Cortana og søkeinnstillinger ".

- Fjern merket for alle alternativene i innstillingsmenyen. Dette vil slå av Cortana fra datamaskinen din.

- Start datamaskinen på nytt og sjekk om problemet fortsatt vedvarer.
Løsning 6: Slå av hybrid søvn
Hybrid søvn er en kombinasjon av hvilemodus og dvalemodus. Innholdet i RAM-en kopieres til ikke-flyktig lagring (akkurat som i vanlig dvalemodus), men da går datamaskinen i hvilemodus i stedet for å slå den av. Denne tilnærmingen tar sikte på å kombinere fordelene med hvilemodus og dvalemodus. Maskinen kan gjenopptas øyeblikkelig mens den også slås av for å spare energi.
Mange brukere rapporterte at på grunn av hybrid søvn, ville datamaskinen ikke sove i det hele tatt. Etter å ha deaktivert hybrid søvn, så det ut til at datamaskinen sov normalt etter den angitte tiden. Vi kan prøve å deaktivere hybrid søvn fra strøminnstillingene dine og sjekke om det fungerer.
- Høyreklikk på batteriikonet nederst til høyre på skjermen og klikk på " Strømalternativer ".

Hvis du eier en PC og ikke ser dette alternativet, trykker du Windows + S og skriver " velg en strømplan ". Klikk på det mest relevante resultatet.
- Det vil være mange planer oppført i vinduet. Klikk på " Endre planinnstillinger " foran strømplanen som for øyeblikket er aktiv på datamaskinen din.
- Klikk nå “ Endre avanserte strøminnstillinger ” som ligger i midten av skjermen.

- Nå utvider du kategorien Sleep og åpner Hybrid Sleep . Sett begge alternativene (på batteri og plugget inn) til av ved hjelp av rullegardinmenyen. Trykk på Bruk for å lagre endringene og avslutte. Start datamaskinen på nytt og sjekk om dette gjør noen forskjell.

Løsning 7: Kontrollere innstillinger for vekkeranrop på enheten
Mange enheter har muligheten til å holde datamaskinen våken. Disse enhetene kan inkludere mus, tastatur, høyttalere osv. Du bør deaktivere denne innstillingen for alle enhetene unntatt Ethernet og sjekke om du fremdeles står overfor problemet. I de fleste tilfeller forstyrrer en liten bevegelse av musen eller en ekstern enhetskommunikasjon med datamaskinen sovetimeren. Vi demonstrerer hvordan du deaktiverer innstillingen for en mus. Forsikre deg om at du også implementerer disse for alle andre enheter (unntatt Ethernet).
- Trykk Windows + R for å starte Kjør-applikasjonen, skriv “ devmgmt. msc ”og trykk Enter.
- Når du er i enhetsbehandling, utvider du kategorien " Mus og andre pekeenheter ". Høyreklikk på “ HID-kompatibel mus ” og velg Egenskaper .

- Naviger til Strømstyring-fanen og fjern merket for alternativet som sier " Tillat at denne enheten vekker datamaskinen ".

- Trykk på Bruk for å lagre endringene og avslutte. Start datamaskinen på nytt og sjekk om problemet ble løst.
Løsning 8: Endring av UpdateOrchestrator
Windows 10s UpdateOrchestrator planlagte oppgavemappe inneholder en oppgave som heter Reboot. Denne oppgaven vil tvinge datamaskinen til å våkne og installere oppdateringer om hvorvidt noen av dem er tilgjengelige. Denne innstillingen kan forhindre at PCen går i hvilemodus. Vi kan ikke stole på at vi bare fjerner tillatelsene. Vi må endre eierskap slik at Windows ikke vil kunne endre innstillingene senere.
- Trykk på Windows + R for å starte Kjør-applikasjonen. Skriv “ kontrollpanel ” i dialogboksen . Dette starter datamaskinens kontrollpanel foran deg.
- Søk etter “ Administrative verktøy ” i søkefeltet øverst til høyre på skjermen, og åpne det første resultatet som kommer frem.

- Nå vil du bli navigert til en mappe der alle administrative verktøy vil være til stede. Naviger gjennom dem og åpne Oppgaveplanlegger .

- Naviger nå til følgende sted:
Bibliotek> Microsoft> Windows> UpdateOrchestrator

- Søk nå etter en oppføring kalt “ Reboot ”. Høyreklikk på den og velg Egenskaper .
- Nå åpnes et nytt vindu. Naviger til Vilkår-linjen og fjern merket for boksen som sier " Våk datamaskinen for å kjøre denne oppgaven ". Trykk på Ok, lagre endringene og avslutt. Høyreklikk nå på Start på nytt og velg Deaktiver fra alternativene.

- Nå må vi gjøre kontoen din til eier av denne filen. Navigere til
C: \ Windows \ System32 \ Tasks \ Microsoft \ Windows \ UpdateOrchestrator
Det kalles " Reboot " med en filtype. Høyreklikk på den og velg Egenskaper fra listen over tilgjengelige alternativer.

- Du kan gjøre deg til eier av filen.
Start datamaskinen på nytt for at endringene skal tre i kraft, og sjekk om problemet er løst
Løsning 9: Nedgradering av versjonen av Intel Management Engine Components Driver
Vi vil laste ned Intel Management Engine Interface Driver (versjon 9 eller 10) og utnytte showet eller skjule oppdateringspakken for å stoppe systemet fra å installere versjon 11 igjen. Vi må stoppe oppdateringstjenesten på datamaskinen din ved å bruke tjenestemenyen for å sikre at Windows ikke automatisk installerer selve versjonen 11.
- Skriv “ tjenester. msc ”for å starte tjenestevinduet der alle tjenestene som er tilstede på maskinen din er oppført.
- Når du er i tjenestene, naviger til nederst på skjermen og finn Windows Update . Høyreklikk på den og velg Egenskaper .

- Når du har stoppet prosessen, klikker du på Startup Type- alternativet og velger Manuell fra listen over tilgjengelige alternativer.

- Trykk på OK for å lagre endringene og avslutte. Start datamaskinen på nytt for at endringene skal finne sted.
- Naviger til HPs offisielle drivernedlastingsside og skriv inn modellen til maskinen din.
- Når du har valgt maskinen og blir omdirigert til driverens side, utvider du muligheten for " Driver-Chipset " og laster ned " Intel Management Engine Components Driver ".

- Installer nå den nedlastede programvaren.
- Når du har installert den, laster du ned Windows 10 Vis eller Skjul oppdateringspakken fra Microsoft.
- Kjør nå den nedlastede pakken. Etter at Windows har skannet datamaskinen din, får du to alternativer. Velg den som sier “ Skjul oppdateringer ”.

- I neste vindu velger du Intel Management Engine Components Driver og skjuler det. Dette vil sikre at du ikke oppdaterer angående 11-utgaven.
- Skriv “ tjenester. msc ”for å starte tjenestevinduet der alle tjenestene som er tilstede på maskinen din er oppført.
- Når du er i tjenestene, naviger til nederst på skjermen og finn Windows Update . Høyreklikk på den og velg Egenskaper .

- Klikk på alternativet Oppstartstype og velg Automatisk fra listen over tilgjengelige alternativer.

- Start datamaskinen på nytt og sjekk om datamaskinen går i dvale riktig.
Merk: Du trenger ikke å avinstallere versjon 11 før du installerer versjon 9 eller 10. Det er nødvendig med en eller annen versjon av driveren for å nedgradere den.
- Høyreklikk på batteriikonet nederst til høyre på skjermen, og klikk " Strømalternativer ".
Hvis du eier en PC og ikke ser dette alternativet, trykker du Windows + S og skriver " velg en strømplan ". Klikk på det mest relevante resultatet.
- Klikk på " Velg hva av / på-knappen skal gjøre " på venstre side av vinduet. Merk : Følg nøyaktig samme trinn for alternativet " Velg hva lukking av lokket gjør ".

- Klikk på alternativene “ Endre innstillinger som ikke er tilgjengelige for øyeblikket ” øverst på skjermen. Dette gjør at du kan endre avmerkingsboksene nederst på skjermen.

- Fjern merket for alternativet som sier “ Slå på rask oppstart (anbefales) ”. Trykk på OK for å bruke endringene og avslutte.

- Åpne nå en forhøyet ledetekst (Windows + S, skriv "ledetekst" i dialogboksen, høyreklikk på applikasjonen og velg "Kjør som administrator").
- Skriv inn følgende kommando og trykk Enter.
Powercfg –h av

- Start datamaskinen på nytt og sjekk om problemet ble løst. Oppdater også BIOS og grafikkdriverne ved omstart.
Løsning 10: Ignorer alle strømforespørsler fra srvnet driver
En annen løsning som brukerne rapporterte var at de deaktiverte alle strømforespørsler fra srvnet-driveren, og problemet forsvant automatisk for dem. Det kan være mange forklaringer på dette fenomenet, men det burde ikke være noen antakelser uten riktig undersøkelse. Vi utfører kommandoen på ledeteksten og sjekker om dette løser noe for oss.
- Trykk på Windows + S for å starte søkefeltet, skriv " ledetekst " i dialogboksen, høyreklikk på resultatet og velg " Kjør som administrator ".
- Når ledeteksten, skriv følgende kommando etterfulgt av Enter-tasten.
powercfg -requestsoverride DRIVER srvnet System

Du kan også reversere endringene hvis løsningen ikke fungerer for deg ved å utføre denne kommandoen:
powercfg -requestsoverride DRIVER srvnet
- Start datamaskinen på nytt og sjekk om problemet er løst.
Løsning 11: Deaktivering av innstillinger for mediedeling
Windows har en funksjon for å dele media med andre klienter fra datamaskinen din gjennom nettverket. Denne funksjonen kan ha trafikk på datamaskinen din og kan forstyrre hviletimeren. Vi kan prøve å deaktivere den gjennom avanserte strømalternativer og sjekke om dette løser problemet.
- Høyreklikk på batteriikonet nederst til høyre på skjermen, og klikk " Strømalternativer ".
Hvis du eier en PC og ikke ser dette alternativet, trykker du Windows + S og skriver "velg en strømplan". Klikk på det mest relevante resultatet.
- Det vil være mange planer oppført i vinduet. Klikk på " Endre planinnstillinger " foran strømplanen som for øyeblikket er aktiv på datamaskinen din.
- Klikk nå “ Endre avanserte strøminnstillinger ” som ligger i midten av skjermen.

- Utvid kategoriene “ Multimedia-innstillinger ” og “ Når du deler media ”. Sett begge alternativene (på batteri og koblet til) til " La datamaskinen sove ". Trykk på Bruk for å lagre endringene og avslutte.

- Start datamaskinen på nytt og sjekk om problemet ble løst.
Løsning 12: Starte datamaskinen i oppstartsstatus
Hvis alle løsningene ovenfor ikke fungerer, anbefales det å starte datamaskinen på nytt. Hvis det ikke gir noen forbedring, kan vi prøve Clean Booting. Denne oppstarten lar PCen din slå på med et minimalt sett med drivere og programmer. Bare de viktigste er aktivert mens alle andre tjenester er deaktivert.
- Trykk på Windows + R for å starte Kjør-applikasjonen. Skriv “ msconfig ” i dialogboksen og trykk Enter.

- Naviger til kategorien Tjenester som er til stede øverst på skjermen. Sjekk linjen som sier " Skjul alle Microsoft-tjenester ". Når du klikker på dette, blir alle Microsoft-relaterte tjenester deaktivert og etterlater alle tredjeparts tjenester.
- Klikk nå på " Deaktiver alt " -knappen som er tilstede nederst på venstre side av vinduet. Alle tredjepartstjenestene blir nå deaktivert.
- Klikk Bruk for å lagre endringene og avslutte.

- Gå nå til oppstartsfanen og klikk på alternativet " Åpne oppgavebehandling ". Du vil bli omdirigert til oppgavebehandling der alle applikasjonene / tjenestene som kjører når datamaskinen starter blir oppført.

- Velg hver tjeneste en etter en, og klikk " Deaktiver " nederst til høyre i vinduet.

- Start datamaskinen på nytt og sjekk om datamaskinen går i hvilemodus. Hvis det gjør det, betyr det at det var et eksternt program som forårsaket problemet. Søk gjennom de installerte programmene dine og finn ut hvilket program som forårsaker problemene dine. Følg neste løsning for å finne ut om systemet registrerer en prosess som forstyrrer datamaskinens hvilesyklus.
Løsning 13: Kontrollere hvilke prosesser som forstyrrer søvnsyklusen
Windows har en innebygd kommando som lar deg identifisere hvilken prosess / applikasjon som forårsaker hvileprosessen på datamaskinen din. Når du har identifisert applikasjonen / prosessen riktig, kan du stoppe dem.
- Trykk Windows + S , skriv " ledetekst ", høyreklikk på applikasjonen og velg " Kjør som administrator ".
- En gang i den forhøyede ledeteksten, skriv inn følgende kommando og trykk Enter.
powercfg / forespørsler
- Nå vil alle prosessene / applikasjonene bli oppført foran deg som ikke lar datamaskinen sove.
Merk: Dette verktøyet er ikke perfekt og viser ikke alle prosessene / applikasjonene som er nødvendige. Prøv å deaktivere antivirus, VPN-tjenester, koble fra USB-er og overvåke applikasjoner (for eksempel CC Cleaner).
For å deaktivere en tjeneste som er synderen, trykk Windows + R og skriv “services.msc”. Et nytt vindu dukker opp som inneholder alle tjenestene som kjører på datamaskinen din. Dobbeltklikk på den som forårsaker problemet, stopp tjenesten og velg Startup Type to Disabled. Trykk på OK for å lagre endringene og avslutte.
For å avinstallere et program , åpne kontrollpanelet og velg Avinstaller et program. Alle programmene som er installert på datamaskinen din, vises her. Høyreklikk den som forårsaker problemene dine, og velg “Avinstaller”.
Løsning 14: Lukkekant i bakgrunnen
I noen tilfeller kjører Microsoft Edge i bakgrunnen mens du bruker datamaskinen, og det forhindrer datamaskinen i å gå i dvale. Denne oppførselen implementeres vanligvis for å forhindre forstyrrelser under surfing, men det kan være en hektisk oppgave å slå dette av i nettleseren. Derfor må du slå av nettleseren fra oppgavebehandling for å bli kvitt den. For det:
- Trykk “Windows” + “R” for å åpne Kjør-ledeteksten.
- Skriv inn “taskmgr” og trykk “Enter” for å starte oppgavebehandling.

- Klikk på "Prosesser" -fanen og se etter Microsoft Edge-oppføring i listen.
- Klikk på Microsoft Edge Process for å velge den, og klikk deretter på "End Task" for å lukke nettleseren helt.

- Sjekk og se om å gjøre det har løst problemet, og om Windows nå går i dvale.
Løsning 15: Genererer søvndiagnostikkrapport
I noen situasjoner kan det være flere bakgrunns tjenester eller applikasjoner som hindrer datamaskinen i å gå i dvale. Noen tjenester kan kjøres i bakgrunnen, og datamaskinen mener at det fortsatt utføres oppgaver som trenger skjermen til å være på, og den går ikke i hvilemodus. Vi genererer en grundig søvnrapport og sjekker hvilke programmer som kjører for øyeblikket som ikke lar datamaskinen sove.
- Trykk på "Windows" + "R" for å åpne Kjør-ledeteksten.
- Skriv inn “cmd” og trykk “Skift” + “Ctrl” + “Enter” for å gi administratortillatelser.
- Skriv inn følgende kommando for å generere en grundig rapport om hvilke programmer som ikke lar datamaskinen gå i dvale.
powercfg / SYSTEMSLEEPDIAGNOSTICS
- Det vil også gi deg stedet der denne rapporten er lagret.
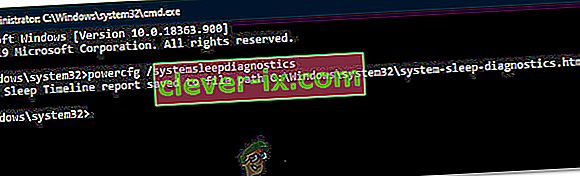
- Naviger til dette stedet og åpne rapporten med en nettleser du ønsker.
- Ved å bruke denne rapporten kan du nå identifisere prosessene som holder datamaskinen utenfor hvilemodus.
Løsning 16: Fjern fysiske hindringer
Denne løsningen kan virke rart for de fleste, men noen ganger når du legger musen ned, kan musematten eller overflaten der du har plassert musen vibrere, noe som kan føre til at musen glir litt. Dette kan forhindre at datamaskinen går i dvale fordi musen beveger seg konstant, og selv om markøren kan virke stille, kan den faktisk bevege seg litt. Så det vi syntes var nyttig var å fjerne musematten eller sørge for at musen ikke beveget seg i det hele tatt.
Løsning 17: Stenging av damp
Steam er vanligvis en mistenkt i situasjoner som disse, fordi det noen ganger kan fortsette å kjøre noen prosesser i bakgrunnen som utløser datamaskinen til å tenke at du må skjermen for å være PÅ, og dette kan forhindre at datamaskinen går i dvale. Derfor er det best at du lukker ut av Steam i det minste midlertidig for å sjekke.
- På skrivebordet klikker du på pilen "oppover" for å åpne alternativet for flere elementer.
- Høyreklikk på "Steam" -ikonet og velg deretter "Exit" .

- Når Steam er avsluttet, sjekk og se om datamaskinen kan gå i dvale.
Merk: Du bør også prøve å flytte Steam av Desktop hvis det er noen snarveier eller filer der. Dette ser ut til å løse problemet i noen tilfeller. Hvis du vil la den stå i bakgrunnen, kan du prøve å flytte Steam til biblioteksmodus i stedet for hjemmesiden. Dette har å gjøre med at programvaren vanligvis laster inn noen videoer eller lyd mens den er på hjemmesiden, noe som får datamaskinen til å tro at programvaren fortsatt er i bruk.
Løsning 18: Kjøre et spor
Dette er en form for spor som skal hjelpe deg med å finne ut prosessene som hindrer datamaskinen i å gå i hvilemodus. For å kjøre dette, åpner vi først en administrativ ledetekst og skriver inn noen kommandoer for å kjøre testen. For å gjøre det:
- Trykk “Windows” + “R” for å åpne Kjør-ledeteksten.
- Skriv inn “cmd” og trykk “Skift” + “Ctrl” + “Enter” for å gi administrative rettigheter.

- Skriv inn følgende kommando for å starte sporet.
cd% USERPROFILE% / Desktop
- Deretter skriver du inn følgende kommando for å begynne å spore aktivitetene.
powercfg / energi
- Det vil ta 60 sekunder å fullføre dette sporet når det starter, og prøv å sette datamaskinen i dvale mens sporet kjøres.
- Det skal også gi deg stedet der det har lagret sporet som det kjører når det er ferdig på seksti sekunder.
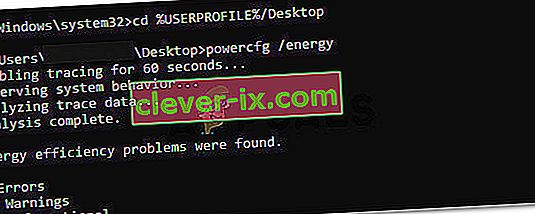
- Nå skal du kunne finne filen som hindrer deg i å gå i hvilemodus.
Løsning 19: Tillater bare en magisk pakke å vekke PC-en
Noen ganger kan nettverkskortet du bruker, vekke datamaskinen, og noen av strøminnstillingene må kanskje konfigureres på nytt for at dvale-funksjonen til datamaskinen skal fungere skikkelig. Derfor vil vi i dette trinnet konfigurere noen av nettverkskortets strøminnstillinger på nytt. For det:
- Trykk “Windows” + “R” for å starte Kjør-ledeteksten.
- Skriv inn “devmgmt.msc” og trykk “Enter” for å starte enhetsbehandling-vinduet.

- Utvid driverne for nettverkskort og høyreklikk på nettverksdriveren du bruker.
- Velg "Egenskaper" fra listen over alternativer, og klikk på "Strømstyring" -fanen.
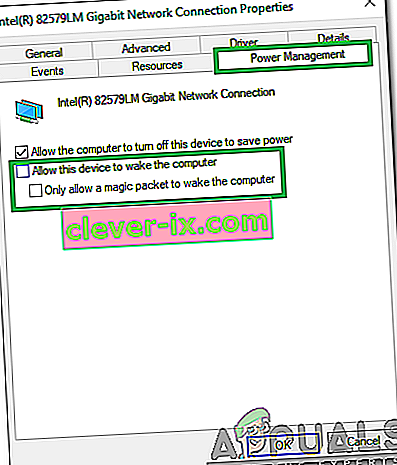
- I strøminnstillingene merker du av for " Bare la en magisk pakke vekke denne enheten " og klikker på "OK" for å lagre endringene.
- Sjekk og se om det løser problemet.
Løsning 20: Bestemme siste våken
Denne løsningen gjelder bare hvis datamaskinen plutselig våkner fra hvilemodus. I dette vil vi bruke power cfg-detaljene for å bestemme hvilken prosess som fikk datamaskinen til å våkne opp igjen fra hvilemodus ved å kjøre noen kommandoer i ledeteksten.
- Trykk “Windows” + “R” for å åpne Kjør-ledeteksten.
- Skriv inn “cmd” og trykk “Skift” + “Ctrl” + “Enter” for å gi administrative rettigheter.

- Skriv inn følgende kommando for å starte den siste vekksporet.
powercfg / lastwake
- Det skal nå vise en våken kilde på skjermen.
- Det vil sannsynligvis være en driver i enhetsadministratoren på datamaskinen din, og du kan enkelt gå inn i enhetsadministrasjonsvinduet og enten avinstallere det eller erstatte det med en nyere versjon av driveren.
Løsning 21: Avslutning av Utorrent
Det er mulig at Utorrent kjører i bakgrunnen selv om du har lukket den fra oppgavelinjen. Programmet fortsetter å laste ned fra torrenter eller så andre torrents i bakgrunnen, selv om du lukker ut applikasjonen. Derfor, i dette trinnet, vil vi eliminere det fra app-skuffen og oppgavebehandling. For det:
- Trykk “Windows” + “R” for å åpne Kjør-ledeteksten.
- Skriv inn “taskmgr” og trykk “Enter”.

- Klikk på "Prosesser" -fanen og klikk på "Utorrent" fra listen over prosesser for å velge den.
- Når du er valgt, klikker du på "Avslutt oppgave" -knappen for å avslutte prosessen.
- Deretter klikker du på "Oppstart" -fanen og velger "Utorrent" i den også.

- Klikk på “Deaktiver” -knappen på oppgavebehandling for å avslutte prosessen.
- Sjekk og se om problemet fortsatt vedvarer.
Løsning 22: Sykle datamaskinen din
I noen tilfeller kan problemet oppstå hvis RAM eller sidefil ikke blir ryddet riktig, og det kan ende opp med å forhindre at datamaskinen går i dvale. Derfor kan du prøve å slå datamaskinen helt av og kvitte deg med statisk elektrisitet som lagres av komponentene for å løse dette problemet. For å gjøre det:
- Slå datamaskinen helt av og vent til den slås helt av.
- Ta ut strømkabelen fra både CPU og skjerm.

- Trykk og hold inne strømknappen på både CPU og skjermen i minst 10 sekunder.
- Vent i ytterligere 2 minutter og slå datamaskinen på.
- Sjekk og se om det har løst problemet med datamaskinen din.
Løsning 23: Trekk ut kontrolleren
Spesielt noen enheter som kan ende opp med å forårsake dette problemet, er Xbox- og PS4-kontrollere. Disse enhetene dukket ikke opp i noen av sporingstestene vi kjørte så langt, og de forhindret datamaskinen i å gå i dvale. Derfor, hvis du har koblet en Xbox One, Xbox 360, PS4 eller annen kontroller til datamaskinen din, er det best å koble den midlertidig fra og sjekke om datamaskinen går i dvale.
Løsning 24: Reinitialisering av strøminnstillinger
Hvis datamaskinen sitter fast mellom strøminnstillingene som alltid er slått på og slå av etter en stund, kan problemet bli sett. Det vi kan gjøre for å bli kvitt dette problemet, er å initialisere disse innstillingene på nytt ved å velge en og deretter endre den til den andre. For det:
- Trykk “Windows” + “R” for å åpne Kjør-ledeteksten.
- Skriv inn "kontroll" og trykk deretter på "Maskinvare og lyd" .

- I maskinvare- og lydinnstillingene klikker du på "Strømalternativer" og deretter velger du "Endre planinnstillinger " foran strømplanen du bruker.
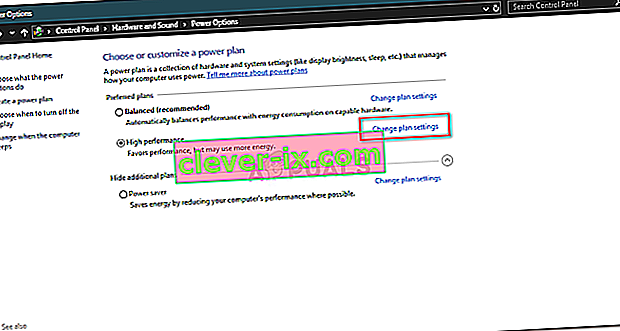
- Endre nå alternativene "Slå av skjermen" og "Sett datamaskinen i dvale" til "Aldri".
- Klikk på "Lagre endringer" for å lagre endringene.
- Vent i minst 5 minutter og gå tilbake til alternativet for å endre planinnstillinger.
- Nå endrer du innstillingene tilbake til det du vil at de skal være, og lagrer endringene.
- Sjekk om problemet er løst ved å gjøre dette.
Løsning 25: Installere manglende drivere
Det er mulig at noen viktige drivere på datamaskinen din har forsvunnet eller har blitt ødelagt på grunn av systemfeil. Derfor vil vi i dette trinnet sjekke datamaskinen for manglende drivere fra enhetsbehandleren og oppdatere eller installere mangler. For det:
- Trykk "Windows" + "R" for å åpne kjøringsprompten.
- Skriv inn “devmgmt.msc” og trykk “Enter” for å starte enhetsbehandling.
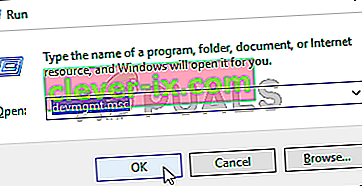
- I enhetsadministrasjonsvinduet utvider du hvert alternativ ett etter ett og ser etter drivere med et gult ikon.
- Dette ikonet indikerer at følgende drivere enten mangler eller er installert feil.
- Høyreklikk på stasjonen som har ikonet, og velg alternativet "Oppdater driver" .
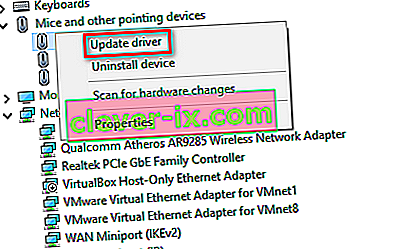
- Følg instruksjonene på skjermen for å oppdatere driveren, og den bør automatisk søke i Windows-oppdateringen etter nye driveroppdateringer og installere dem for deg.
- Alternativt kan du også bruke Driver Enkel til å installere manglende drivere.
- Når du har installert alle de manglende driverne, må du sjekke om problemet fortsatt vedvarer.
Løsning 26: Stoppe WMP-tjenesten
I visse situasjoner kan WMP-tjenesten som sannsynligvis er aktivert på datamaskinen din, forhindre at den går i dvale ved å kjøre i bakgrunnen. Tjenesten er som standard aktivert og tillatt å kjøre uten forstyrrelser, så vi vil stoppe den i dette trinnet for å sjekke om den virkelig er synderen bak dette problemet.
- Trykk på "Windows" + "R" for å åpne Run Prompt.
- Skriv inn “services.msc” og trykk “Enter” for å åpne vinduet for tjenesteadministrasjon.

- I tjenesteadministrasjonsvinduet, bla nedover og se etter "Windows Media Player Network Sharing Service".
- Dobbeltklikk på den og klikk deretter på "Stopp" -knappen.
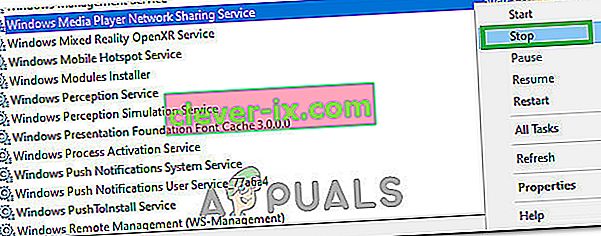
- Klikk på "Oppstartstype" og velg "Manuell" fra listen.
- Lagre endringene og gå ut av tjenestevinduet.
- Sjekk og se om det har løst problemet med datamaskinens søvn.
Løsning 27: Kontrollere og stoppe vekketidene
Windows kan konfigureres til å våkne til bestemte tider for viktige funksjoner som Windows Update. Men noen ganger kan dette være irriterende hvis du vil at datamaskinen skal forbli i hvilemodus. Derfor, i dette trinnet, vil vi sjekke om det er satt noen vekker-tidtakere på datamaskinen din, og deretter deaktivere dem umiddelbart. For det:
- Trykk “Windows” + “R” for å åpne Kjør-ledeteksten.
- Skriv inn "cmd" og trykk deretter "Shift" + "Ctrl" + "Enter" for å åpne med administratorrettigheter.

- Skriv inn følgende kommando for å se etter aktive vekketidtakere.
powercfg / waketimers
- Etter at du har kjørt kommandoen, vises vekkerklokkene som er angitt på datamaskinen din på skjermen.
- For å deaktivere kjøring av disse oppgavene, trykk "Windows ' + " R "for å starte kjøringsprompten og skriv inn " Taskschd.msc ".

- Trykk “Enter” for å starte oppgaveplanleggervinduet.
- Inne i oppgaveplanleggeren klikker du på oppgavene som har statusen "Klar" og finn den som ble vist for oss i fjerde trinn.
- Klikk på alternativet "Deaktiver" fra høyre side for å forhindre at oppgaven kjøres.
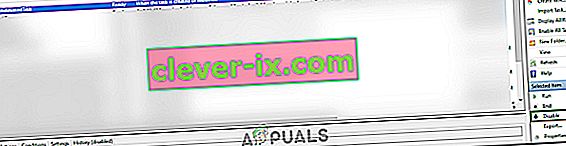
- Sjekk og se om å gjøre det har løst problemet med at datamaskinen din ikke kommer til å sove.
Løsning 28: Deaktiver vekketid
Det er mulig at du har aktivert vekketid på datamaskinen din, men du kan ikke deaktivere disse tjenestene fra å vekke datamaskinen. Derfor vil vi i dette trinnet deaktivere vekketid på datamaskinens strømplan, og det vil forhindre at datamaskinen blir vekket av en bakgrunnstjeneste. For det:
- Trykk “Windows” + “R” for å åpne Kjør-ledeteksten.
- Skriv inn “kontroll” og trykk deretter “Enter” for å starte kontrollpanelet.

- I kontrollpanelet klikker du på “Maskinvare og lyd” og velger deretter “Strømalternativer” -knappen.
- Velg "Endre planinnstillinger" -knappen, og klikk deretter på "Endre avanserte strøminnstillinger" -knappen.

- Utvid "Sleep" -alternativet og utvid deretter "Tillat Wake Timers" -alternativet.
- Klikk på alternativet "Innstilling:" og velg "Deaktiver" fra rullegardinmenyen .
- Klikk på "Apply" og velg deretter "OK".
- Kontroller om det har løst problemet for datamaskinen din.
Voice Meter er et program som også er kjent for å fungere feil med søvnfunksjonen til Windows.
Merk: Hvis du er på en utdatert versjon av Bios, kan denne feilen utløses på grunn av visse manglende funksjoner / feil som noen versjoner av Bios pleier å ha. Derfor anbefales det å bruke en Bios-oppdatering umiddelbart hvis Bios er utdatert og du står overfor dette problemet.