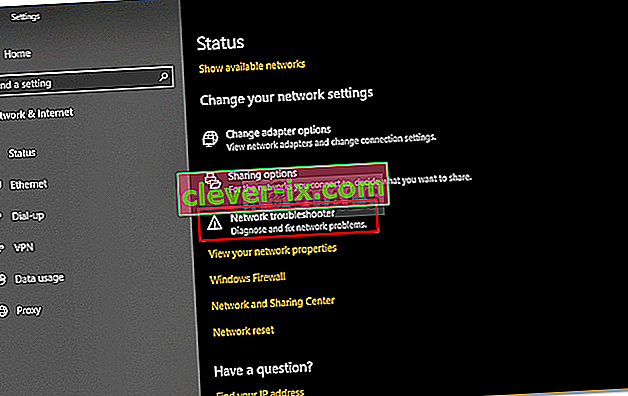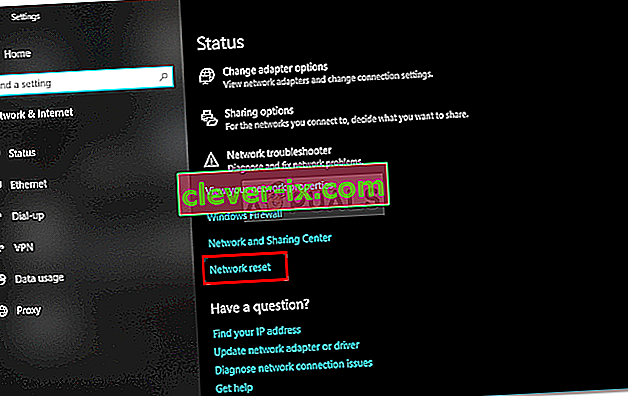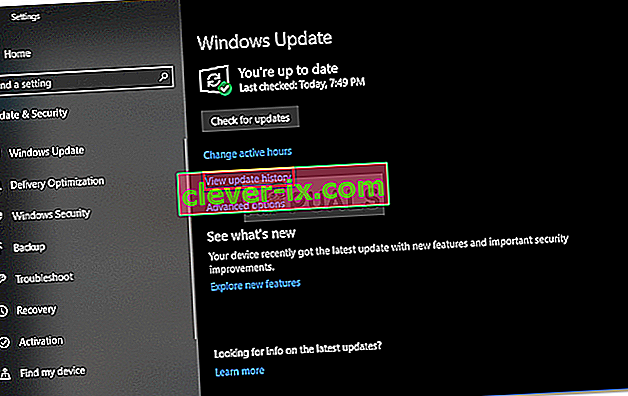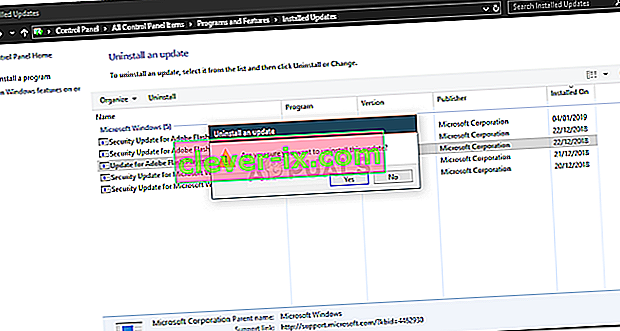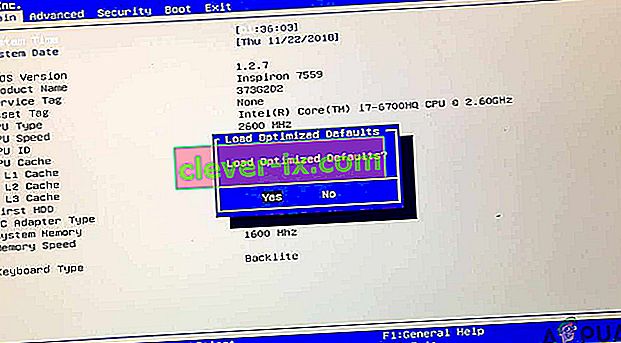The ' Windows er fortsatt å sette opp klasse konfigurasjon for denne enheten. (Kode 56) 'feil er kjent for å oppstå når nettverksadapteren din har en konflikt med tredjeparts VPN installert på systemet ditt. Det har blitt sendt inn rapporter fra brukere som sier at brukere har mistet alle nettverkstilkoblinger etter oppdatering til Windows versjon 1709, mens det for noen skjedde etter oppdatering til versjon 1803. Versjonen 1803 er kjent for å forårsake visse nettverksproblemer, men problemene har enkle løsninger.

Etter at du har mistet alle nettverkstilkoblinger, når du åpner Enhetsbehandling for å sjekke nettverksadapterdrivere, blir du møtt med den nevnte feilen i Egenskaper-vinduet til driveren. Du kan løse dette problemet ved å implementere løsningene nedenfor.
Hva som forårsaker Windows stiller fortsatt opp klassekonfigurasjonen for denne enheten. (Kode 56) 'Feil på Windows 10?
Vel, etter å ha gått gjennom flere brukerrapporter, fra det vi har berget, skyldes feilen ofte følgende faktorer -
- Tredjeparts VPN . I de fleste tilfeller skyldes feilen tredjeparts VPN installert på systemet ditt. VPN kommer i konflikt med nettverkskortet ditt, noe som får problemet til å dukke opp.
- Windows-oppdatering. Windows-oppdateringen du har installert, kan også være skyldig part. Det kan ha tilbakestilt nettverksinnstillingene / konfigurasjonen som skyldes feilen.
Følg løsningene nedenfor i samme rekkefølge som gitt for å sikre at du får en rask løsning på problemet ditt.
Løsning 1: Feilsøking for nettverk
Når du møter feilen nevnt ovenfor, er det første du må gjøre å kjøre feilsøkingsverktøyet for nettverk. Feilsøkingsprogrammet vil se på saker som gjelder nettverksadapterdriverne og tredjepartsapplikasjoner som er i konflikt med den. Derfor er det absolutt verdt et skudd. Slik kjører du nettverksfeilsøkingsprogrammet:
- Trykk på Windows-tasten + I for å åpne Innstillinger .
- Gå til Nettverk og Internett .
- Klikk på " Feilsøkingsverktøy for nettverk " for å utføre den.
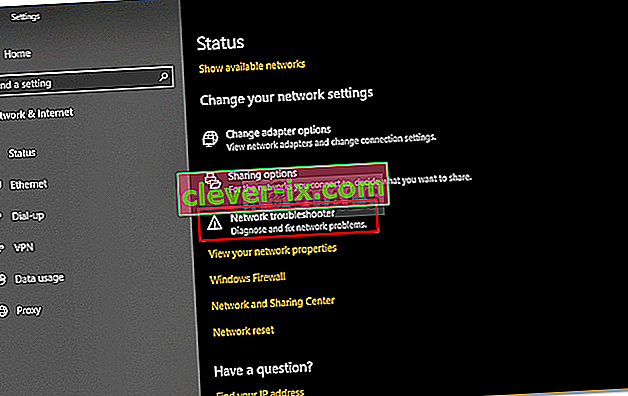
- Se om det løser problemet ditt.
Løsning 2: Tilbakestill nettverk
Hvis feilsøkingsprogrammet ikke oppdager og løser problemet, må du utføre en tilbakestilling av nettverket. En tilbakestilling av nettverk vil tilbakestille all nettverkskonfigurasjon til standard. Dette kan bare løse problemet ditt. Slik gjør du det:
- Trykk på Windows-tasten + I for å åpne Innstillinger .
- Gå til Nettverk og Internett .
- I Status- panelet, bla nedover for å finne Network reset , klikk på det.
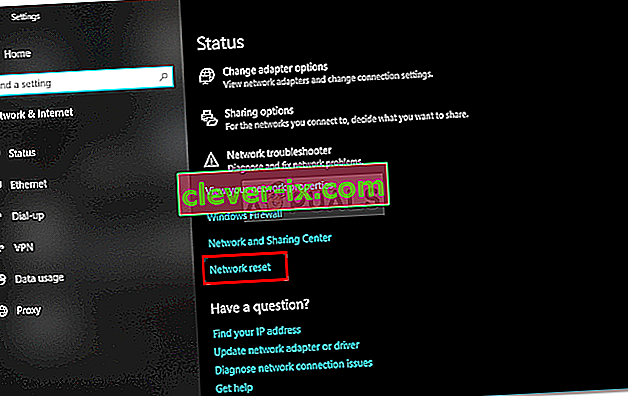
- Til slutt, i det nye vinduet, trykk ' Tilbakestill nå ' og vent til det er fullført.
Løsning 3: Avinstaller CheckPoint VPN
Som vi har nevnt ovenfor, er hovedårsaken til problemet en tredjeparts VPN installert på systemet ditt, som er i konflikt med nettverksadapteren din. For å fikse dette, må du avinstallere VPN. Denne løsningen har blitt rapportert av de fleste brukerne. Derfor, hvis du har et CheckPoint VPN på systemet ditt, må du avinstallere det ved hjelp av kontrollpanelet og deretter starte systemet på nytt.

Hvis du bruker en annen VPN i stedet for CheckPoint, kan du prøve å avinstallere den og deretter starte systemet på nytt. Hvis du oppgraderte fra en tidligere Windows-versjon til Windows 10, og problemet oppstår etter det, må du gå tilbake til den gamle versjonen, avinstallere alle tredjeparts VPN-er på systemet ditt og deretter utføre oppgraderingen.
Du kan lære hvordan du utfører en nedgradering ved å referere til denne artikkelen på nettstedet vårt.
Løsning 4: Avinstaller Windows Update
Hvis problemet ditt oppstod etter at en bestemt Windows 10-oppdatering ble installert på systemet ditt, kan du løse det ved å avinstallere den spesifikke Windows-oppdateringen. Slik gjør du det:
- Trykk på Windows-tasten + I for å åpne Innstillinger .
- Gå til Oppdatering og sikkerhet .
- Klikk på Vis oppdateringslogg og velg deretter Avinstaller oppdateringer .
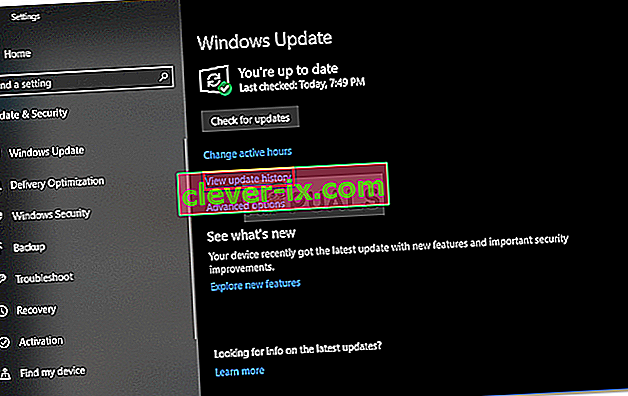
- Et nytt vindu vises, finn Windows-oppdateringen du prøver å avinstallere, og dobbeltklikk den deretter .
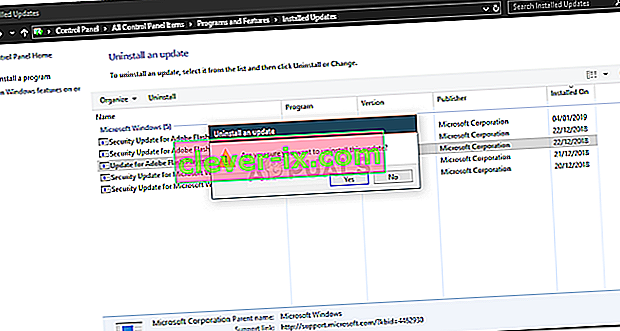
- Vent til den er fullført.
Løsning 5: Rengjør installasjonen
Hvis ingen av løsningene ovenfor har fungert for deg, må du dessverre utføre en ren installasjon av Windows. Du mister alle filene og dokumentene i systemstasjonen mens du utfører en ren installasjon. Det anbefales derfor å ta en sikkerhetskopi av alle nødvendige filer.
Løsning 6: Tilbakestill Bios
I noen tilfeller kan problemet løses ganske enkelt ved å tilbakestille Bios. Følg trinnene nedenfor for å gjøre det.
- Start datamaskinen på nytt og trykk på “F12” eller “F9” eller “Del” -tasten for å komme inn i bios.
- Det bør være en knappetildeling på skjermen for å tilbakestille Bios.
- Vanligvis er det "F9", så trykk på det og godta neste beskjed.
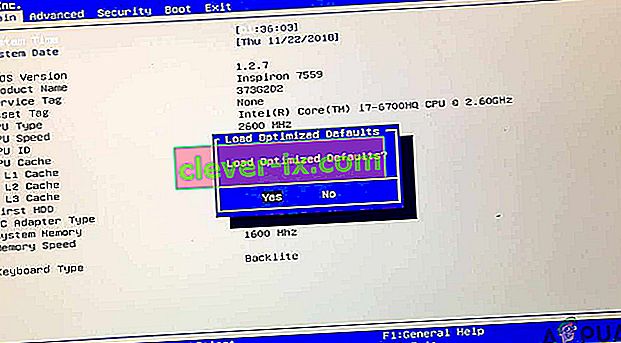
- Dette vil tilbakestille Bios.
- Sjekk om problemet vedvarer.