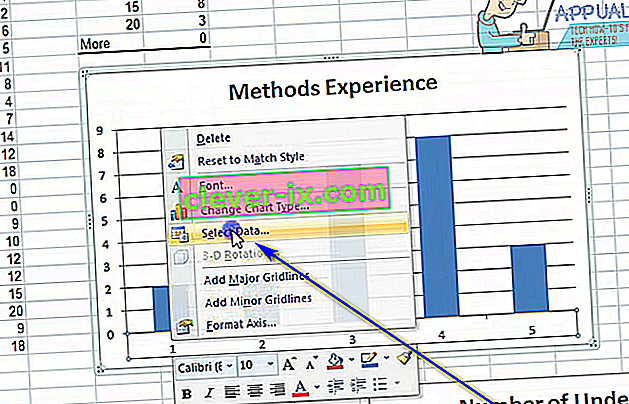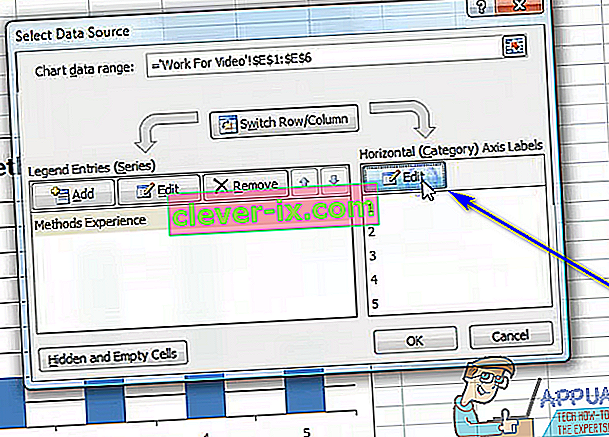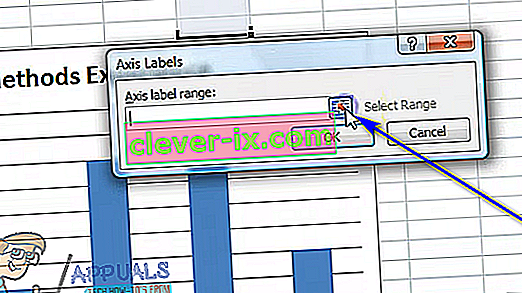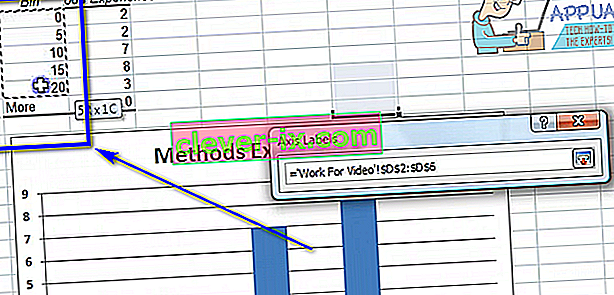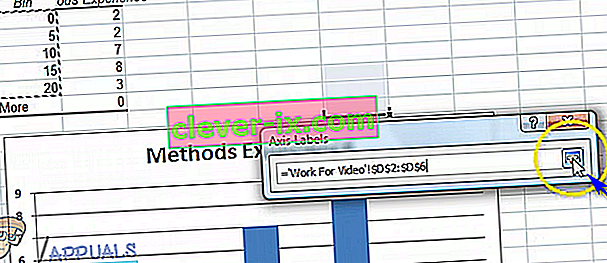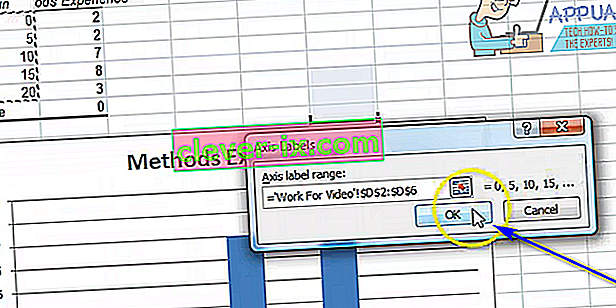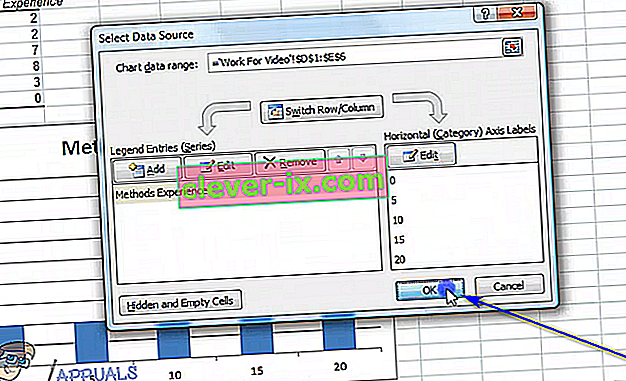Microsoft Excel er utvilsomt det kraftigste regnearkprogrammet som er tilgjengelig for Windows-operativsystemet. Å være så kraftig et regnearkprogram som det er, er Excel ekstremt funksjonsrikt. En av de mange, mange funksjonene Excel har å tilby sine brukere, er muligheten til å lage diagrammer og grafer. Diagrammer og grafer kan brukes til å representere data i form av grafikk. Excel er i stand til å ta tekst og data og gjøre det om til et diagram eller en graf, og plotte hvert enkelt datapunkt på grafen. I tillegg har Excel-brukere et bredt spekter av forskjellige alternativer å velge mellom når det gjelder typen diagram eller graf de vil lage.
Nesten alle de forskjellige typene grafer og diagrammer Excel har å tilby brukere, har en ting til felles - de har både en X-akse og en Y-akse. De to aksene i en graf eller et diagram brukes til å plotte to forskjellige kategorier av datapunkter. Når du lager en graf på Excel, kan du spesifisere verdisettet du vil se på Y-aksen og settet med verdier du vil se på X-aksen. I noen tilfeller ender det imidlertid opp med at brukeren oppretter grafen og deretter vil endre verdiene til for eksempel X-aksen etterpå. Heldigvis er det helt innenfor muligheten.
Det er fullt mulig for en bruker å endre X-aksens verdier på en graf i et Excel-regneark til et annet verdisett i et annet sett med celler i regnearket. I tillegg er prosessen du må gjennom for å endre verdiene til X-aksen i en graf i Excel, ganske lik på alle versjoner av Microsoft Excel. Hvis du vil endre verdisettet X-aksen til en graf i Excel er tegnet med, må du:
- Start Microsoft Excel og åpne regnearket som inneholder grafen som verdiene for X-aksen du vil endre.
- Høyreklikk på X-aksen i grafen du vil endre verdiene for.
- Klikk på Velg data ... i den resulterende hurtigmenyen.
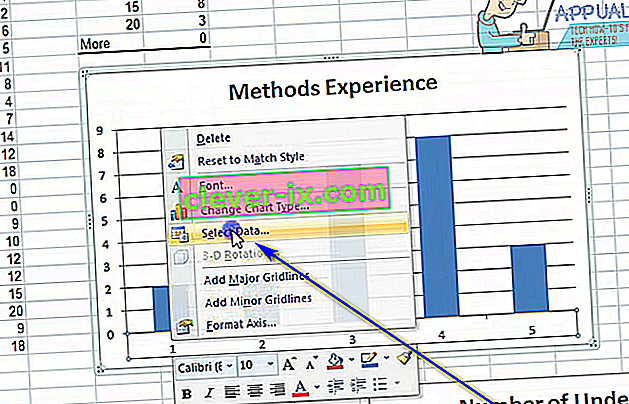
- Under delen Horisontal (kategori) akselapper klikker du på Rediger .
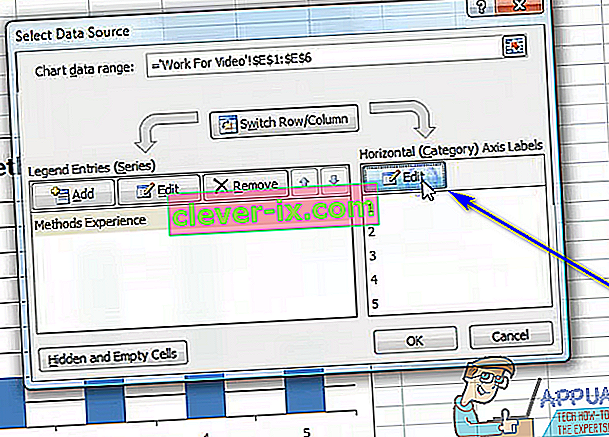
- Klikk på Select Range- knappen som ligger rett ved siden av Axis label range: -feltet.
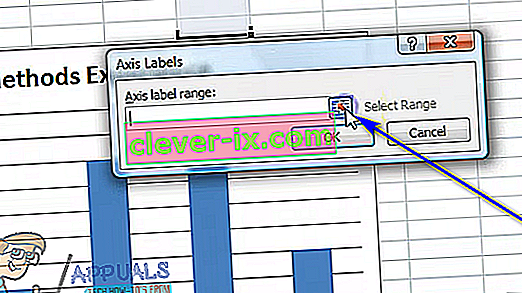
- Velg cellene som inneholder verdiområdet du vil at gjeldende verdier på X-aksen i den respektive grafen skal erstattes med.
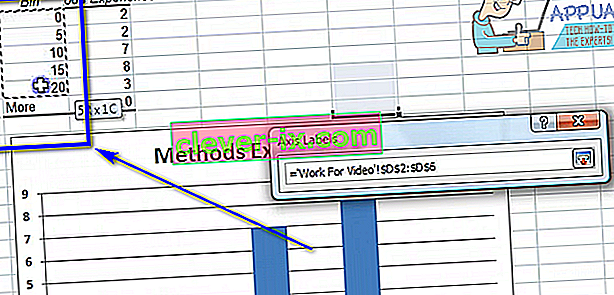
- Når du har valgt alle cellene som inneholder hele verdiområdet, klikker du på Velg utvalg- knappen igjen for å bekrefte valget du har gjort.
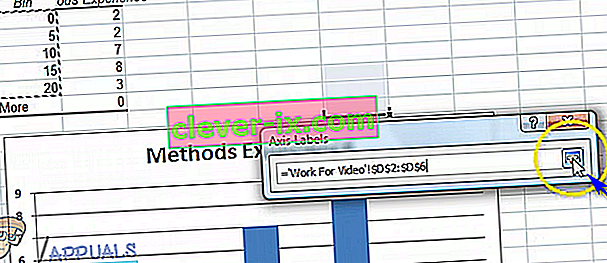
- Klikk på OK . Så snart du gjør det, vil de nåværende verdiene til X-aksen i den respektive grafen bli erstattet med de nye verdiene du har valgt.
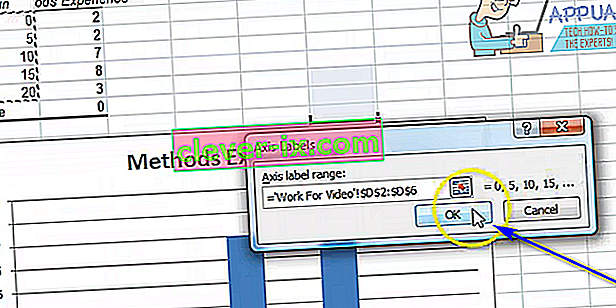
- Klikk på OK i dialogboksen Velg datakilde for å avvise den.
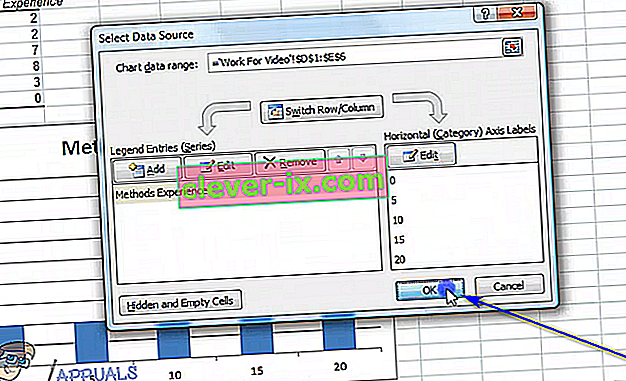
Selv om trinnene som er oppført og beskrevet ovenfor er ment å brukes til å endre verdiene til X-aksen til en graf i Excel, kan omtrent de samme trinnene brukes til å endre verdiene til Y-aksen til en graf i Excel - alt du trenger Jeg må gjøre er å høyreklikke på Y-aksen til grafen i trinn 2 i stedet for grafens X-akse.