Det bør ikke komme som noen overraskelse at Microsoft Word har et bokstavelig mylder av funksjoner å tilby sine brukere, og er den mest populære og uten tvil den beste tekstbehandleren der ute for datamaskiner og alle. Microsoft Word-brukere kan tilpasse en båtmasse med forskjellige ting - fra å endre tekst til å legge til og formatere grafiske elementer helt til å endre fargen på dokumentets bakgrunn. Ja, det stemmer - hvis du skriver inn et dokument på Microsoft Word, ga du til og med autonomi over fargen på dokumentets bakgrunn. Mens dokumenter opprettet for profesjonelle formål nesten aldri krever tilpassede bakgrunner eller til og med egendefinerte bakgrunnsfarger, har tilpassede bakgrunnsfarger mange forskjellige andre bruksområder og er ofte nyttige.
Endring av fargen på bakgrunnen til et Word-dokument er mulig i alle versjoner av Microsoft Word, og fungerer i utgangspunktet det samme (selv om det eksisterer litt variasjon i prosessen, avhengig av hvilken versjon av Word du bruker) i alle versjoner av tekstbehandleren. I tillegg, som de fleste andre tilpasningsfunksjoner og funksjoner som Microsoft Word har å tilby, er det ganske enkelt å endre bakgrunnsfargen i Word.
Hvis du vil endre bakgrunnsfargen til et Word-dokument, kan du gjøre det slik:
- Åpne dokumentet du vil endre bakgrunnsfargen på.
- Hvis du bruker Word 2007 eller Word 2010, navigere til Page Layout -kategorien i verktøylinjen Word. På den annen side, hvis du bruker Word 2013 eller en enda nyere versjon av Word, naviger til Design- fanen i Words verktøylinje.
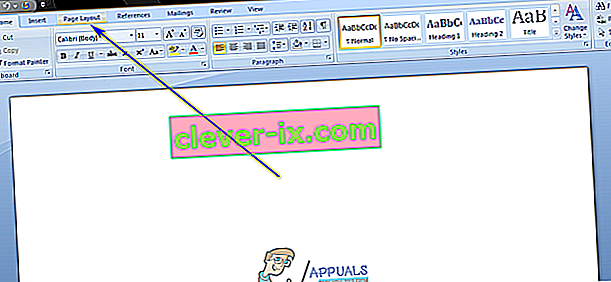
- Klikk på Sidefarge i delen Side bakgrunn .
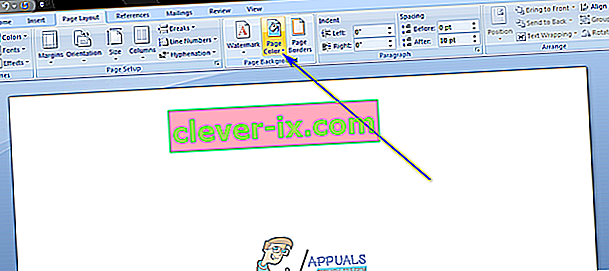
- Finn og klikk på fargen du vil at fargen på dokumentets bakgrunn skal endres til. Du kan velge mellom et bestemt sett med standardfarger , eller et sett med temafarger som varierer fra bruker til bruker, avhengig av hvilket tema de bruker. Du kan se og / eller endre temaet ditt ved å klikke på Temaer i Temaer- delen i samme Sideoppsett eller Design- fanen som Sidefarge- knappen ligger i. Når du klikker på fargen du ønsker, vil bakgrunnsfargen til det aktuelle dokumentet vil bli endret til den.
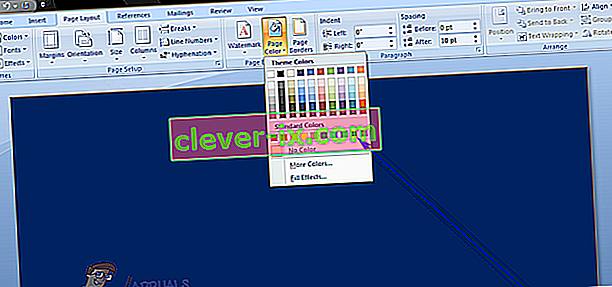 Merk:Hvis ingen av fargene du ser i palettene oppfyller dine preferanser eller interesserer deg, kan du lage din egen og lage din egen farge ved å klikke på Flere farger… . Du kan bruke verktøyene i både standard- og egendefinerte faner i fargevinduet for å komme opp med en farge som perfekt oppfyller dine krav. Når du kommer over en slik farge, klikker du på OK .
Merk:Hvis ingen av fargene du ser i palettene oppfyller dine preferanser eller interesserer deg, kan du lage din egen og lage din egen farge ved å klikke på Flere farger… . Du kan bruke verktøyene i både standard- og egendefinerte faner i fargevinduet for å komme opp med en farge som perfekt oppfyller dine krav. Når du kommer over en slik farge, klikker du på OK .
Det skal bemerkes at det er mye mer du kan gjøre mot et Word-dokuments bakgrunn enn bare å formatere det med en bestemt farge. Du kan også legge til en gradering, tekstur, mønster eller et helt tilpasset bilde i bakgrunnen til et Word-dokument. For å gjøre det, klikker du bare på Sidefarge > Fylleffekter ... , naviger til fanen for hvilken fylleffekt du vil bruke, og konfigurer og bruk ønsket effekt. Du kan tilbakestille bakgrunnsfargen til et Word-dokument til standard ved å bare klikke Sidefarge > Ingen farge .
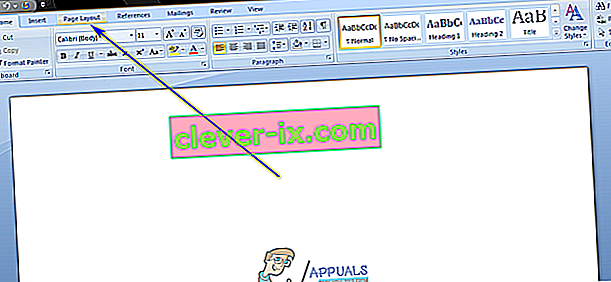
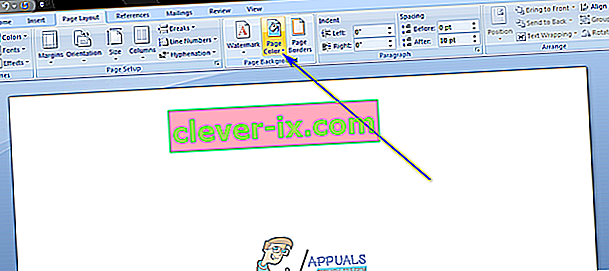
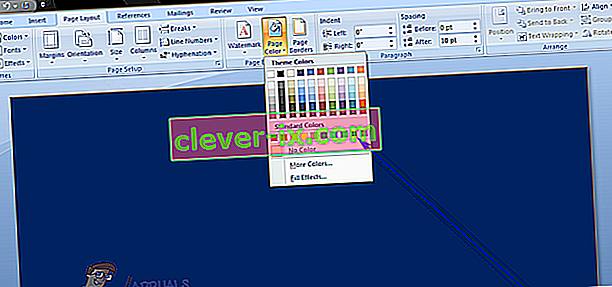 Merk:Hvis ingen av fargene du ser i palettene oppfyller dine preferanser eller interesserer deg, kan du lage din egen og lage din egen farge ved å klikke på Flere farger… . Du kan bruke verktøyene i både standard- og egendefinerte faner i fargevinduet for å komme opp med en farge som perfekt oppfyller dine krav. Når du kommer over en slik farge, klikker du på OK .
Merk:Hvis ingen av fargene du ser i palettene oppfyller dine preferanser eller interesserer deg, kan du lage din egen og lage din egen farge ved å klikke på Flere farger… . Du kan bruke verktøyene i både standard- og egendefinerte faner i fargevinduet for å komme opp med en farge som perfekt oppfyller dine krav. Når du kommer over en slik farge, klikker du på OK .

