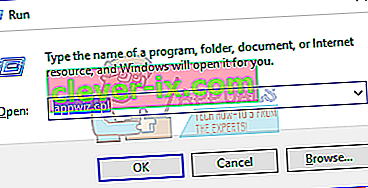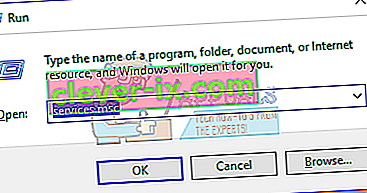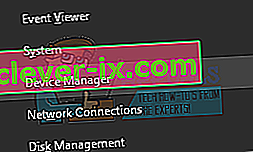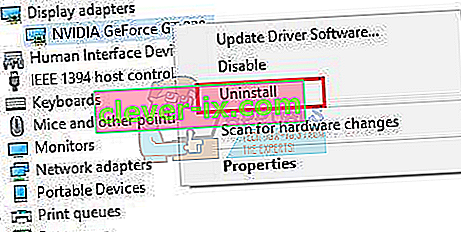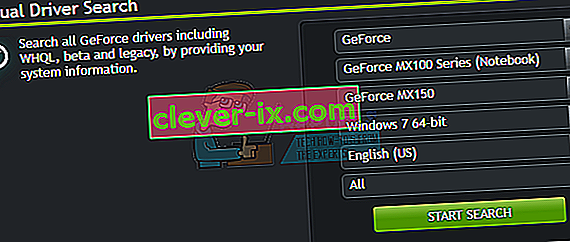Flere Nvidia GeForce-brukere har rapportert at GeForce Experience ikke vil åpne eller ikke fungerer som de skal. Dette, for noen brukere begynte å skje etter at de oppgraderte til Windows 10. I de fleste tilfeller viser ikonet skuffen, men åpnes ikke i noe vindu når du klikker på dem.
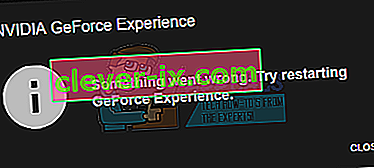
Når du leser denne artikkelen, tar vi deg gjennom forskjellige metoder som du kan løse problemet med at GeForce Experience ikke åpnes. Å installere programmet på nytt er den sikreste måten å få det til å fungere igjen, men du kan også aktivere tjenesten på nytt eller installere GeForce-driverne på nytt.
Metode 1: Installere GeForce Experience på nytt
Når Nvidia GeForce Experience ikke åpnes på PCen, bør du først prøve å installere den på nytt. Slik gjør du det.
- Trykk på Win + R for å åpne Kjør, skriv appwiz.cpl og klikk OK .
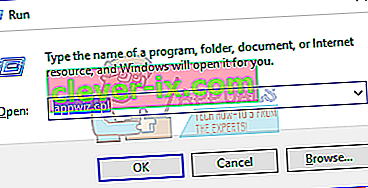
- I programvinduet, se etter Nvidia GeForce Experience fra listen over installerte applikasjoner, dobbeltklikk på den og følg deretter avinstalleringsinstruksjonene. Du kan også velge å fjerne flere NVIDIA-applikasjoner, men husk å installere dem på nytt fra nettstedet.
- Besøk dette nettstedet og last ned GeForce Experience derfra.
- Åpne nedlastingsstedet for applikasjonen og start den. Gå gjennom installasjonsprosessen til installasjonen er fullført.
- Når installasjonen er fullført, kan du prøve å åpne den for å se om den åpnes som forventet.
Metode 2: Aktiver GeForce Experience Service på nytt
- Trykk på Windows + R- tastene på tastaturet for å åpne kjøremeldingen. Type tjenester. msc og trykk Enter for å åpne tjenestekonsollen.
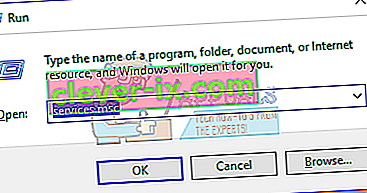
- I Tjenester-vinduet, søk etter NVIDIA GeForce Experience Service og dobbeltklikk på den. Sett oppstartstypen til Automatisk, og start deretter tjenesten hvis den er stoppet.
- Gjenta den samme prosessen for Nvidia Geforce Experience Backend Service .
- Finn Nvidia Telemetry Container- tjenesten (hvis tilgjengelig) og endre typen til Manuell eller Automatisk - dette er effektivt for Windows 10 (Oppdater 1809), men kan også brukes på tidligere versjoner.
- Prøv å åpne GeForce Experience for å bekrefte om vinduene åpnes denne gangen.
Metode 3: Installere driveren på nytt
Hvis ingen av metodene ovenfor fungerer, kan du prøve å installere driveren på nytt og deretter starte programmet på nytt.
- Trykk på Windows + X på tastaturet og velg Enhetsbehandling.
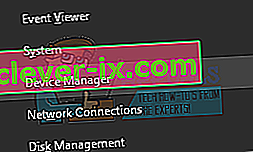
- Finn og utvid skjermkort, høyreklikk på grafikkortoppføringen og velg Avinstaller.
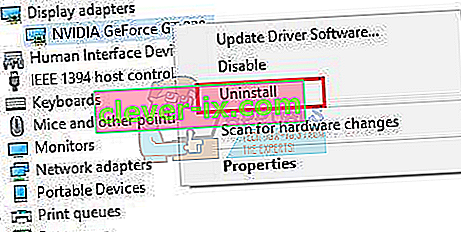
Følg instruksjonene på skjermen for å fullføre avinstallasjonen.
- Gå til nettstedet til NVIDIA-drivere.
- Under Manuelt førersøk, velg grafikkorttype og operativsystem og klikk på Start søk .
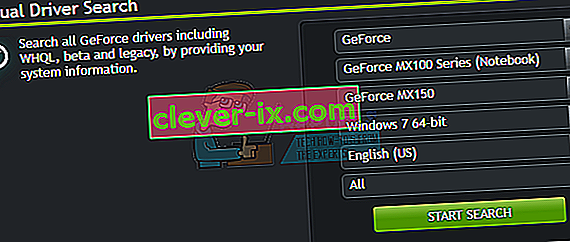
- Last ned driveren fra de siste søkeresultatene og installer den.
- Start PCen på nytt etter driverinstallasjonen, og prøv å åpne GeForce Experience for å bekrefte om den kommer opp.
Merk: Hvis dette ikke fungerer, kan det bety at driverbygget som nylig ble utgitt av selskapet, kan være ustabilt. Derfor kan du prøve å rulle drivere tilbake midlertidig før en mer stabil bygg kommer ut.
Metode 4: Deaktivering av antivirus
Antivirusprogrammer som Avast har vært kjent for å forstyrre driften av GeForce Experience. Du kan midlertidig deaktivere antivirusprogrammet ditt eller i det minste dets skjold eller beskyttelse hvis du vil bruke GeForce Experience.