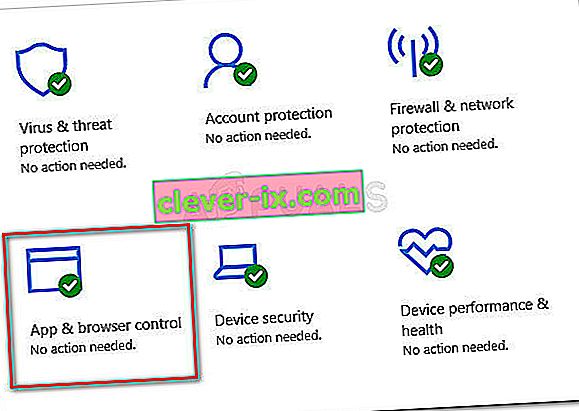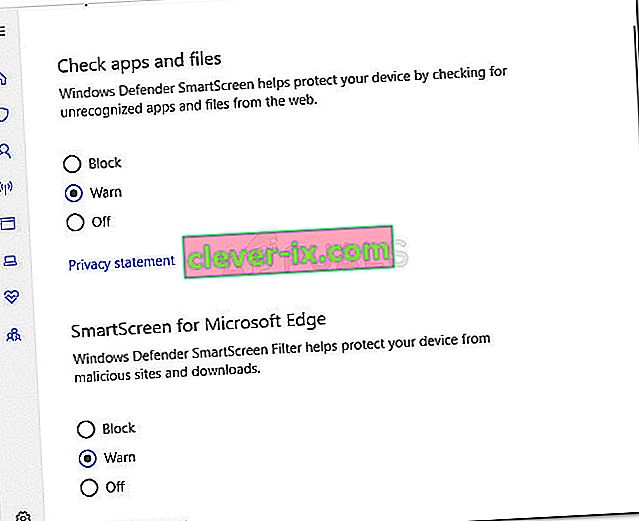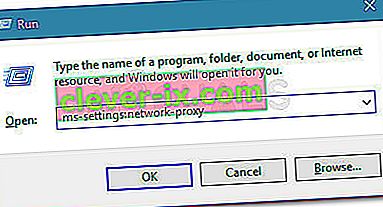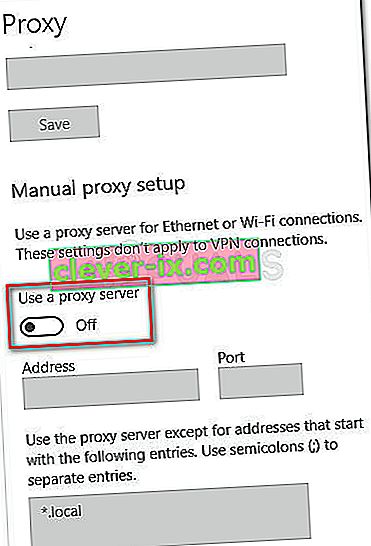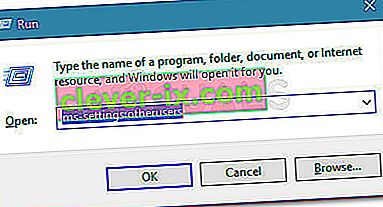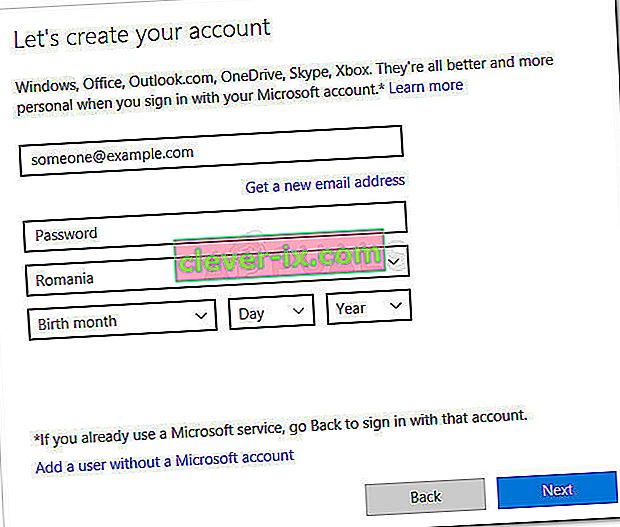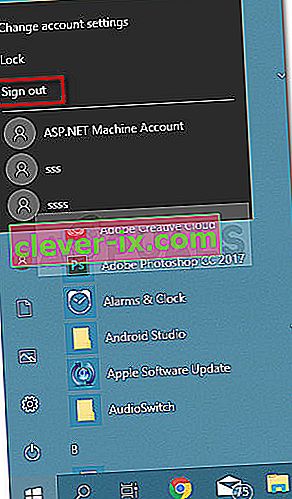Noen Windows-brukere har nådd oss for å få råd etter at Windows SmartScreen-funksjonen tilsynelatende blokkerer Microsofts egne apper fra å åpnes. Berørte brukere rapporterer at Windows SmartScreen ikke kan nås akkurat nå, feil oppstår når de prøver å åpne apper fra den innebygde Windows-pakken (Maps, Alarmer, Bilder, Mail, etc.).

Hva er Windows Smart Screen
SmartScreen er en skybasert anti-phishing og anti-malware komponent som er inkludert i alle Windows 8 (8.1) og Windows 10 versjoner. Denne sikkerhetskomponenten brukes også med Internet Explorer, Microsoft Edge og Outlook.com.
Når SmartScreen er nede eller ikke kan nås på en sluttbruker-PC, vil maskinen ikke kunne laste ned noe gjennom offisielle og uoffisielle kanaler.
Hva som forårsaker Windows SmartScreen kan ikke nås feil
Etter å ha undersøkt problemet og sett på forskjellige brukerrapporter, fikk vi en ganske god ide om hvilke faktorer som kan føre til at dette problemet vises. Nedenfor har du en liste over synder som mest sannsynlig er ansvarlige for Windows SmartScreen ikke kan oppnås feil:
- Korrupt Windows-konto - Visse uoverensstemmelser med Windows-kontoen din kan utløse dette problemet. Brukere i en lignende situasjon har løst problemet ved å opprette en ny Windows-konto
- SmartScreen er deaktivert fra Windows Defender Security Center - Denne spesielle feilen kan oppstå hvis brukeren eller et tredjepartsprogram har deaktivert SmartScreen-filteret.
- SmartScreen er nede på grunn av et MS-problem - Siden SmartScreen er en skykomponent, var det tidligere tilfeller der denne sikkerhetskomponenten var nede for alle brukere i et par timer til vedlikeholdet var fullført.
- Feilen er forårsaket av en proxyoppføring - Flere brukere har rapportert at problemet ble løst så snart de deaktiverte proxyen sin fra nettverksoppsettet.
Hvordan du løser Windows SmartScreen kan ikke oppnås feil
Hvis du for øyeblikket sliter med å løse det samme problemet, vil denne artikkelen gi deg et par bekreftede feilsøkingstrinn. Nedenfor har du en samling metoder som andre brukere i en lignende situasjon har brukt for å løse Windows SmartScreen ikke kan nås akkurat nå feil.
For best resultat, følg metodene i den presenterte rekkefølgen til du finner en løsning som løser problemet med ditt spesifikke scenario. La oss begynne!
Metode 1: Kontroller at SmartScreen er aktivert
Før vi utforsker flere reparasjonsstrategier, la oss forsikre oss om at SmartScreen-filteret er aktivert på maskinen din. Du kan enkelt bekrefte dette ved å få tilgang til det innebygde Windows Defender Security Center.
Her er en rask guide for å sørge for at SmartScreen er aktivert på maskinen din:
- Trykk Windows-tast + R for å åpne opp en Kjør -dialogboksen. Skriv deretter inn “ ms-settings: windowsdefender ” og trykk Enter for å åpne Windows Security- fanen i Innstillinger- appen.

- Klikk på Åpne Windows Defender Security Center- knappen under Windows Security .
- I Windows Defender Security Center klikker du på App- og nettleserkontroll .
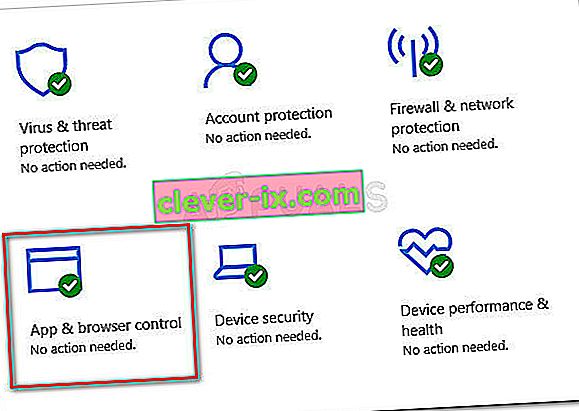
- Forsikre deg om at bryteren Kontroller apper og filer er satt til Advarsel. Kontroller deretter om det samme gjelder SmartScreen for Microsoft Edge og SmartScreen for Microsoft Store- apper.
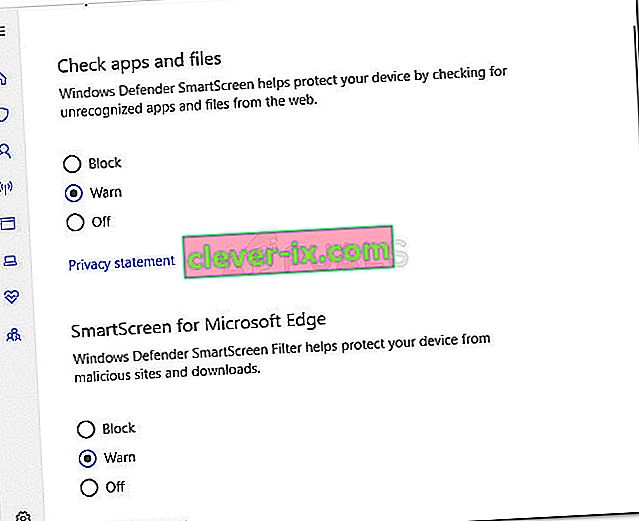
- Hvis SmartScreen ble deaktivert, må du starte datamaskinen på nytt etter endringene og se om feilen er løst ved neste oppstart.
Hvis Windows SmartScreen ikke kan nås akkurat nå, oppstår det fortsatt feil, fortsett nedover med neste metode nedenfor.
Metode 2: Bekreft om SmartScreen er nede for vedlikehold
Et annet mulig scenario er at SmartScreen-komponenten er planlagt for vedlikehold. Når dette skjer, vil SmartScreen- komponenten bli utilgjengelig for mange brukere samtidig.
Før du går gjennom noen potensielt unødvendige trinn, bør du ta deg tid til å sjekke Microsofts kommunikasjonskanaler eller fora for en kunngjøring om en planlagt (eller uventet) vedlikeholdssession. Gode steder å starte er Microsoft Answers- forumet eller Windows Twitter-kontoen. Du kan også gjøre et online søk for å se om noen nyere emner har dukket opp om SmartScreen.
Hvis du bekrefter at SmartScreen ikke er nede av vedlikeholdsårsaker, går du ned til neste metode nedenfor.
Metode 3: Deaktiver proxy-server (hvis aktuelt)
Flere brukere har rapportert at problemet ble løst så snart de deaktiverte bruken av en proxy-server via den innebygde måten. Visstnok kan visse proxy-servere forstyrre SmartScreen-komponenten og føre til at den blir ubrukelig.
Merk: Hvis du ikke bruker en proxy-server, ser du bort fra denne metoden og fortsetter med den neste.
For å deaktivere proxyserveroppføringen på maskinen din, følg guiden nedenfor:
- Trykk Windows-tasten + R for å åpne dialogboksen Kjør. Dem, skriv eller lim inn “ ms-settings: network-proxy ” og trykk Enter for å åpne Proxy- fanen i Innstillinger- applikasjonen.
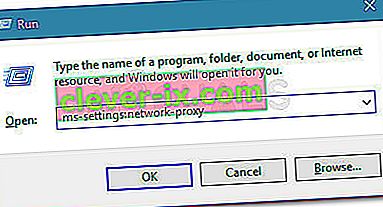
- Inne i Proxy- fanen, bla ned til Manuell proxyoppsett og sørg for at vekselen som er tilknyttet Bruk en proxy-server, er slått av .
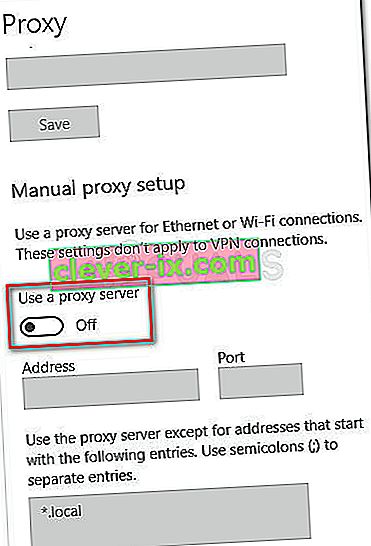
- Start maskinen på nytt og sjekk om problemet er løst ved neste oppstart.
Hvis problemet fortsatt ikke er løst, fortsett med neste metode nedenfor.
Metode 4: Opprette en ny Windows-brukerkonto
Noen berørte brukere har rapportert at problemet ble løst etter at de opprettet en ny Windows-brukerkonto. Selv om denne prosedyren får deg til å miste et par innstillinger håndhevet gjennom brukerkontoen din, er det vanligvis effektivt å omgå Windows SmartScreen ikke kan nås akkurat nå feil.
Hvis du bestemmer deg for å opprette en ny Windows-brukerkonto, følger du instruksjonene nedenfor:
- Trykk Windows-tasten + R for å åpne dialogboksen Kjør. Deretter skriver eller limer du inn " ms-innstillinger: andrebrukere " og trykker på Enter for å åpne Familien og andre personer- fanen i Konton- menyen.
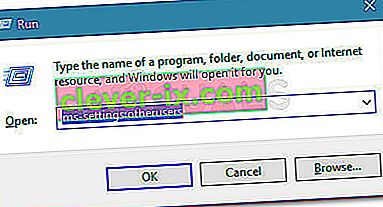
- Klikk deretter på Legg til noen andre til denne PC-en, og klikk deretter på Jeg har ikke denne personens påloggingsinformasjon.
- Sett inn brukerlegitimasjonen (e-post, passord, land og fødselsdato) og trykk Neste- knappen igjen.
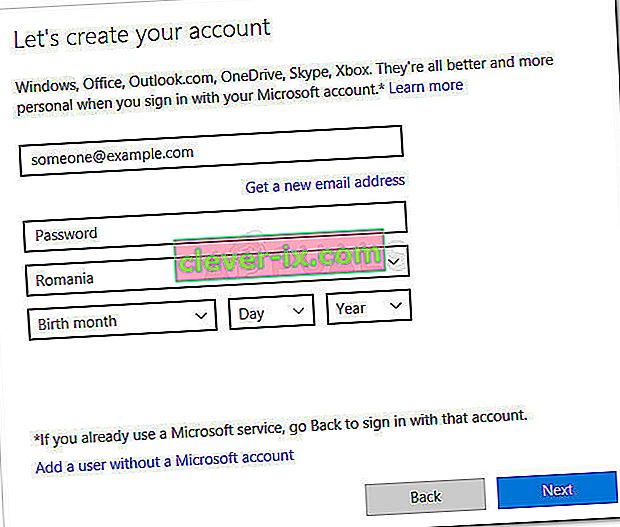
Merk: Hvis du vil opprette en ny brukerkonto, klikker du på Legg til en bruker uten Microsoft-konto .
- Når du er ferdig med opprettelsen av din nye Windows-konto, klikker du på Start-ikonet, klikker på kontoikonet og velger å Logge av .
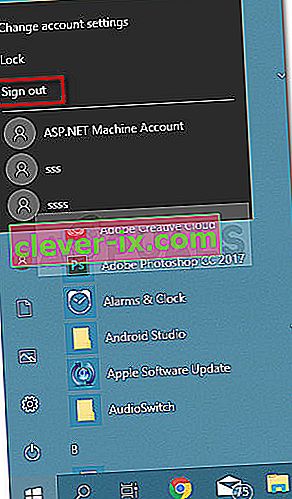
- Nå fra påloggingsskjermen, velg den nyopprettede kontoen din for å logge på med den.
- Når du er logget inn, kan du se om problemet ble løst ved å prøve å åpne en innfødt Windows-app.