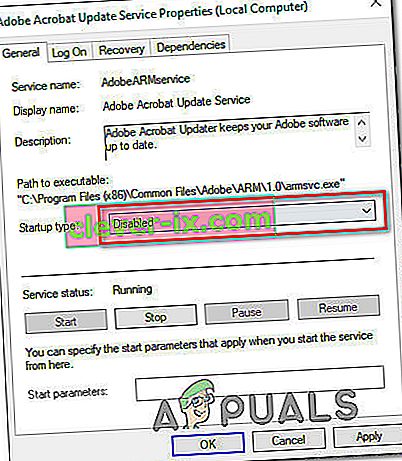Mens Windows 10 er den siste og beste iterasjonen av Windows-operativsystemet som eksisterer, er det langt fra perfekt. Når det er tilfelle, ruller Microsoft med jevne mellomrom ut mange oppdateringer for både Windows 10 og programmene og applikasjonene den inneholder. I motsetning til eldre versjoner av Windows, er alle oppdateringer som er rullet ut til Windows 10-datamaskiner via Windows Update imidlertid obligatoriske og lastes automatisk ned og installeres på en eller annen gang. Uavhengig av hvilken viktig status en oppdatering har, og uansett om du vil installere den eller ikke, vil den til slutt lastes ned og installeres, selv om du har makt til å forsinke forekomsten litt.
Noen Windows 10-brukere har dessverre blitt og blir fortsatt berørt av et problem der datamaskinene deres samler opp tonnevis av ventende oppdateringer, hvorav noen er merket som ventet på å bli lastet ned, noen merket som ventende på å bli installert, men ingen blir faktisk lastet ned eller installert uansett hvor mange ganger berørte brukere prøver å laste ned og installere dem. Når brukere som er berørt av dette problemet, går inn i Windows Update , ser de en liste over alle oppdateringene som er tilgjengelige for datamaskinen, men kan ikke laste ned og / eller installere noen av dem, selv om noen er merket som ventet på å bli lastet ned og andre venter på installeres.
Heldigvis er dette problemet imidlertid ikke et blindvei og kan løses på ganske enkle måter. Følgende er de tre mest effektive løsningene du kan bruke til å prøve å løse dette problemet:
Reparer korrupte systemfiler
Last ned og kjør Restoro for å skanne etter korrupte filer herfra , hvis filer blir funnet å være korrupte og mangler å reparere dem, og deretter sjekke om det løser problemet, hvis ikke, fortsett deretter med løsningene nedenfor.
Før du fortsetter: Sørg for å la prosessen være i minst en time eller to for å sikre at Windows ikke bare initialiserer oppdateringer.
Løsning 1: Kjør feilsøkingsprogrammet for Windows Update
Hvis en Windows 10-komponent ikke fungerer eller oppfører seg slik den skal, er det du trenger å gjøre bare å kjøre Windows 10s innebygde feilsøkingsverktøy, men kjøre det spesielt for komponenten som ikke fungerer. Det samme gjelder Windows Update - siden Windows Update oppfører seg underlig, er den første løsningen du bør prøve å kjøre feilsøkingsprogrammet for Windows Update . For å gjøre dette må du:
- Åpne kontrollpanelet .
- Bytt til ikoner
- Klikk på Feilsøking .
- Klikk på Vis alle i venstre rute.
- Klikk på Windows Update .
- Klikk på Neste , og fortsett med feilsøkingsprogrammet helt til slutten, og følg instruksjonene på skjermen underveis.
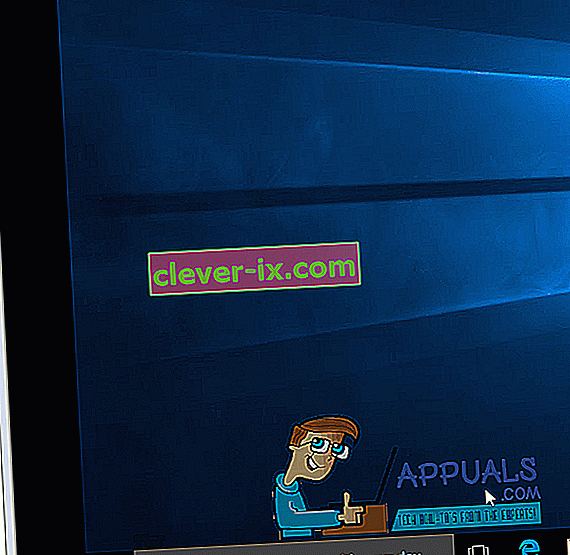
Feilsøkingsprogrammet vil prøve å identifisere alle problemer med Windows Update og fikse eventuelle problemer det finner. Når du har kjørt feilsøkingsprogrammet, bør du starte datamaskinen på nytt og prøve å laste ned og installere Windows-oppdateringer når den starter opp for å se om problemet fortsatt vedvarer.
Løsning 2: Sørg for at alle tjenester relatert til Windows Update kjører
Du kan stå overfor dette Windows Update- problemet hvis en eller flere av tjenestene som gjelder Windows Update enten ikke er aktivert eller ikke kjører på datamaskinen din. Hvis det er tilfelle, kan dette problemet enkelt løses ved å sørge for at alle Windows Update- relaterte tjenester er aktivert og kjører.
- Hold nede Windows-logotasten , og mens du gjør det, trykk R for å åpne Run
- Type tjenester. msc i Kjør- dialogboksen og trykk Enter .
- Finn og høyreklikk på Windows Update- tjenesten, og klikk på Egenskaper .
- Sett tjenestens oppstartstype til Automatisk , hvis tjenesten stoppes, klikk på Start for å starte den, klikk på Bruk og klikk deretter på OK .
- Finn og høyreklikk på Background Intelligent Transfer Service ( BITS ), og klikk på Egenskaper .
- Gjenta trinn 4 .
- Finn og høyreklikk på Cryptographic Service , og klikk deretter på Properties .
- Gjenta trinn 4 .
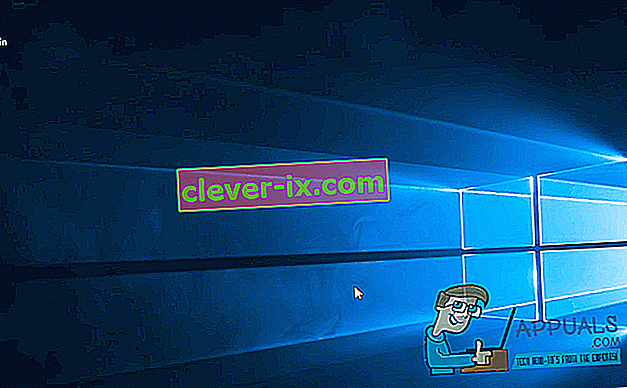
Lukk verktøyet, start datamaskinen på nytt og sjekk om problemet er løst når det starter opp.
Løsning 3: Løs problemet via en forhøyet ledetekst
Hvis ingen av løsningene som er oppført og beskrevet ovenfor, har fungert for deg, kan du kanskje bare løse dette problemet gjennom en forhøyet ledetekst. For å gjøre det, må du:
- Høyreklikk på Start-menyknappen for å åpne WinX-menyen .
- Klikk på ledetekst (administrator) .
- Skriv inn følgende kommandoer en etter en i den forhøyede ledeteksten , trykk Enter etter å ha skrevet inn hver og ventet på at en kommando skal utføres helt før du skriver inn den neste:
nettstopp wuauserv nettstopp cryptSvc nettstoppbiter nettstopp msiserver ren C: \ Windows \ SoftwareDistribution SoftwareDistribution.old ren C: \ Windows \ System32 \ catroot2 catroot2.old nettstart wuauserv nettstart kryptSvc nettstart bit nett start msiserver nett lokalt gruppeadministratorer nettverkstjeneste / add net localgroup administrators local service / add
Når alle kommandoene ovenfor er fullført, lukker du ledeteksten og starter datamaskinen på nytt.
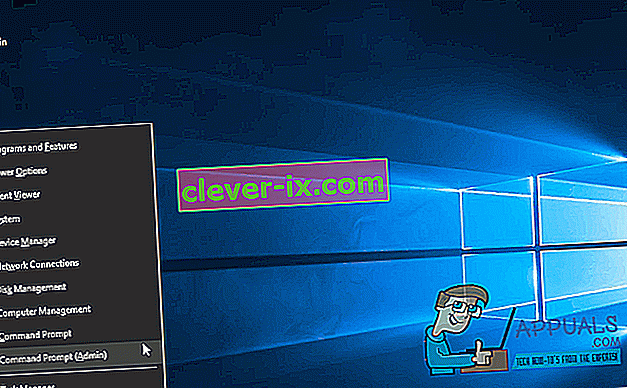
Sjekk om du nå kan laste ned og installere oppdateringer via Windows Update når datamaskinen starter opp.
Løsning 4: Sletting av oppdateringsfiler
I noen tilfeller er det mulig at Windows-registreringsfilene har blitt ødelagt mens de ble lastet ned fra serverne sine. Ofte kan en frakobling under nedlastingsprosessen eller pakketap føre til dette problemet, og Windows Update-filene kan bli ødelagt. Derfor vil vi i dette trinnet slette disse oppdateringsfilene. For det:
- Trykk “Windows” + “R” for å åpne Kjør-ledeteksten.
- Skriv inn “Services.MSC” for å åpne vinduet for tjenestebehandler.

- I tjenesteadministrasjonsvinduet, rull ned og se etter "Windows Update" og "Background Intelligent Service".
- Dobbeltklikk på hver og en og endre oppstartstypen til "Deaktivert".
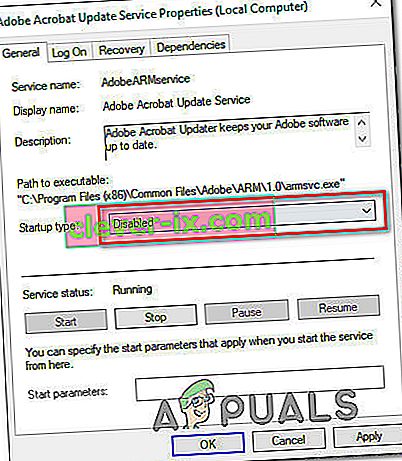
- Klikk på "Stopp" for å slå dem av og deretter lagre endringene.
- Etter dette, naviger til følgende mappe i rotstasjonen.
C: \ Windows \ SoftwareDistribution
- Åpne mappen, trykk "Ctrl" + "A" for å velge alle filene, og trykk deretter "Shift" + "Delete" for å fjerne dem fra datamaskinen.
- Etter at filene er slettet, gå tilbake til vinduet for tjenesteadministrasjon og aktiver begge tjenestene som vi deaktiverte i de første trinnene.
- Trykk på "Windows" + "I" for å åpne innstillingene og klikk på "Oppdater og sikkerhet".

- Velg "Windows Update" fra venstre rute, og velg deretter "Søk etter oppdateringer" -knappen.
- Sjekk for å se om problemet fortsatt vedvarer.
Løsning 5: Slå AV Metered Connection
I noen tilfeller kan internettforbindelsen du bruker, være konfigurert som en måltilkobling. Nedlastingsbegrensningen kan derfor implementeres på den. Derfor, i dette trinnet, vil vi slå av denne målte tilkoblingen og deretter sjekke om problemet fortsatt vedvarer. For det:
- Trykk på "Windows" + "I" for å åpne innstillingene.
- Klikk på "Nettverk og Internett" .

- Klikk på “Wifi” -alternativet i venstre rute og velg “Administrer kjente nettverk” i neste vindu.

- Klikk på Wifi-navnet i neste vindu og velg “Egenskaper”.
- Klikk på "Toggle" for "Set as Metered Connection" for å slå den av.
- Sjekk om problemet vedvarer.
Flere løsninger:
- Prøv å endre DNS-serverne og se etter oppdateringer.
- Last ned dette verktøyet og kjør det, gå til delen for reparasjoner, og fjern merket for alle alternativene unntatt "Reparer Windows-oppdateringer".
- Prøv å tilbakestille en systemoppdatering og deretter se etter oppdateringen igjen.
- Sørg for å utføre en fullstendig systemvirusskanning.
- Utfør en DISM-, SFC- og Chkdsk-skanning.
- Utfør en ren installasjon av Windows etter å ha lastet ned den nyeste ISO fra Microsofts nettsted.