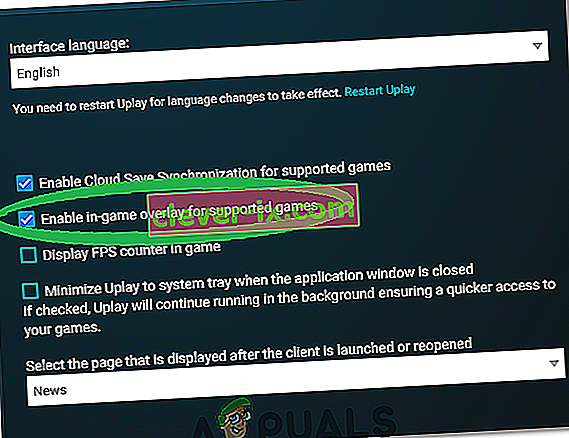Division 2-krasjproblemet er ganske frustrerende, ettersom det alltid er irriterende å installere et spill bare for ikke å kunne spille det på grunn av frustrerende problemer med krasj som oppstår enten ved oppstart eller mens du spiller spillet.

Det har vært flere forskjellige metoder spillere har brukt for å fikse krasjproblemene, og vi har besluttet å samle dem i en artikkel. Sørg for at du følger instruksjonene nøye og følger gjennom hver løsning før du gir opp. Lykke til med å løse problemet!
Hva forårsaker divisjon 2 å krasje på Windows?
Det er ofte mange forskjellige grunner til at videospill krasjer på Windows. Imidlertid er det flere årsaker som ofte er synderen og som bør tas mer alvorlig. Å trekke den rette årsaken kan hjelpe deg med å velge den beste metoden for å løse problemet, så sjekk ut listen nedenfor nøye:
- Affiniteten til AntiEasyCheat - Hvis AntiEasyCheat bruker mer enn en kjerne i CPU-en din, kan det oppstå krasjproblemer, så sørg for at du setter dens tilknytning til en kjerne.
- Inkompatibilitet mellom anti-cheat-motorer - Hvis du har mange forskjellige anti-cheat-motorer installert for forskjellige spill, vil det ofte oppstå problemer med kompatibilitet. Heldigvis kan det forhindres av noe så enkelt som å slette en DLL-fil.
- Sidestørrelsen på filen er utilstrekkelig - Hvis sidefilen din er for liten, kan minneintensive spill løpe ut og krasje på skrivebordet. Hvis du setter sidestørrelsen til System Managed, bør problemet løses fullstendig.
- Bruk av DirectX 12 - DirectX 12 er en relativt ny teknologi som ikke spiller bra på noe eldre datamaskiner. Å gjøre spillet kjørt med DirectX 11 kan løse krasjproblemene.
Løsning 1: Sett Affinity of AntiEasyCheat til One Core
Brukerne har rapportert at innstillinger tilknytningen til AntiEasyCheat som kan kjøres til en kjerne, var i stand til å løse problemet helt. Innstillinger affinitet bestiller operativsystemet ditt til å bruke bare en kjerne for å kjøre et bestemt program. Denne metoden er enkel å prøve ut, så sørg for at du prøver den før noe annet!
- Bruk Ctrl + Shift + Esc-tastekombinasjonen ved å trykke på tastene samtidig for å åpne Task Manager-verktøyet.
- Alternativt kan du bruke Ctrl + Alt + Del-tastekombinasjonen og velge Oppgavebehandling fra den blå popup-skjermen som vil vises med flere alternativer. Du kan også søke etter det i Start-menyen.

- Klikk på Flere detaljer for å utvide Oppgavebehandling. Naviger til kategorien Detaljer og søk etter oppføringen AntiEasyCheat under Navn. Høyreklikk på denne oppføringen, og klikk deretter på Angi tilknytningsalternativ .
- I prosessoraffinitetsvinduet må du bare sjekke en kjerne i prosessoren din (en av oppføringene kalt CPU 0, CPU 1 osv.) Og klikke OK

- Start datamaskinen på nytt for å bruke endringene, og prøv å kjøre The Division igjen for å se om krasjen vedvarer!
Løsning 2: Slett en ubrukelig DLL-fil
Brukere har antydet at det er inkompatibilitet mellom forskjellige anti-cheat-motorer. Disse inkompatibilitetene kan løses ganske enkelt ved å slette en ubrukelig DLL-fil som ligger inne i spillets installasjonsmappe. Prøv å slette eller flytte det for å løse krasjproblemene!
- Finn spillets installasjonsmappe manuelt ved å høyreklikke spillets snarvei på skrivebordet eller hvor som helst ellers, og velg Åpne filplassering fra menyen.
- Hvis du har installert spillet via Steam, åpner du snarveien på skrivebordet eller ved å søke etter det i Start-menyen ved å skrive “ Steam ” etter å ha klikket på Start-menyknappen.

- Etter at Steam-klienten har åpnet, navigerer du til Bibliotek- fanen i Steam-vinduet på menyen øverst i vinduet, og finn The Division- oppføringen i listen.
- Høyreklikk på spillikonet i biblioteket og velg Egenskaper- alternativet fra hurtigmenyen som åpnes, og sørg for at du navigerer til kategorien Lokale filer i vinduet Egenskaper med en gang og klikker på Bla gjennom lokale filer.

- Finn ' tobii_gameintegration_x64. dll -filen, høyreklikk på den og velg Slett- alternativet fra hurtigmenyen. Start datamaskinen på nytt og sjekk om problemet fremdeles vises.
Løsning 3: Sett størrelsen på sidefilen til System Managed
Sidefil eller virtuelt minne er en del av harddisken eller SSD-en som brukes som RAM-minne for minneintensive applikasjoner og prosesser. Hvis et spill krever for mye RAM, vil en del av sidefilen din brukes til å kompensere med redusert ytelse. Hvis du har angitt størrelsen på sidefilen din manuelt, må du angre den og la operativsystemet administrere det!
- Høyreklikk på Denne PC- oppføringen som vanligvis finnes på skrivebordet eller i Filutforskeren. Velg Egenskaper

- Klikk på “ Avanserte systeminnstillinger ” -knappen til høyre i vinduet, og naviger til Avansert Under ytelsesdelen , klikk på Innstillinger og naviger til kategorien Avansert i dette vinduet.

- Klikk på Endre under delen Virtuelt minne . Hvis avkrysningsruten ved siden av alternativet " Administrer automatisk sidestørrelse for alle stasjoner " ikke er merket av, merker du av og klikker på OK!

- Etter å ha brukt endringene, start datamaskinen på nytt, og prøv å kjøre The Division 2 for å se om krasjproblemet fortsatt vedvarer!
Løsning 4: Start spillene ved hjelp av DirectX 11
Feilen kan ganske enkelt være relatert til bruk av DirectX 12, som er standard som skal lanseres hvis du bruker en relativt nyere versjon av Windows. Likevel kan det oppstå problemer, og brukere har funnet ut at bytte til DirectX 11 kan løse problemet. Det er et alternativ i spillet for å slutte å bruke DirectX 12, men du kan også gjøre det samme uten å delta i spillet!
- Åpne Steam på PCen din ved å dobbeltklikke oppføringen på skrivebordet eller ved å søke etter den i Start-menyen. Det er andre måter å finne det også.

- Naviger til bibliotekseksjonen i Steam-vinduet ved å finne fanen Bibliotek øverst i vinduet, og finn The Division 2 i listen over spill du har i biblioteket ditt.
- Høyreklikk på spillets oppføring i listen og velg Egenskaper- alternativet fra hurtigmenyen som vil vises. Klikk på Angi lanseringsalternativer.

- Skriv “- dx11 ” i baren. Hvis det var noen andre lanseringsalternativer lokalisert der fra før, må du sørge for å skille denne med ett mellomrom. Klikk OK for å bekrefte endringene.
- Prøv å starte spillet fra Bibliotek-fanen og se om Division 2 krasjer fremdeles vises.
Løsning 5: Endre noen egenskaper for spillets kjørbare
Det er visse egenskaper du kan tilpasse inne i spillets kjørbare egenskaper-vindu som kan løse problemer som krasjer. Sjekk dem nedenfor!
- Finn spillets installasjonsmappe manuelt ved å høyreklikke spillets snarvei på skrivebordet eller hvor som helst ellers, og velg Åpne filplassering fra menyen.
- Hvis du har installert spillet via Steam, åpner du snarveien på skrivebordet eller ved å søke etter det i Start-menyen ved å skrive “ Steam ” etter å ha klikket på Start-menyknappen.

- Etter at Steam-klienten har åpnet, navigerer du til Bibliotek- fanen i Steam-vinduet på menyen øverst i vinduet, og finn The Division- oppføringen i listen.
- Høyreklikk spillets ikon i biblioteket og velg Egenskaper- alternativet fra hurtigmenyen som åpnes, og sørg for at du navigerer til kategorien Lokale filer i Egenskaper-vinduet med en gang og klikker på Bla gjennom lokale filer

- Finn TheDivision2.exe- filen, høyreklikk på den, og velg Egenskaper- alternativet fra hurtigmenyen.
- Naviger til kategorien Kompatibilitet i vinduet Egenskaper, sjekk under Innstillinger-delen, og merk av i boksen ved siden av Deaktiver optimalisering av fullskjerm.

- Deretter klikker du på Endre høye DPI-innstillinger- knappen og merker av i boksen ved siden av Overstyring av høy DPI-skaleringsatferd. Under Skalering utført ved oppføring velger du Program og klikker OK for å bruke endringene. Sjekk om krasj fortsatt skjer!
Løsning 6: Slå av Ubisoft Overlay
I noen tilfeller kan feilen utløses hvis Ubisoft Overlay har blitt aktivert på systemet og det forstyrrer viktige komponenter i spillet. Derfor vil vi i dette trinnet slå av overlegget og deretter sjekke om problemet med spillet er løst. For å gjøre det:
- Klikk på "Meny" -knappen øverst til venstre og velg "Innstillinger".
- I innstillingene klikker du på "Generelt" -fanen og fjerner merket for " Aktiver overlegg i spillet for støttede spill ".
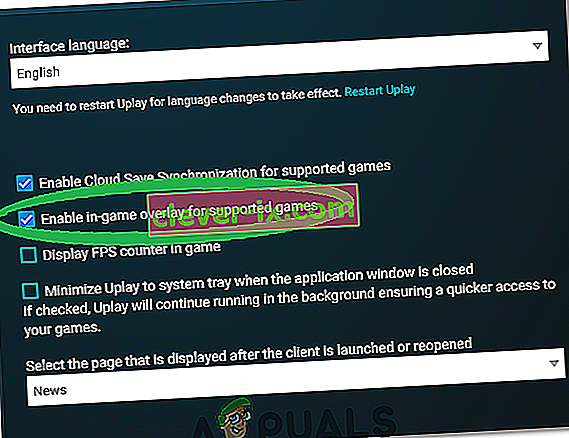
- Sjekk om problemet vedvarer.