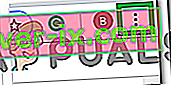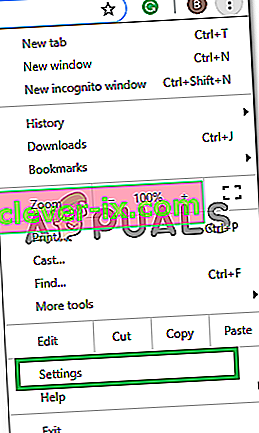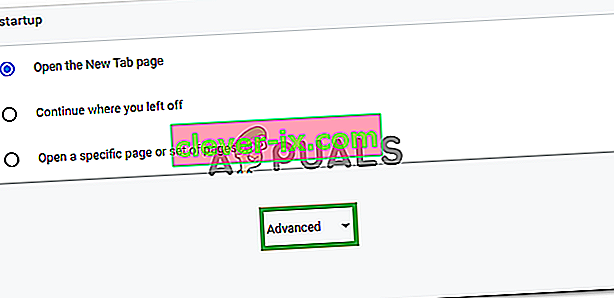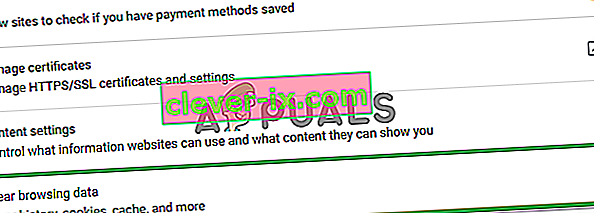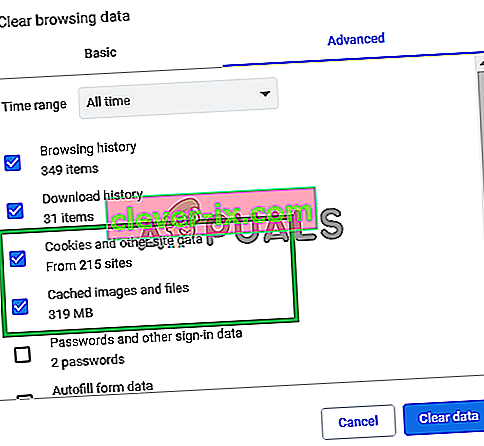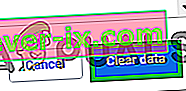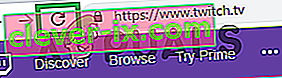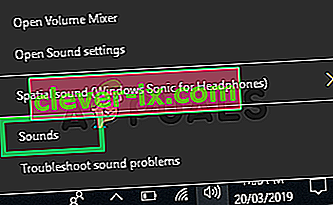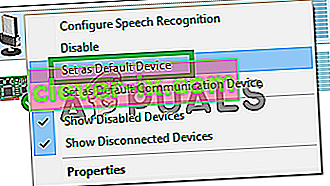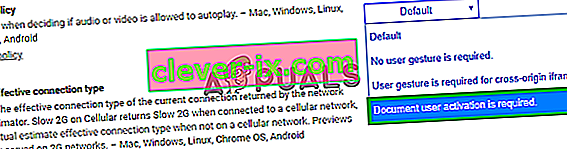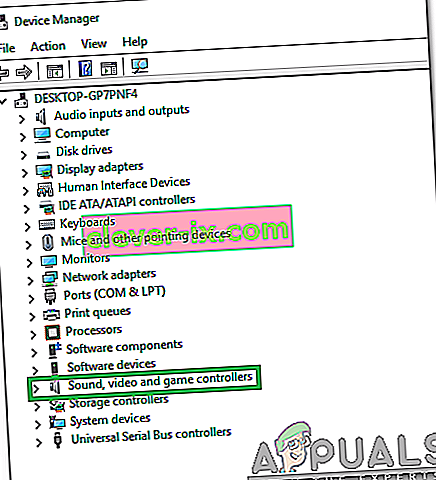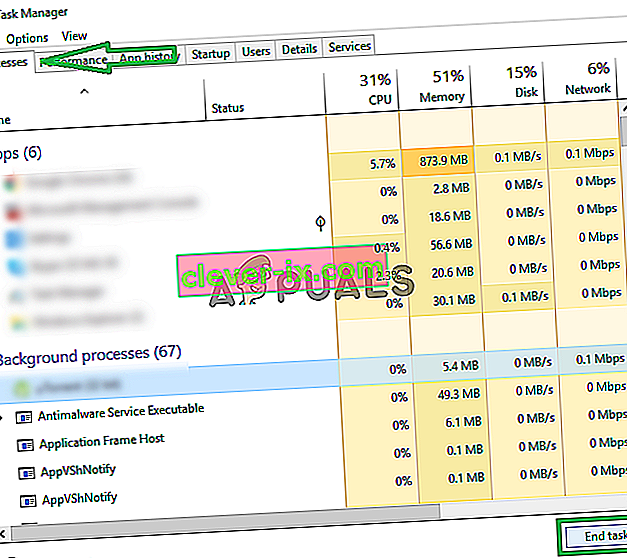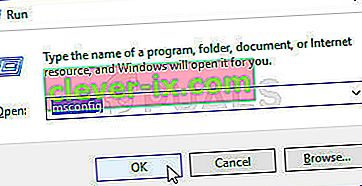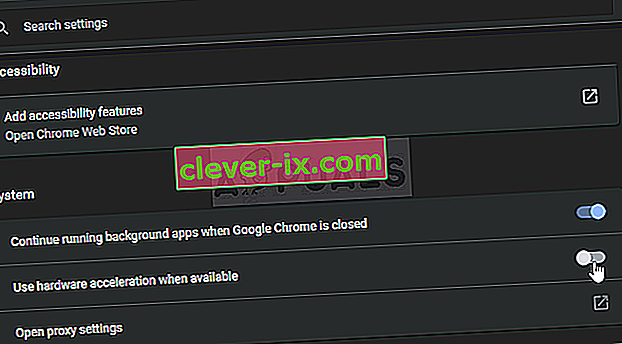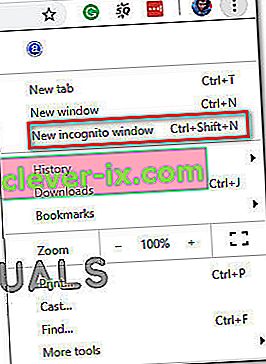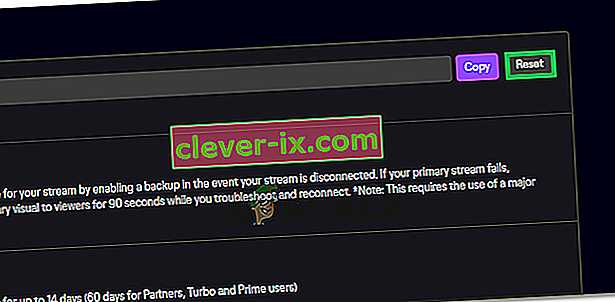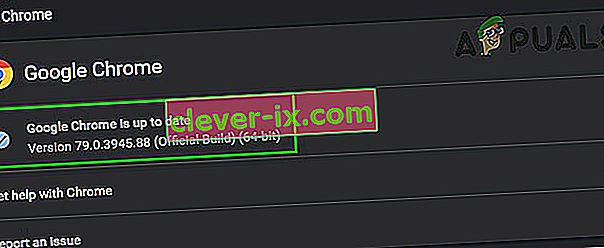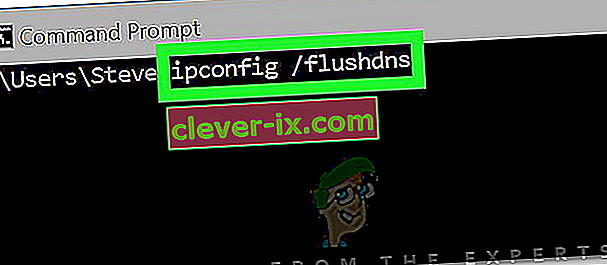Twitch er en live videostreamingsplattform som eies av twitch interactive. Plattformen ble introdusert i juni 2011. Plattformen består for det meste av videospillstrømmer, E-Sport Competition streams, Music Broadcasts og har en nylig trend med "Real In Life" -strømmer.

Imidlertid har det ganske nylig kommet mange rapporter om brukerne som ikke klarer å se streamene på plattformen, og det dukker opp en feilmelding som lyder " Media Resource støttes ikke ". I denne artikkelen vil vi informere deg om noen av årsakene til at denne feilen kan utløses, og gi deg levedyktige løsninger for å sikre fullstendig utryddelse av problemet.
Hva forårsaker Twitch Error 4000?
Årsaken til feilen er ikke spesifikk, og den kan utløses på grunn av en rekke årsaker. De vanligste er imidlertid:
- Cache og informasjonskapsler: Cache lagres av mange applikasjoner for å redusere lastetiden. På samme måte lagres informasjonskapsler av nettsteder på lagringen for å redusere lastetiden til nettstedet og gi en jevnere opplevelse. Imidlertid kan overtid cache og informasjonskapsler bli ødelagt og derfor føre til problemer med å laste inn nettstedet eller til og med forstyrre funksjonaliteten til nettleseren.
- Frakobling: I noen tilfeller kan datamaskinen ha blitt koblet fra internett mens du prøvde å åpne nettstedet, og dette kan ha forstyrret lasteprosessen av strømmen eller nettstedet.
- Andre strømmer / lydavspillinger: Hvis det er et annet program åpnet på datamaskinen din som gir lydtilbakemelding, kan det forårsake problemer med rykningsstrømmen, da det kan forstyrre avspillingstjenesten på nettstedet eller nettleseren.
- Innstillinger for autospill: Hvis du bruker Chrome-nettleseren, kan det være at autospillfunksjonen i nettleseren forstyrrer visse elementer i spillet og dermed forårsaker feilen. Autoplay-funksjonen har en feil der den noen ganger kan utløse denne feilen.
- Velge riktig utdataenhet: Noen ganger er kanskje ikke riktig lyddriver for utdataenheten du bruker valgt. Selv om utdataenheten kan fungere riktig i noen applikasjoner, fungerer den kanskje ikke for de andre.
Nå som du har en grunnleggende forståelse av problemets natur, vil vi gå videre mot løsningene.
Løsning 1: Tømme hurtigbuffer og informasjonskapsler
Cache og informasjonskapsler lagres av nettleseren for å redusere lastetiden. Imidlertid, hvis de er ødelagt, kan de forårsake problemer med å laste inn data om nettstedet eller streamingtjenesten til nettstedet. Derfor, i dette trinnet, skal vi tømme informasjonskapslene og hurtigbufferen for nettleseren. For hvilke:
- Klikk på " Meny " -knappen øverst til høyre i nettleseren.
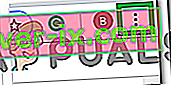
- Velg " Innstillinger " fra rullegardinmenyen .
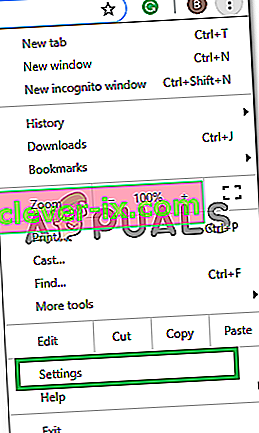
- Rull ned og klikk på “ Avansert ”.
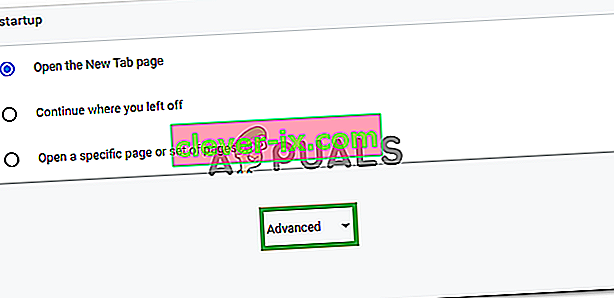
- På slutten av “ Privacy & Security ” overskriften, klikk på “ Clear Browsing data ” alternativet.
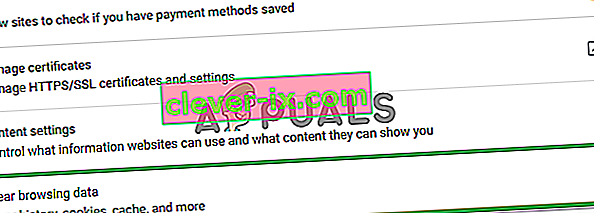
- Velg “ All time ” i tidsområdet .
- Sørg for at både “ Cookies og andre språk data ” og “ Caches image og filer ” alternativer er sjekket.
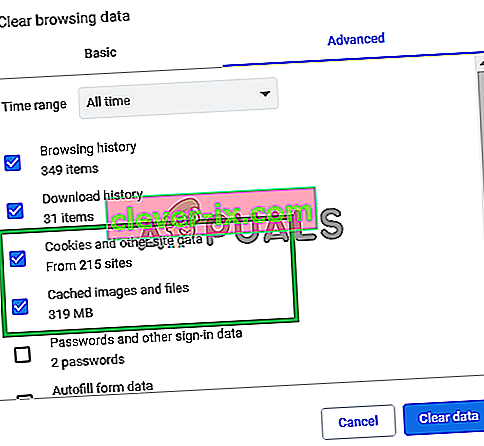
- Klikk nå på " Slett data ".
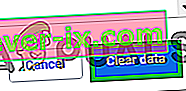
- Dette vil nå fjerne alle informasjonskapslene og hurtigbufferen , åpne nettstedet og sjekke om problemet vedvarer.
Løsning 2: Oppdatering av nettstedet
I noen tilfeller kan datamaskinen ha blitt koblet fra internett mens du prøvde å åpne nettstedet, og dette kan ha forstyrret lasteprosessen til strømmen eller nettstedet. Derfor, i dette trinnet, skal vi oppdatere siden for å sikre at strømmen er lastet riktig. For det:
- Åpne fanen der du prøvde å laste inn nettstedet.
- Klikk på knappen " Oppdater " øverst til venstre i vinduet ved adresselinjen.
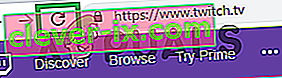
- Vent til strømmen lastes inn og sjekk om problemet vedvarer.
Løsning 3: Lukke andre applikasjoner.
Hvis det er et annet program åpnet på datamaskinen din som gir lydtilbakemelding, kan det forårsake problemer med rykningsstrømmen, da det kan forstyrre avspillingstjenesten på nettstedet eller nettleseren. Derfor anbefales det at du lukker alle andre applikasjoner, starter nettleseren på nytt og lukker andre faner i nettleseren også.
Løsning 4: Velge standard lyddrivere.
Det er mulig at de riktige lyddriverne for utdataenheten du bruker, kanskje ikke er valgt. Selv om utdataenheten kan fungere riktig i noen applikasjoner, fungerer den kanskje ikke for de andre. Derfor anbefales det at du velger de riktige lyddriverne fra Windows-innstillingene. For det:
- Høyre - klikk på lyd -ikonet i nedre høyre hjørne.
- Velg alternativet " Lyder ".
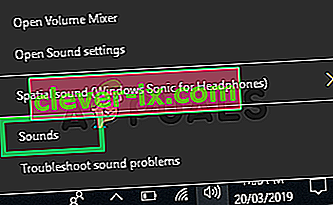
- Klikk på " Avspilling " -overskriften.

- Identifisere de riktige lyddrivere for utdataenheten og “ Right - Klikk ” på dem.
- Velg “ Set - Standard ” for å velge dem som standarddrivere .
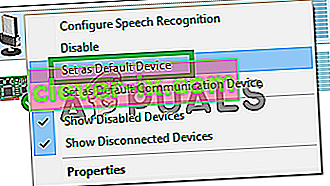
Løsning 5: Endre alternativer for autospill.
Hvis du bruker Chrome-nettleseren, kan autoplay-funksjonen i nettleseren forstyrre visse elementer i spillet og dermed forårsake feilen. Autoplay-funksjonen har en feil der den noen ganger kan utløse denne feilen. Derfor, i dette trinnet, skal vi deaktivere autoplay-funksjonen. For det:
- Åpne den nettleseren og laste en ny fane.
- Skriv inn “ chrome: flags ” i adressefeltet og trykk “ Enter ”

- Finn overskriften " Autoplay Policy ", klikk på rullegardinmenyen og velg " Document User Activation is Required ".
Merk: Det er mange alternativer i disse innstillingene, derfor er det litt vanskelig å finne Autoplay Policy. Du kan imidlertid trykke "Ctrl + F" og skrive inn "Autoplay", og du vil automatisk få vist alternativet.
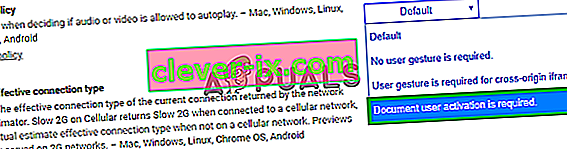
- Når du har valgt denne innstillingen, vil ingen av nettstedene spille av videoer / lyd automatisk, og du må trykke manuelt på avspillingsknappen for å spille av videoer eller lyd.
- Åpne den for og sjekke for å se om problemet vedvarer.
Løsning 6: Installer lyd- og grafikkdriveren på nytt
Noen ganger når du installerer enhetsdrivere på datamaskinen din, kan noen av installasjonsfilene bli ødelagt på grunn av dårlig internettforbindelse eller annen grunn. Hvis oppdateringen av lyddriveren ikke løste denne feilen, installerer du lyddriveren på datamaskinen på nytt. Det anbefales alltid å installere grafikkdriveren på nytt. Følg trinnene nedenfor og sjekk om feilen er utbedret:
- Trykk på "Windows" + "R" for å åpne Kjør-ledeteksten.
- Skriv inn “Devmgmt.msc” og trykk “Enter”.

- I enhetsbehandleren utvider du alternativet "Skjermkort" og høyreklikker på "GPU-driveren" du bruker for øyeblikket.
- Velg alternativet "Avinstaller enhet" og følg instruksjonene på skjermen for å avinstallere denne driveren fra datamaskinen.

- Vent til driveren blir fjernet helt fra systemet ditt ved hjelp av oppsettet.
- Windows skal nå bytte til et grunnleggende skjermadapter fra Microsoft som skal holde skjermen i gang.
- Naviger til Nvidia eller AMD-nettstedet, avhengig av hvilken GPU du har på datamaskinen din, og last ned den nyeste driveren for grafikkortet fra nedlastingskatalogene.
- Kjør nedlastede kjørbare filer for å installere disse driverne på datamaskinen.
- Etter å ha installert GPU-driverne på nytt, vil vi nå installere lyddriverne på nytt.
- Trykk "Windows" + "R" for å åpne Kjør, skriv inn "Devmgmt.msc" og trykk "Enter" for å starte enhetsadministrasjonspanelet.
- I dette panelet dobbeltklikker du på rullegardinmenyen “ Lyd-, video- og spillkontrollere ” for å utvide den og høyreklikker på lyddriverne du bruker.
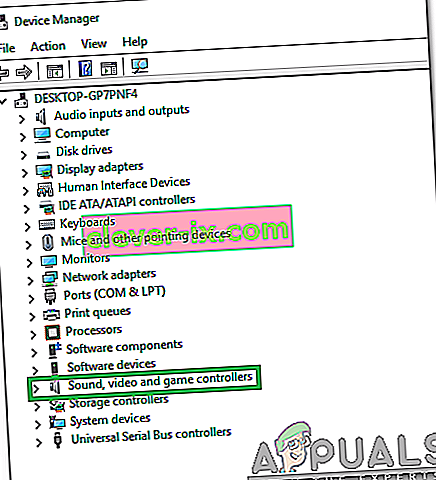
- Klikk på alternativet " Avinstaller enhet " for å fjerne disse driverne fra datamaskinen.
- Start datamaskinen på nytt etter at du har gjort dette, og Windows bør automatisk installere en grunnleggende versjon av driveren på nytt. Hvis den ikke gjør det, kan du prøve å installere en lyddriver selv som passer godt med hovedkortet som er installert på datamaskinen.
- Kontroller om det løser dette problemet på datamaskinen din.
Løsning 7: Koble lydmaskinvaren og koble den til igjen
Det kan være mulig at riktig lyddriver for utdataenheten ikke er valgt, eller hvis du har ekstra lydmaskinvare, som kan forhindre at PC-en streamer med Twitch. Maskinvare som hodetelefoner eller eksterne høyttalere kan forstyrre strømmen.
Derfor anbefales det å koble fra all lydmaskinvare som er koblet til datamaskinen, og prøve å starte strømmen. Hvis strømmen fungerer som den skal uten at lydmaskinvaren er koblet til, kan du prøve å koble til maskinvaren på nytt og sjekke om strømmen fortsetter å fungere normalt.
Løsning 8: Diagnostisering av bakgrunnsapplikasjoner
Denne feilen kan oppstå på rykninger hvis det er et uønsket program som kjører i bakgrunnen, som gir lydtilbakemelding. Det er en sjanse for at noen aktive mediespillere forstyrrer avspillingstjenesten på nettstedet eller nettleseren og forårsaker dette problemet. Følg trinnene som er indeksert nedenfor for å lukke bakgrunnsappene og sjekke om rykningsfeilen 4000 fortsatt vedvarer:
- Trykk på "Windows" + "R" for å starte Run-vinduet.
- Skriv inn “taskmgr” og trykk deretter “Enter” for å kjøre oppgavebehandling.

- I Oppgavebehandling klikker du på “Prosesser” -fanen øverst, og en liste over applikasjoner skal vises som for øyeblikket kjører på datamaskinen din.
- Sjekk om et program bruker unormale mengder ressurser på datamaskinen din, og klikk på det.
- Klikk på "Avslutt oppgave" for å forhindre at den kjører på datamaskinen din.
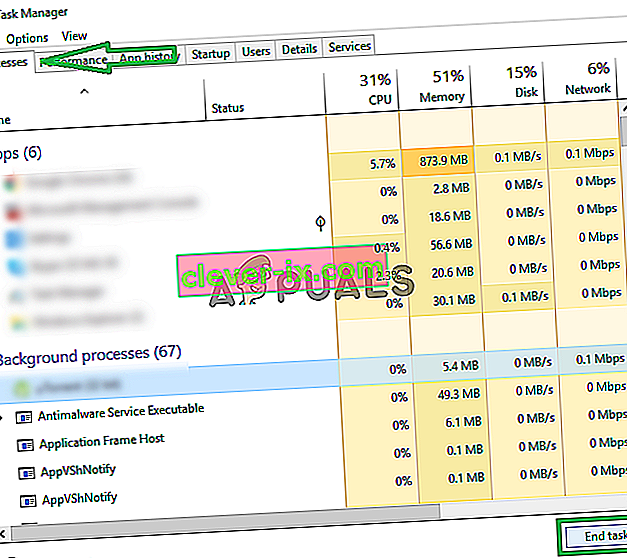
- På samme måte klikker du på “Minne” og “Disk” -alternativene en etter en og eliminerer alle applikasjoner med høy bruk.
- Sjekk for å se om det løser problemet med rykningsstrømmen
- Å utføre trinnene ovenfor bør kvitte seg med de fleste tredjepartsapplikasjoner som kjører i bakgrunnen. Vi må imidlertid også sørge for at en systemtjeneste eller applikasjon ikke forstyrrer Twitch-strømmen. Derfor vil vi også forhindre at det kjører i bakgrunnen.
- Trykk på "Windows" + "R" for å starte Run-ledeteksten.
- Skriv inn “MSConfig” og trykk “Enter” for å starte Boot settings-vinduet.
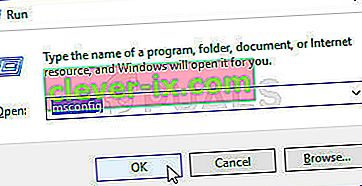
- I dette vinduet klikker du på "Tjenester" -alternativet og fjerner deretter merket for "Skjul alle Microsoft-tjenester" -alternativet.

- Klikk på “Deaktiver alt” -knappen for å forhindre at disse tjenestene starter ved oppstart.
- Klikk nå på “Oppstart” -fanen og velg alternativet “Åpne oppgavebehandling” .

- I oppgavelederens oppstartsfane, sørg for å deaktivere at alle applikasjoner startes ved oppstart.
- Lagre endringene etter det, og lukk ut av begge vinduene.
- Start datamaskinen på nytt og sjekk om strømmen fungerer som den skal.
- Hvis det gjør det, betyr det at en tjeneste eller applikasjon forstyrret applikasjonens funksjon. Derfor kan du begynne å aktivere disse tjenestene og applikasjonene en etter en og sjekke hvilken som får problemet til å komme tilbake.
- Etter å ha diagnostisert den defekte tjenesten eller applikasjonen, kan du enten prøve å installere den på nytt eller holde den deaktivert permanent.
Løsning 9: Installer flash-spilleren på nytt
Flash Player er et program som hjelper deg med å bruke innhold som er opprettet ved hjelp av Adobe Flash-plattformen. Du kan støte på rykningsfeil 4000 hvis datamaskinen din har en utdatert versjon av en flash-spiller eller ingen Flashplayer er installert i det hele tatt. Hvis dette er tilfelle, følg trinnene illustrert nedenfor:
- Naviger til favorittleseren din og last ned avinstalleringsprogrammet for Flash player.
- Lukk nå alle nettlesere og andre programmer som bruker Flash player.
- Dobbeltklikk på avinstalleringsprogrammet for å kjøre det og følg instruksjonene på skjermen.
- Gå nå til følgende tre steder og slett alle Flash Player-filer og mapper:
C: \ Windows \ SysWOW64 \ Macromed \ Flash% appdata% \ Adobe \ Flash Player% appdata% \ Macromedia \ Flash Player
- Start nå favorittleseren din og last ned den nyeste versjonen av Flash player.
- Dobbeltklikk på den nedlastede filen og følg instruksjonene på skjermen for å installere Flash-spilleren.
Løsning 10: Aktiver maskinvareakselerasjon
Maskinvareakselerasjon refererer til prosessen der et program vil avlaste visse databehandlingsoppgaver til spesialiserte maskinvarekomponenter i systemet, noe som muliggjør større effektivitet enn det som er mulig i programvare som kjører på en generell CPU alene. Noen medieformater krever maskinvareakselerasjon for å kunne spilles av riktig. Så hvis den er deaktivert i nettleseren din, følger du trinnene nedenfor for å aktivere den på nytt:
- Start Chrome og åpne et nytt vindu.
- Klikk på "Three Dots" øverst til høyre, og velg "Settings" -knappen fra listen over alternativer .

- Rull ned og klikk på “ avansert” -pilen.
- Slå på "Bruk maskinvareakselerasjon når tilgjengelig" og start Chrome på nytt.
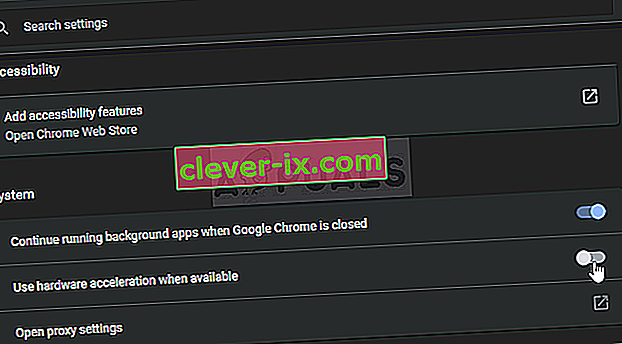
- Kontroller om du gjør dette trinnet, løser dette problemet på datamaskinen din.
Løsning 11: Deaktiver uønskede utvidelser
En nettlesers utvidelse er en programvaremodul som er innebygd i nettleseren din for å tilpasse og forbedre din nettleseropplevelse. Du kan støte på rykningsfeil 4000 hvis noen av de aktiverte utvidelsene i nettleseren din blokkerer noen funksjoner i Twitch. Mange brukere har rapportert at deaktivering av "uBlock Origin" og "Ad-Block" har løst dette problemet. Følg trinnene nedenfor for å deaktivere uønskede utvidelser:
- Åpne Chrome og klikk på ikonet med tre prikker øverst til høyre på skjermen og velg "Flere verktøy".

- Finn og naviger til alternativet "Extensions" .
- Finn de uønskede utvidelsene og klikk på "Fjern" -knappen for å deaktivere dem en etter en og sjekk om problemet er løst eller ikke.
Løsning 12: Strøm i inkognitomodus
Inkognitomodus er en avgjørende funksjon i en nettleser som lar deg surfe på nettet privat ved å lage en midlertidig økt som er isolert fra nettleserens hovedøkt og brukerdata. Hvis du fremdeles ikke kan bli kvitt rykkfeil 4000, kan du prøve å spille av strømmen din i inkognitomodus og sjekke om feilen er utbedret.
- Åpne nettleseren du bruker regelmessig, og klikk på ikonet med tre prikker øverst til høyre på skjermen, og velg “ Nytt inkognitovindu ”.
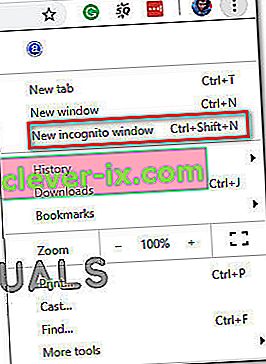
- Gå videre til twitch-nettstedet og logg inn på kontoen din for å se om problemet er løst.
Løsning 13: Tilbakestill strømnøkkelen
Stream Key er en viktig kode som hjelper til med å identifisere kilden til lyd- / videostreaming for å kunne spille av stream på et nett eller et skrivebordsprogram. Du kan støte på feil 4000 hvis strømnøkkelen din ble ødelagt på en eller annen måte. Derfor tilbakestill strømnøkkelen din ved å følge trinnene nedenfor og sjekk om feilen er fjernet.
- Klikk på profilikonet ditt øverst til venstre på Twitch-startskjermen, og velg "Innstillinger".
- Finn og velg "Kanal og videoer" -fanen.
- Klikk nå på "Tilbakestill" -knappen parallelt med "Primær strømnøkkel ".
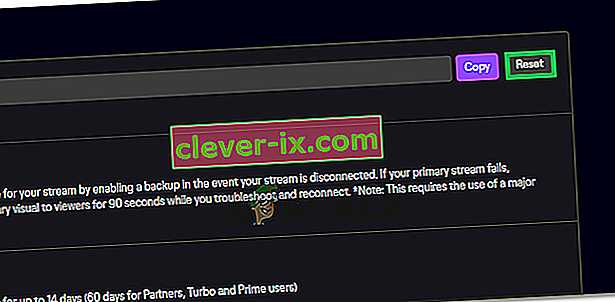
- Etter at du har tilbakestilt primærstrømnøkkelen, må du kontrollere om dette løser problemet.
Løsning 14: Skann PC-en for virus
I noen tilfeller er det mulig at en skadelig programvare eller virus har infisert seg på datamaskinen din og aktivt forstyrrer internettforbindelsen din som du får Twitch Error 4000 på datamaskinen din. Derfor, i dette trinnet, vil vi utføre en full skanning på datamaskinen vår som burde bli kvitt noen av disse ganske praktisk.
- Trykk "Windows" + "I" -tastene samtidig på PCen for å åpne Innstillinger- fanen.
- Naviger til oppdaterings- og sikkerhetsalternativet , og klikk deretter på "Windows Security" -knappen i venstre fane.

- Deretter klikker du på " Åpne Windows-sikkerhet " og velger "Virus- og trusselsbeskyttelse" .
- Deretter klikker du på "Skannealternativer" -knappen under "Hurtigskanning" -vinduet.

- Klikk på "Full Scan" -alternativet og trykk deretter på knappen "Scan Now".
- Vent noen sekunder mens denne prosessen blir fullført, og sjekk til slutt om feilen blir løst nå.
Microsoft Security Scanner er et ekstra verktøy som du kan bruke til å teste systemet for ytterligere virus og skadelig programvare, fordi standardverktøyet noen ganger ikke er i stand til å utføre skanningen riktig. Derfor, i dette trinnet, hvis problemet fremdeles ikke er løst, bruker vi Microsofts sikkerhetsskanner for å sikre oss om eventuelle problemer.
- Start nettleseren din og last ned Microsoft Security Scanner herfra.
- Etter at du har lastet ned den kjørbare filen, kjører du den på datamaskinen og lar den installeres.
- Godta lisensavtalsvilkårene og klikk på “Neste”.

- Velg "Full Scan" og klikk på "Next".

- Etter at du har valgt en full skanning, vil programvaren begynne å skanne hele datamaskinen din for å se etter skadelig programvare eller virus som kan ha forkledd seg som normale kjørbare filer eller applikasjoner.
- Etter at denne skanningen er fullført, sjekk om Twitch-feilmeldingen fortsatt vedvarer.
Løsning 15: Bruk en VPN
Mange Twitch-problemer oppstår på grunn av ISP-er som strupes eller i sporadiske tilfeller, bare rett opp blokkering av Twitch. Også noen Internett-leverandører har veldig dårlig ruting til Twitchs servere. Så, å bruke en god VPN kan være nøkkelen til å eliminere problemet. VPN-en skal maskere internettrafikken din fra Internett-leverandøren din og la Twitch laste inn. Men hvis problemet bare skjer når du er koblet til en VPN eller en proxy-server, kan du prøve å koble fra den og deretter prøve å åpne Twitch igjen.
Løsning 16: Oppdater nettleseren din
Google fortsetter å lansere de siste oppdateringene for nettleseren der feil av den forrige versjonen er løst, og mange funksjoner i den forrige versjonen er også forbedret. Twitch-feilen 4000 kan oppstå hvis du prøver å spille av strømmen din på en utdatert versjon av Google Chrome. Oppdater nettleseren din ved å følge trinnene indeksert nedenfor og sjekk om problemet er løst.
- Klikk på trepunktsikonet øverst til høyre på skjermen og naviger til "Hjelp" og velg "Om Google Chrome", og oppdateringen starter automatisk.
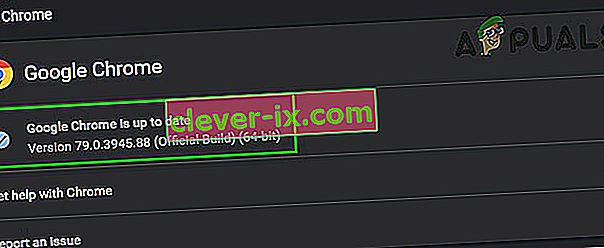
- Vent til nettleseren oppdaterer og starter den på nytt for å se om feilen er rettet.
Løsning 17: Skyll DNS
Det er mulig i noen tilfeller at DNS-hurtigbufferen til systemet ditt er tett på grunn av at du får denne feilen på datamaskinen din. Derfor, i dette trinnet, vil vi skylle DNS-cachen fullstendig, og så vil vi sjekke om det blir kvitt dette problemet på datamaskinen vår. For det:
- Trykk på “Windows” + “R” -tasten for å starte Kjør-ledeteksten.
- Skriv inn "cmd" og trykk "Skift" + "Ctrl" + "Enter" for å åpne med administratorrettigheter.

- Skriv inn følgende kommando i ledeteksten og trykk “Enter”.
ipconfig / release
- Etter dette skriver du inn følgende kommando for å utløse en IP-fornyelse.
IP-konfigurering / fornyelse
- Til slutt utløser du følgende kommando for å skylle DNS-cachen helt.
ipconfig / flushdns
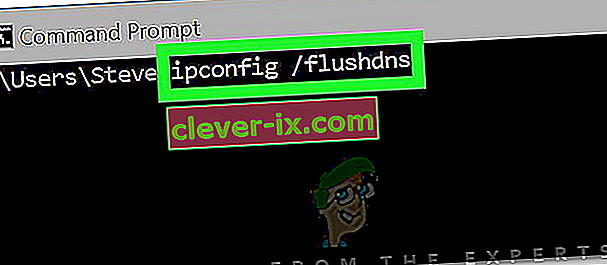
- Etter at du har startet alle disse kommandoene, må du sjekke om det har løst problemet.
Løsning 18: Bruk pop-out-spilleren
Når rykninger ikke lastes inn på grunn av feil 4000, kan du fortsette å nyte streaming av videoer fra kanalen ved hjelp av popout-spilleren. Selv om dette ikke er en permanent løsning på problemet, kan det være nyttig når du trenger å streame med en gang, men rykkespilleren din lastes ikke inn.
For å åpne popout-spilleren på twitch, klikk på tannhjulikonet nederst til høyre på spilleren og velg Popout Player.
Løsning 19: Bytt til Twitch desktop-applikasjon
Hvis ingen av løsningene forklart ovenfor hjalp deg med å rette opp feil 4000-rykning, anbefales det at du bytter til Twitchs skrivebordsprogram. Last ned og installer skrivebordsprogrammet ved å følge trinnene indeksert nedenfor, og sjekk om feilen vedvarer:
- Åpne din favoritt nettleser og laste ned desktop applikasjon for Twitch.
- Dobbeltklikk på den nedlastede kjørbare filen og følg instruksjonene på skjermen for å installere den.
- Logg inn på kontoen din og se om feilen er løst.
Løsning: Hvis du fremdeles støter på denne feilen selv etter at du bytter til skrivebordsprogrammet, er den eneste løsningen du har igjen å kontakte Twitch kundesupport. Bare forklar problemet ditt i e-posten og vent på at de snart vil gi deg en løsning.