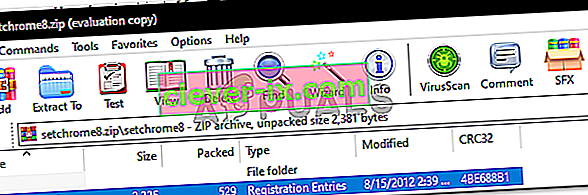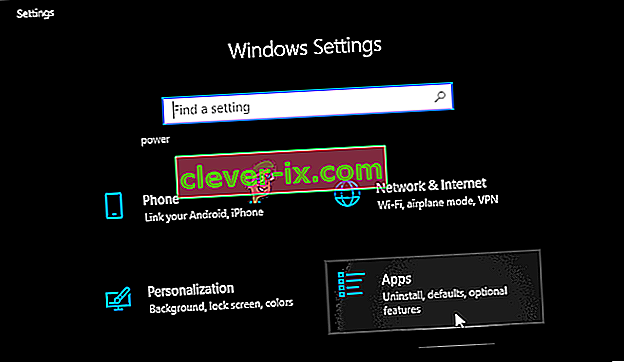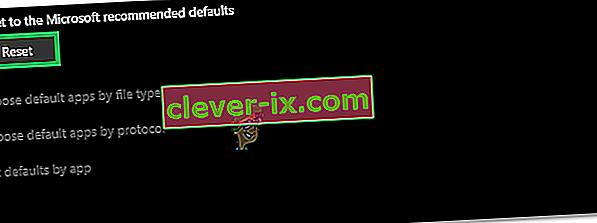Google Chrome er en gratis nettleser utviklet av Google. Den ble først utgitt i 2008 for Microsoft Windows og sakte vei til alle andre operativsystemer. Det har et 54% marked blant alle internettplattformer, og dette tallet forventes å vokse i fremtiden.
Uansett hvor populær programvare kan være, opplever den også tekniske forhold. Et av de største problemene brukerne opplever er når de ikke klarer å angi Google Chrome som standard nettleser. På mange måter er Microsoft Edge utdatert og mindre brukervennlig sammenlignet med Chrome. Å sette Google Chrome som standard nettleser er ganske enkelt. Ta en titt.
Løsning 1: Angi standardprogrammet fra Kontrollpanel
I kontrollpanelet har du en seksjon dedikert til å angi standardprogrammer med hensyn til hver filtype. Vi kan ta en titt på kontrollpanelet ditt og endre innstillingen derfra. Å gjøre endringer fra kontrollpanelet overstyrer automatisk alle programinnstillinger; denne metoden vil sannsynligvis fungere for deg.
- Trykk Windows + R-knappen for å få opp Run Type “ kontroll panel ” i dialogboksen for å starte PCen kontrollpanel.
- Når du er i kontrollpanelet, klikker du på “ Programmer ” til stede nederst til venstre i listen over alternativer.
- Her vil du se et alternativ for “ standardprogrammer ”. Trykk på det.
- Når du er inne i Standardprogrammer-vinduet, velger du “ Angi standardprogrammer ”.
- Nå kan datamaskinen ta noen sekunder å fylle ut alle programmene dine på en enkelt liste. Når du er fylt, søk etter Google Chrome.

- Velg nå alternativet “ Still dette programmet som standard ”.

Alle applikasjonsinnstillingene blir overskrevet, og Google Chrome blir angitt som standardprogrammer. Hvis det fortsatt ikke fungerer, må du starte datamaskinen på nytt før du sjekker igjen.
Løsning 2: Laste ned en annen nettleser og jobbe rundt
Det er en annen løsning for dette problemet. Det viser seg at det er en feil i Windows 10, hvis det er en feil å angi Chrome som standardprogram hvis nettleseren er oppført i standardprogrammets liste. I enkle ord "Finn en nettleser som ikke er Chrome og som foreløpig ikke er foreslått av Windows som standardprogram".
Du kan laste ned hvilken som helst annen nettleser. I denne guiden vil vi laste ned Opera, sette den som standard nettleser og deretter sette Chrome som standard. Vi vet at dette er litt for komplisert, men vi gjorde det lettere i trinnene nedenfor.
- Naviger til //www.opera.com/
- Klikk på den grønne nedlastingsboksen for å laste ned Opera på datamaskinen. Opera starter nå nedlastingen.
- Installer Opera og trykk Fortsett på installasjonsprogrammet for å fortsette med installasjonen.

- Nå kan Opera laste ned noen filer for å fullføre installasjonen. Vent og ikke avbryt prosessen; det tar bare noen få minutter å fullføre.

- Åpne Opera og klikk på Opera-symbolet øverst til venstre på skjermen. Klikk deretter på Innstillinger .
- Opera blir automatisk angitt som standard nettleser etter installasjon. Hvis ikke, kan du angi det ved å klikke på fanen i nettleseren i venstre rute i Innstillinger og sveve ned til du finner standard nettleser.

- Trykk på Windows + R-knappen for å få opp Run Type “ kontrollpanel ” i dialogboksen for å starte PC-ens kontrollpanel.
- Når du er i kontrollpanelet, klikker du på “ Programmer ” til stede nederst til venstre i listen over alternativer.
- Her vil du se alternativet " Standardprogrammer ". Trykk på det.
- Når du er inne i Standardprogrammer-vinduet, velger du “ Angi standardprogrammer ”.
- Nå kan datamaskinen ta noen sekunder å fylle ut alle programmene dine på en enkelt liste. Når du er fylt, søk etter Google Chrome.
- Velg nå alternativet “ Still dette programmet som standard ”.

Alle applikasjonsinnstillingene blir overskrevet, og Google Chrome blir angitt som standardprogrammer. Hvis det fortsatt ikke fungerer, må du starte datamaskinen på nytt før du sjekker igjen.
Løsning 3: Sørge for at Chrome er oppdatert
Du bør sørge for at Google Chrome er oppdatert. Hvis det ikke er, og det er en oppdatering som venter på installasjon, bør du oppdatere den umiddelbart og prøve igjen å angi den som standard nettleser.
- Åpne Google Chrome . Øverst til høyre klikker du på ikonet for “ mer ” (tre prikker linjert vertikalt).

- Hvis det er en oppdatering som venter, vil ikonet bli farget annerledes i henhold til hvor lenge oppdateringen har vært tilgjengelig
- Grønn : En oppdatering har vært tilgjengelig i to dager
- Oransje : En oppdatering har vært tilgjengelig i 4 dager
- Rødt : En oppdatering har vært tilgjengelig i 7 dager
- Du kan enkelt oppdatere krom ved å klikke på “ Oppdater Google Chrome ”. Hvis du ikke ser denne knappen, betyr det at du allerede er på den nyeste versjonen.
- Etter oppdateringen kan Chrome be om omstart. Nettleseren lagrer alltid de åpnede fanene og åpner dem automatisk ved omstart.
Løsning 4: Opprette standard fra nettleseren
I noen tilfeller kan brukere ikke legge til Chrome som standard nettleser på noen annen måte, og de må konfigurere den som standard fra Chrome selv. Derfor, i dette trinnet, vil vi sette Chrome som standard fra innstillingene. For det:
- Åpne Chrome og klikk på "Three Dots" øverst til høyre.
- Klikk på "Innstillinger" og naviger til overskriften "Standard nettleser" .

- Klikk på alternativet "Lag standard" og følg instruksjonene på skjermen for å gjøre Chrome til standard nettleser.
- Sjekk om du lykkes med å endre standard nettleser.
Løsning 5: Bruke registeret
I noen tilfeller, hvis du ikke klarer å angi Chrome som standardleser på noen måte, kan du bruke registerredigereren til å konfigurere Chrome som standardleser for datamaskinen din. Men før vi fortsetter med dette, må du sørge for å lage en sikkerhetskopi av registret og deretter fortsette å implementere denne løsningen.
- Last ned denne registerfilen på datamaskinen.
- Pakk ut filen ved hjelp av en filpakker som WinRAR.
- Kjør "set-Chrome-8.reg" -filen, og Chrome blir standard nettleser.
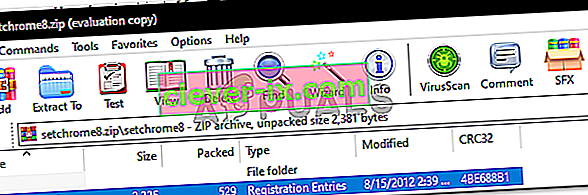
- Sjekk om problemet vedvarer.
Løsning 6: Tilbakestille innstillinger
I noen tilfeller kan dette problemet løses ved å tilbakestille innstillingene til Microsofts anbefalte standardinnstillinger. Derfor vil vi i dette trinnet tilbakestille innstillingene våre til standardinnstillingene. For det:
- Trykk “Windows” + “ I ” for å åpne innstillingene.
- Klikk på alternativet "Apper" og velg "Standardapper" fra venstre rute.
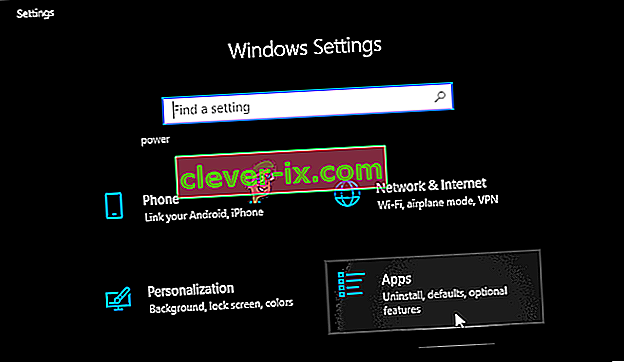
- Klikk på "Tilbakestill" -knappen under overskriften "Tilbakestill til Microsofts anbefalte standardverdier" .
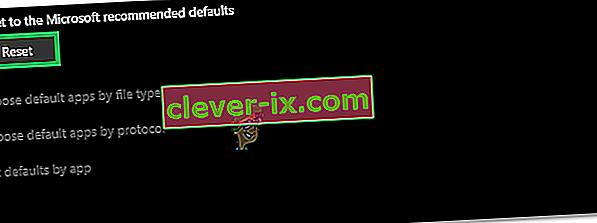
- Bekreft ledeteksten og endre nettleseren til Google Chrome.
- Sjekk om problemet vedvarer.
Løsning 7: Bruke ledeteksten
Du kan også bruke ledeteksten til å endre visse innstillinger. Derfor vil vi i dette trinnet utføre en kommando i ledeteksten som skal hjelpe oss med å komme oss rundt denne situasjonen. For det:
- Trykk “Windows” + “R” for å åpne Kjør-ledeteksten.
- Skriv inn “cmd” og trykk “Enter”.

- Skriv inn følgende kommando og trykk “Enter” for å utføre den.
explorer.exe shell :: {17cd9488-1228-4b2f-88ce-4298e93e0966} -Microsoft.DefaultPrograms \ pageDefaultProgram - Sjekk om problemet vedvarer.
Merk: Hvis du fremdeles får dette problemet og ikke kan løse det, anbefales det å opprette en ny konto på datamaskinen din og prøve å sette nettleseren som standard på det. Dette har vært kjent for å løse dette problemet for noen brukere.