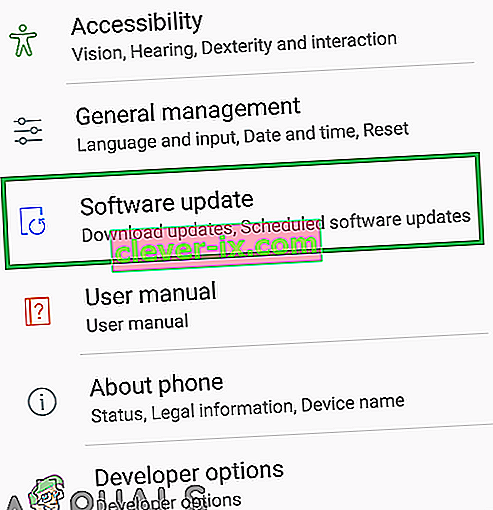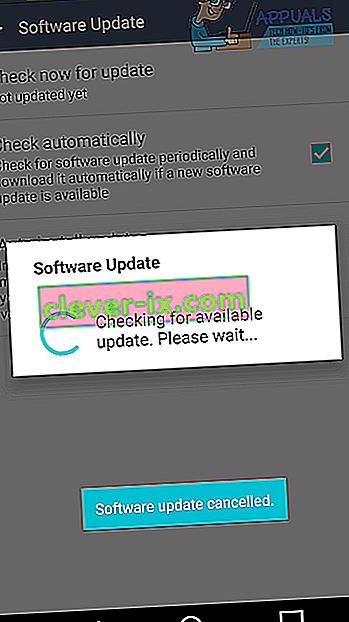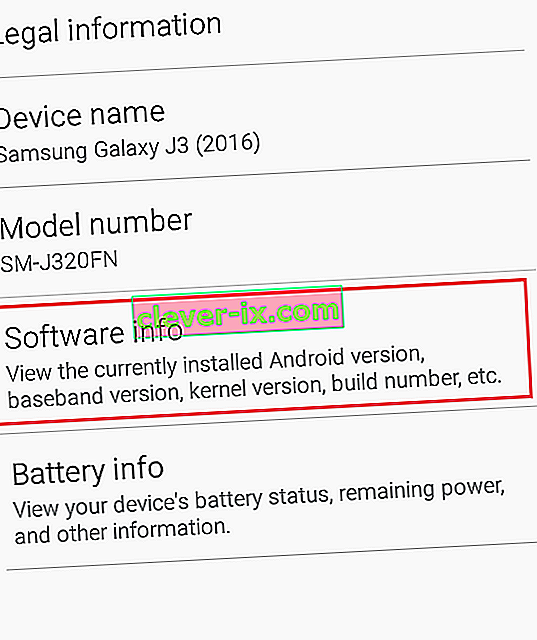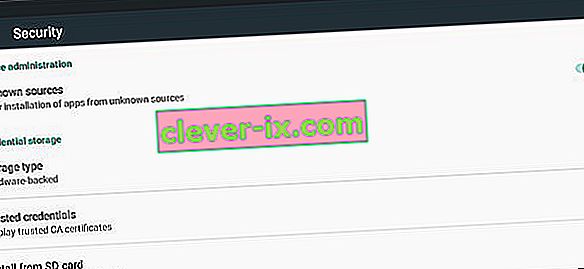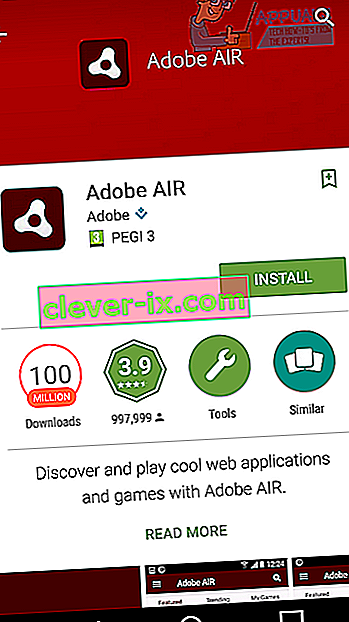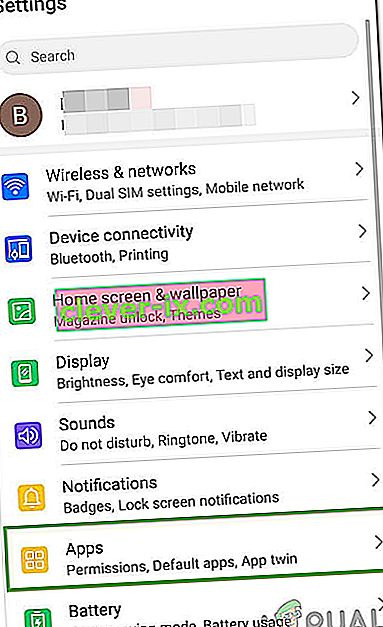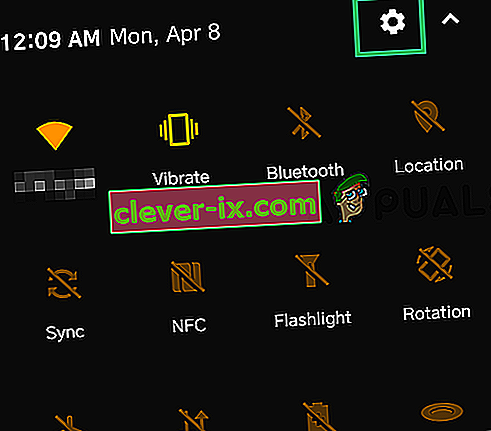Feilkode 505 på Android vises når en bruker prøver å installere en app og installasjonen mislykkes. Feilen skyldes at et program har problemer med tillatelsessystemet. Selv om denne feilkoden ikke kan løses direkte, kan nyere versjoner av Android som ble utgitt etter at feilen begynte å vises i november 2014, løse problemet. Følg trinnene nedenfor for å oppdatere enheten og fjerne 505 feilkoden.
Hvordan fikse 505 feilkode på Android
Denne veiledningen viser deg hvordan du løser 505-feilkoden.
Metode 1
Hvis du bruker Android 5.0 Lollipop, kan 505-feilkoden skyldes kompatibilitetsproblemer med tillatelser mellom Android 5.0 og apper som bruker Adobe Air. En enkel løsning vil være å oppdatere din versjon av Android. Følg guiden nedenfor for å oppdatere Android. Informasjonen nedenfor er basert på en LG G4 - navnene på hvert uthevet ord nedenfor kan variere noe på enheten din.
- Gå til Innstillinger-appen
- Bla til bunnen og trykk på Om telefonen
- Trykk på Oppdateringssenter
- Trykk på Programvareoppdatering
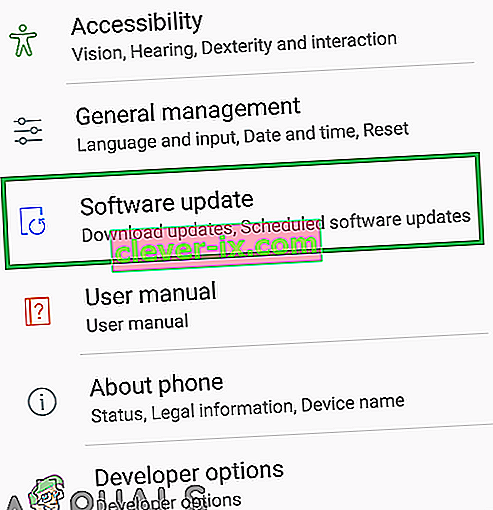
- Trykk på Se etter oppdatering
- La enheten søke etter oppdateringer
- Forhåpentligvis vil en oppdatering være tilgjengelig. I så fall blir du bedt om å laste ned og installere den.
- Gå gjennom instruksjonene på skjermen for å installere den nye oppdateringen.
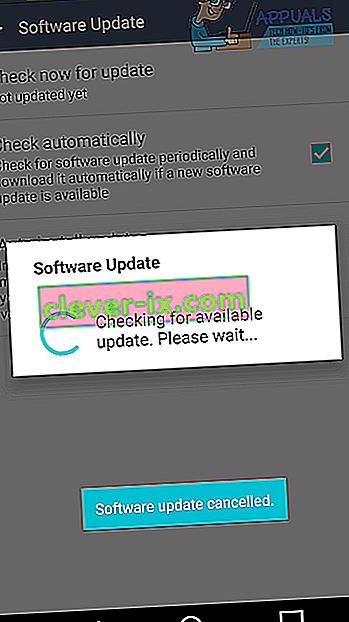
Hvis du ikke kan oppdatere din versjon av Android, er det et alternativ for deg i metode 2 nedenfor.
Metode 2
Fordi du ikke kan laste ned en ny oppdatering, vil den eneste løsningen være å endre versjonen av Adobe AIR. Først er det viktig å sjekke hvilken versjon av Android du er på. Følg det første trinnet for å finne din Android-versjon.
- Gå til Innstillinger-appen
- Bla til bunnen og trykk på Om telefonen
- Trykk på Programvareinfo
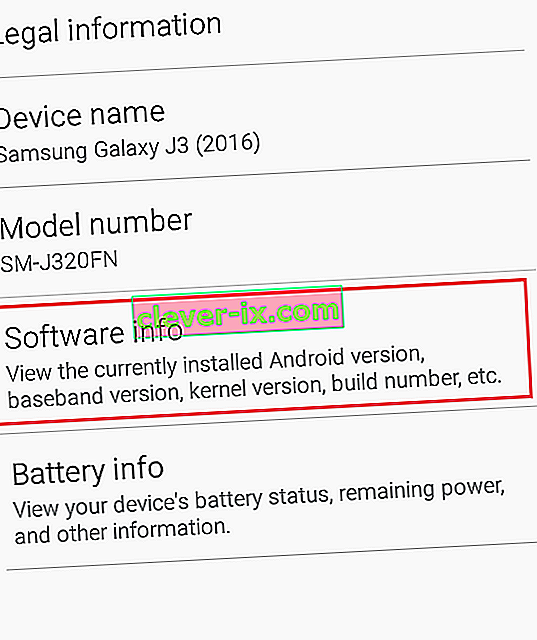
- Se informasjonen gitt under Android-versjonen
- Legg merke til Android-versjonen din for neste trinn
- Du må nå laste ned en versjon av Adobe AIR for enheten din. Versjonen du laster ned, avhenger av versjonen av Android-enheten din.
Hvis du bruker Android 5.0 eller eldre:
- besøk dette nettstedet på Android-enheten din
- Rull nedover nettsiden og trykk på nedlastingskoblingen for Adobe AIR 14.0.0.179 Android (14.8 MB)
- Vent til filen lastes ned
- Trekk ned varslingsfeltet og trykk på den nedlastede filen
- Filen skal begynne å installeres som et vanlig program
- Hvis du blir bedt om det, følger du trinnene for å merke av for den ukjente kilden
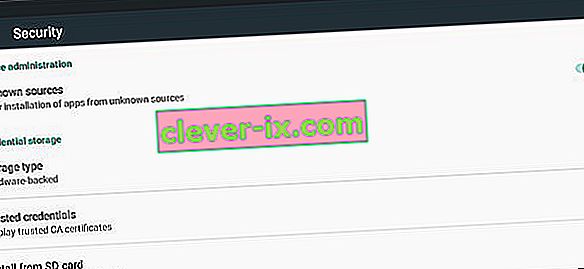
- Start enheten på nytt etter installasjonen
Hvis du bruker Android 5.0.1 eller nyere:
- Hvis du bruker Android 5.0.1 eller nyere, kan du gå til Google Play Store- appen fra enheten din
- Søk etter Adobe AIR
- Trykk på appbutikkoppføringen og installer appen. Hvis du allerede har appen installert, må du først avinstallere den og deretter installere den igjen.
- Start enheten på nytt etter installasjonen
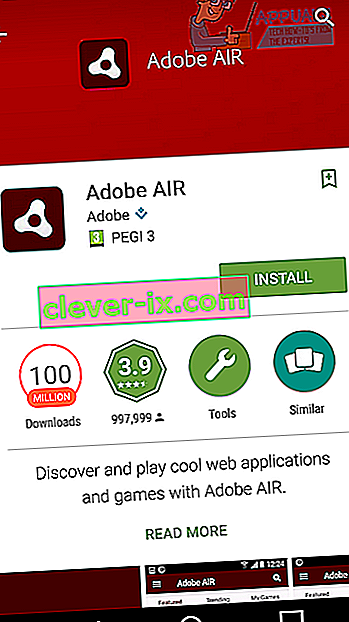
- Når du følger trinnene ovenfor for din spesielle versjon av Android, vil du kunne fortsette å fungere som normalt, og 505-feilkoden bør løses.
Metode 3
Noen ganger kan Google PlayStore ha anskaffet visse oppdateringer som forhindrer at den kan gi tillatelser til apper mens de er installert, og dette kan ende opp med å utløse denne feilen. Derfor vil vi i dette trinnet avinstallere oppdateringer for Google Play Store. For det:
- Lås opp enheten og naviger til innstillingene.
- Rull ned og klikk på "Programmer" .
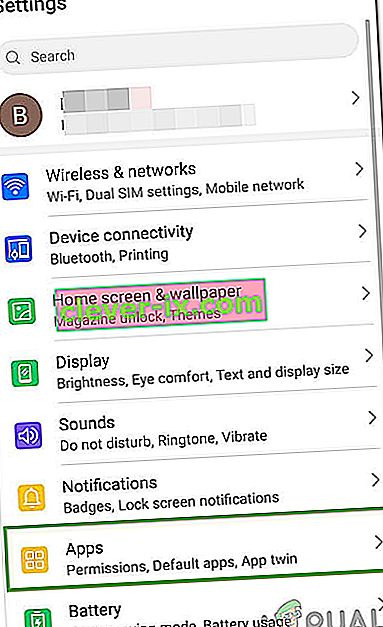
- Sjekk om du finner “Google PlayStore” i listen over applikasjoner. Hvis ikke, klikk på de tre punktene i høyre hjørne og velg "Vis systemapper" fra den.

- Når du har valgt Google PlayStore, klikker du på de tre punktene øverst til høyre og velger alternativet "Avinstaller oppdateringer" .
- Vent til handlingen din er fullført, og sjekk om problemet vedvarer.
Metode 4
I noen tilfeller kan feilen løses ved å tømme hurtigbufferen i Google Play Store. For å gjøre det:
- Dra ned varslingspanelet og klikk på innstillinger.
- Velg "Applications" og deretter "Apps".
- Klikk på "Three Dots" øverst til høyre og velg "Show System Apps".

- Rull ned og velg “Google Play Store”.
- Klikk på "Lagring" og velg deretter "Tøm hurtigbuffer".

- Sjekk om problemet vedvarer. Hvis det gjør det, gjenta samme prosess for Google Service Framework og Download Manager.
Metode 5: Konfigurere Google-kontoen på nytt
I noen tilfeller kan feilen også oppstå hvis Google-kontoen ikke er synkronisert med enheten. Vi kan omgå dette problemet ved å logge av kontoen din og deretter logge inn igjen. For å gjøre det:
- Dra varslingspanelet og velg alternativet "Innstillinger" .
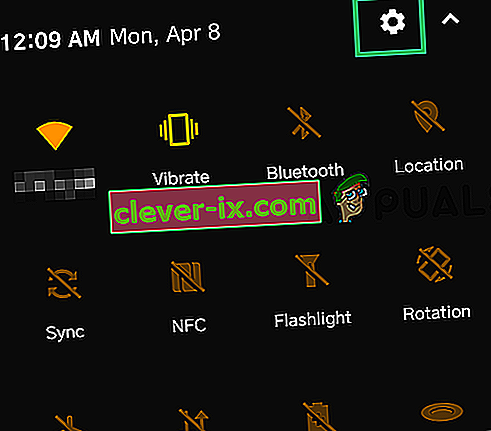
- Klikk på "Konto" og velg deretter Google-konto.
- Velg kontoen du bruker Play-butikken med, og logg av den.
- Velg nå Logg inn-knappen og logg inn igjen.
- Sjekk om problemet er løst.
Merk: Det anbefales også å tømme hurtigbufferen som er lagret på Android-enheten din. Du kan gjøre det ved å tørke cachepartisjonen på enheten. Hvis problemet fortsatt vedvarer, kan du gå til en tilbakestilling av fabrikken.