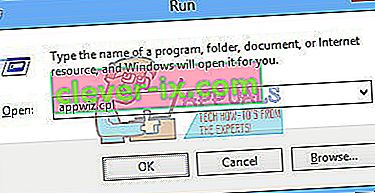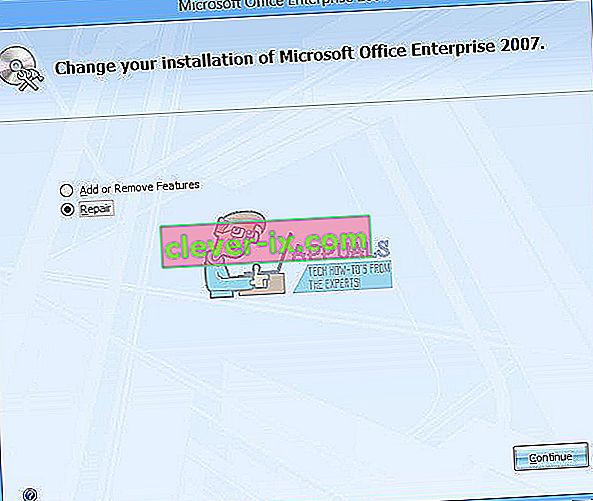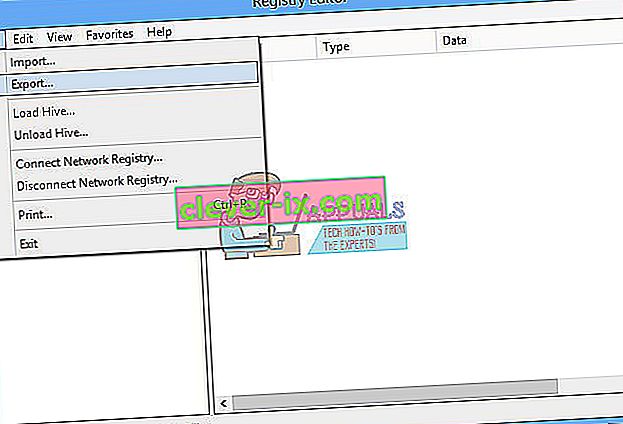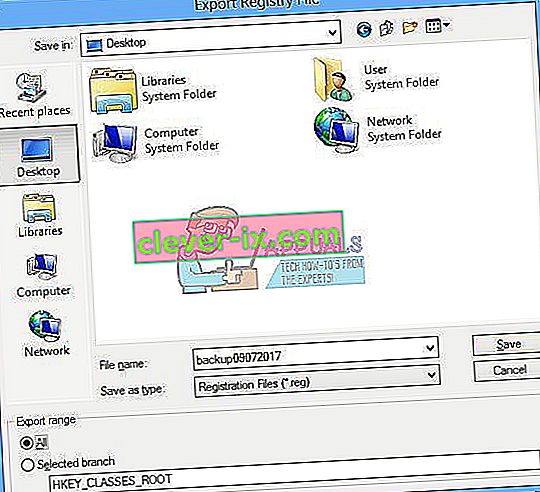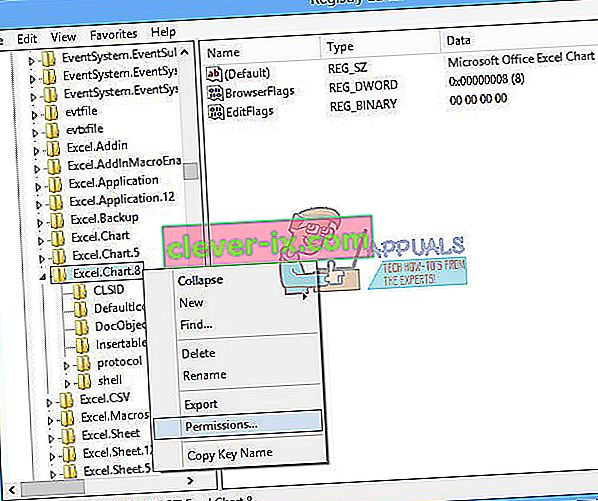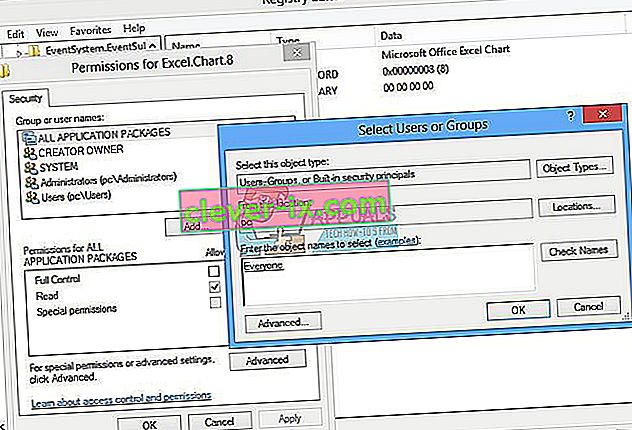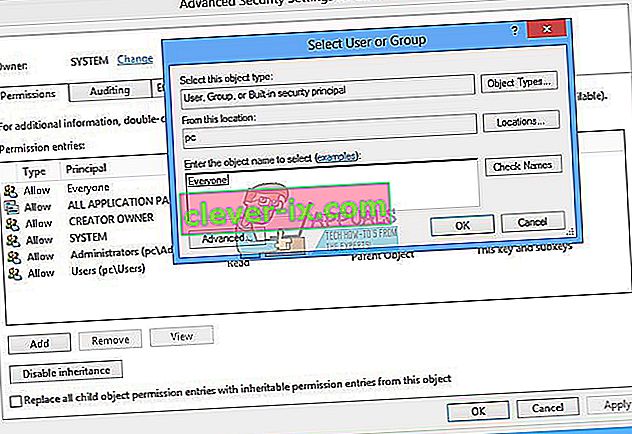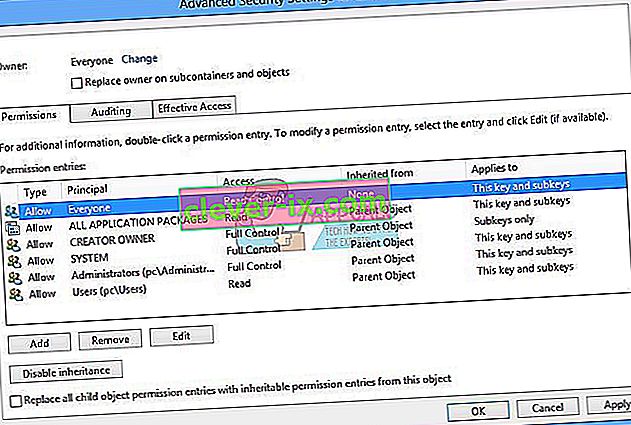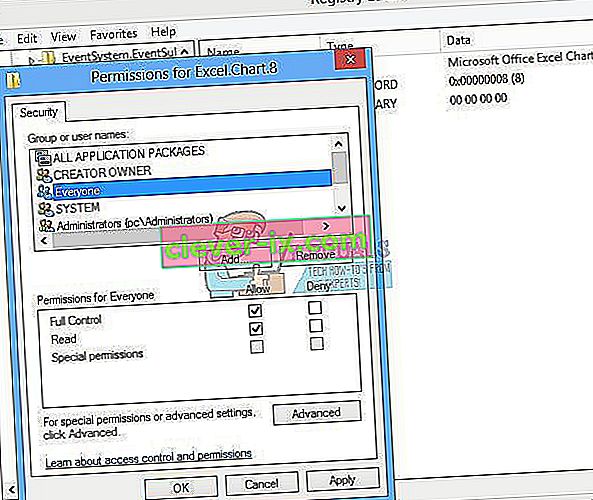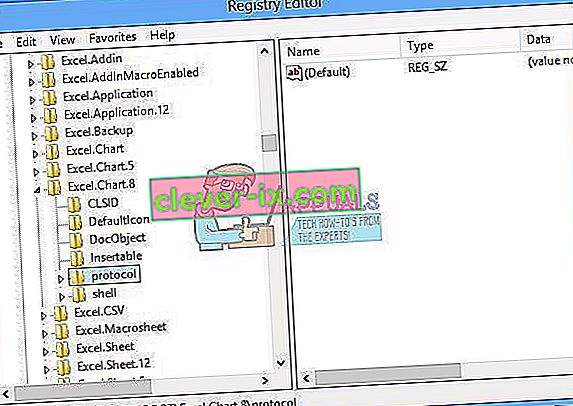Microsoft Office er en programvare som vi bruker hver dag. Microsoft Office er tilgjengelig på markedet siden 1990, fra versjon Office 1.0 til Office 365 som er skybasert tjeneste. Når du trenger tilgang til Microsoft Word eller Excel, er alt du trenger å dobbeltklikke på applikasjonsikonet og begynne å bruke det.
Noen ganger kan det være et mareritt å åpne Microsoft Word eller Excel, fordi det er noen problemer med Microsoft Office-pakken. Hver gang du starter Microsoft Word eller Microsoft Excel, prøver Windows å konfigurere Microsoft Office 2007 som er veldig kjedelig, og til slutt får du feil stdole32.tlb.

Problemet kan oppstå på grunn av filkorrupsjon eller infeksjon med skadelig programvare. Det er noen få metoder som kan hjelpe deg med å løse dette problemet.
Reparer korrupte systemfiler
Last ned og kjør Restoro for å skanne etter korrupte filer herfra , hvis filer blir funnet å være korrupte og mangler å reparere dem ved hjelp av Restoro i tillegg til å utføre metodene nedenfor.
Metode 1: Reparer Microsoft Office 2007
Den første løsningen du kan prøve er å reparere Microsoft Office 2007. I tilfelle filkorrupsjon, etter reparasjon av Microsoft Office, fornyes filene med de nye. Du vil reparere alle applikasjoner i Microsoft Office, inkludert Word, Excell, Powerpoint, Outlook, Access og andre.
- Hold Windows-logoen og trykk på R
- Skriv appwiz. cpl og trykk Enter. Program- og funksjoner-appleten åpnes.
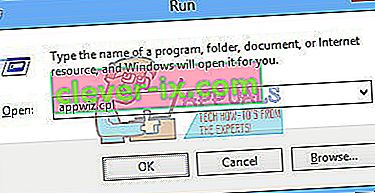
- Høyreklikk på Microsoft Office 2007 og klikk Endre
- Klikk på Reparer og deretter på Fortsett
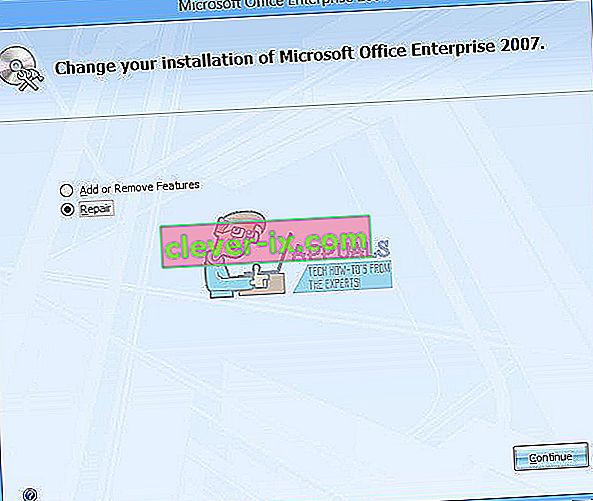
- Etter at Microsoft Office 2007 er ferdig med reparasjonen, må du starte Windows på nytt.
- Kjør Microsoft Word 2007 eller Microsoft Excel 2007

Metode 2: Endre tillatelse for registernøkler
Hvis den første metoden ikke løste problemet ditt, kan du prøve denne metoden. I denne metoden vil du endre noen tillatelser i registerdatabasen. Før du utfører en registerkonfigurasjon, anbefaler vi deg å ta backup av registerdatabasen. Hvorfor trenger du å ta sikkerhetskopi av registret? I tilfelle feil konfigurasjon, kan du tilbakestille registerdatabasen til forrige tilstand når alt fungerte uten problemer.
- Trykk på Windows-logoen og skriv regedit
- Høyreklikk på regedit og velg Kjør som administrator nederst
- Klikk Ja for å bekrefte at du kjører regedit som administrator.
- Klikk Fil og deretter Eksporter
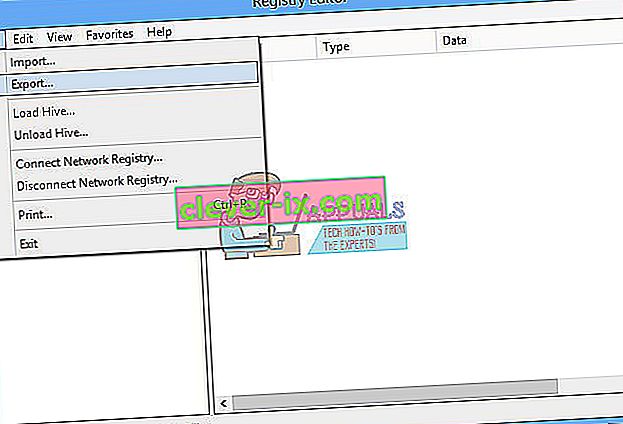
- Typen Filnavn , i eksempelet vårt backup09072017 , velg Alt under Eksporter område og klikk Lagre
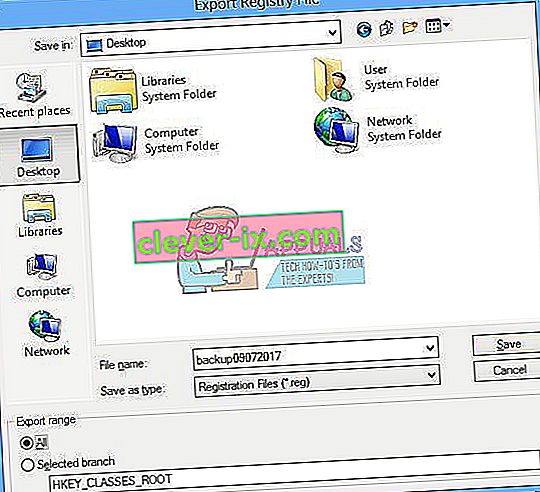
- Naviger til HKEY_CLASSES_ROOT \ Excel.Chart.8
- Høyre, klikk på diagram.8 og velg Tillatelser ...
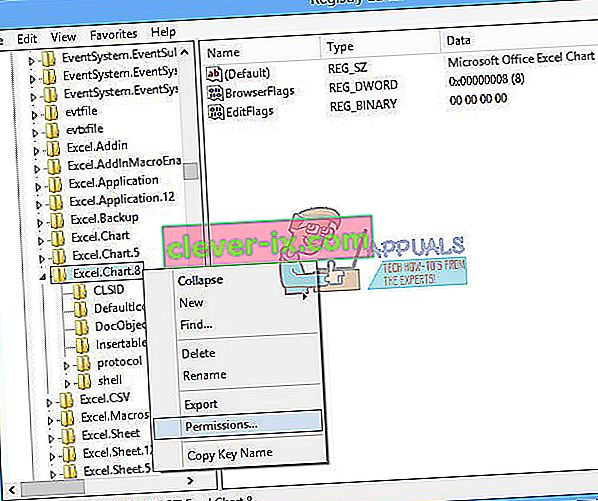
- I tillatelsesvinduene klikker du på Legg til
- Under Angi objektnavnene du vil velge (eksempler): skriv Alle og klikk deretter Kontroller navn
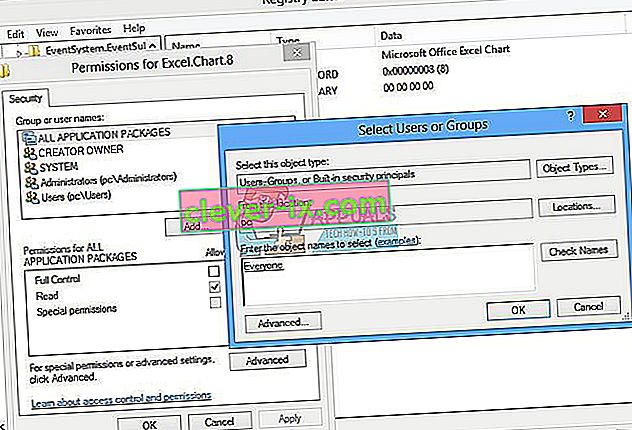
- Klikk OK for å bekrefte å legge til objekt Alle
- Når dette er gjort, klikk på ... Advanced fanen
- Klikk på Endre under Eier
- Under Angi objektnavnene du vil velge (eksempler): skriv Alle og klikk deretter Kontroller navn
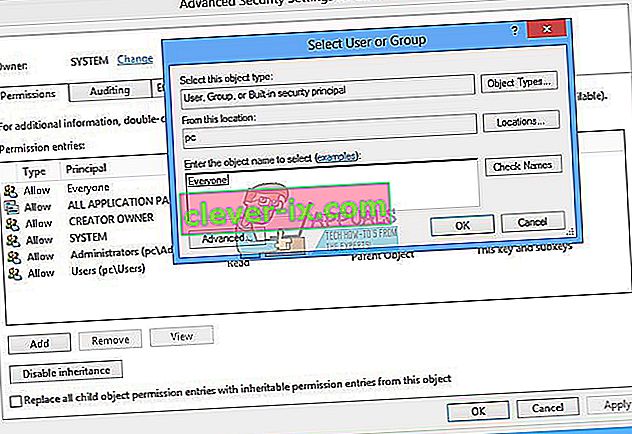
- Klikk OK for å bekrefte å legge til objekt Alle
- Etter at du har byttet eier av denne nøkkelen, vil du se at eier er endret fra system til alle. Klikk Bruk og deretter OK .
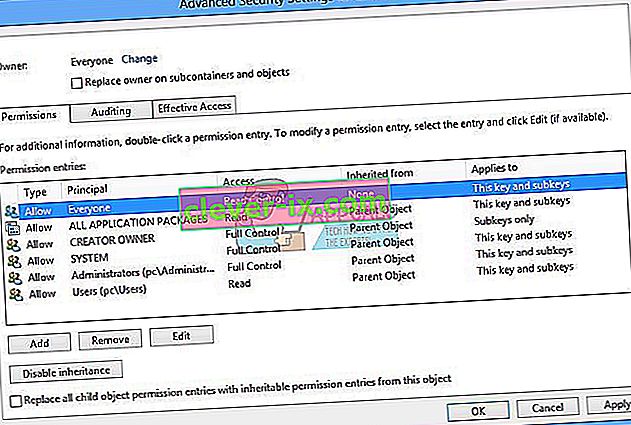
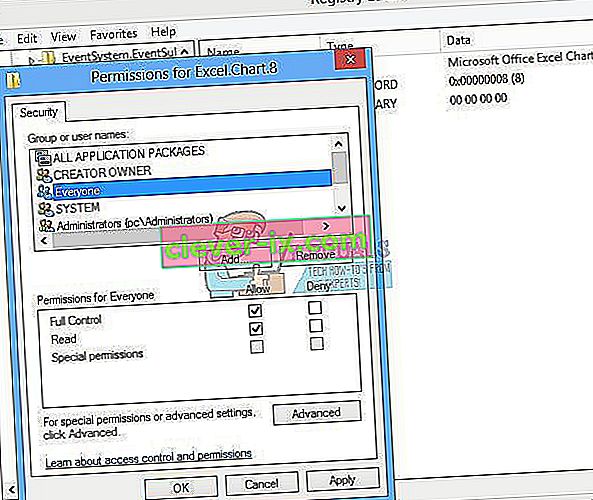
- Velg Alle under Tillatelse, og aktiver avmerkingsboksen for Full kontroll og lesing
- Klikk på Bruk og OK
- Oppdater registerdatabase ved å trykke på F5 , dette skal opprette en ny undernøkkel under figur 8 kalt protokoll
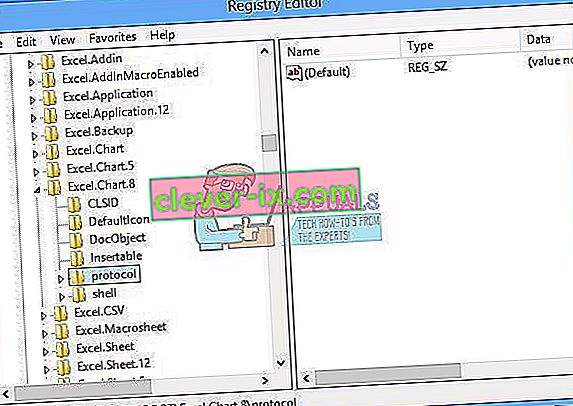
- Du må endre tillatelsene til denne nøkkelen ved å gjenta trinnene fra 8 til 17
- Oppdater registerdatabase igjen og følg samme rekkefølge for å legge tillatelse til følgende undernøkler StdFileEditing \ Server.
- Lukk registereditoren.
- Start Windows på nytt
- Kjør Microsoft Word eller Microsoft Excell

Hvis denne løsningen ikke løste problemet ditt, anbefaler vi deg å gjenopprette sikkerhetskopifilen i registeret. Du kan gjøre det ved å velge Fil og deretter Importere . Naviger til sikkerhetskopifilen til registeret, og klikk deretter på Åpne . Hvis du vellykket gjenopprettet registeret til forrige tilstand, vil du motta varsel: Nøklene og verdiene som finnes i sikkerhetskopifilen (C: \ Users \ user \ Desktop \ backup09072017.reg har blitt lagt til i registeret.

Start Windows på nytt.
Metode 3: Slett Office-nøkler fra registerdatabasen
Neste metode fungerer også med registeret. Før du gjør endringer i registeret, anbefaler vi deg å sikkerhetskopiere registerdatabasen. Som vi sa i forrige metode, vil vi ta sikkerhetskopi, slik at vi i tilfelle feilkonfigurasjon i registeret kan tilbakestille registerdatabasen til forrige tilstand når alt fungerte uten problemer.
- Trykk på Windows-logoen og skriv regedit
- Høyreklikk på regedit og velg Kjør som administrator nederst
- Klikk Ja for å bekrefte at du kjører regedit som administrator
- Klikk Fil og deretter Eksporter
- Skriv inn Filnavn , i vårt eksempel backup08072017 , velg Alt under Eksporter område og klikk
- Naviger til HKEY_CURRENT_USER \ Software \ Microsoft \ Office.
- Slett undernøkkel med navnet Word og Excel. Hvis noen nøkler ikke kan slettes eller finnes, kan du hoppe over dem, dette vil ikke påvirke resultatet av feilsøking.
- Deretter må du åpne undermapper 8.0, 9.0, 10.0, 11.0 og 12.0 og deretter slette undernøklene Excel eller Word. Hvis du bare har problemer med Word, må du slette undernøkkel Excel. Hvis du har problemer med Word, må du slette undernøkkel Word, og hvis du har problemer med begge deler, vil du slette Word og Excel. Hvis noen nøkler ikke kan slettes eller finnes, kan du hoppe over dem, dette vil ikke påvirke resultatet av feilsøking. I vårt eksempel er bare tilgjengelig versjon av Microsoft Office versjon 12.0.
- Høyreklikk på Word og velg Vi vil slette undernøkkel Word. Hvis du også har problemer med Microsoft Excel, må du slette Excel-undernøkkel.
- Bekreft sletting av tasten med Ja
- Naviger til HKEY_LOCAL_MACHINE \ SOFTWARE \ Wow6432Node \ Microsoft \ Office
- Slett undernøkkel med navnet Word og Excell. Hvis noen nøkler ikke kan slettes eller finnes, kan du hoppe over dem, dette vil ikke påvirke resultatet av feilsøking. I vårt tilfelle mangler undernøklene Word og Excell, så vi går videre til neste trinn.
- Du må åpne undermapper 8.0, 11.0 og 12.0 og deretter slette undernøklene Word og Excel. Hvis du bare har problemer med Word, må du slette undernøkkel Excel. Hvis du har problemer med Word, må du slette undernøkkel Word, og hvis du har problemer med begge deler, vil du slette Word og Excel. Hvis noen nøkler ikke kan slettes eller finnes, kan du hoppe over dem, dette vil ikke påvirke resultatet av feilsøking. I vårt eksempel er bare tilgjengelig versjon av Microsoft Office versjon 8.0, 11.0 og 12.0.
- Høyreklikk på Word og velg Vi vil slette undernøkkel Word. Hvis du også har problemer med Microsoft Excel, må du slette Excel-undernøkkel.
- Lukk registereditoren.
- Start Windows på nytt
- Kjør Microsoft Word eller Microsoft Excel.
Metode 4: Skann systemet ditt etter skadelig programvare
Det er mulig at en bestemt skadelig programvare eller et virus har implementert seg selv på datamaskinen din og utløser "Feil stdole32.tlb". Derfor anbefales det å skanne og slette skadelig programvare eller virus som infiserer datamaskinen din. Du kan lese denne artikkelen for å desinfisere datamaskinen din helt fra virus.
Metode 5: Installering på nytt
Det ble rapportert at feilen i noen tilfeller ble utløst på grunn av ufullstendig eller korrupt installasjon av Microsoft Office. Derfor anbefales det å avinstallere office helt fra datamaskinen din og installere det på nytt etter at du har lastet det ned direkte fra Microsofts offisielle nettsted. For å avinstallere kontoret fra datamaskinen din:
- Trykk " Windows " + " I " -tastene samtidig.
- Klikk på " Apps " -alternativet.

- Rull ned og klikk på “ Microsoft Office ” i listen.
- Klikk på “ Avinstaller ” -knappen og deretter på “ ja ” i ledeteksten.

- Vent til avinstallasjonsprosessen er fullført, og installer deretter Microsoft office på nytt etter at du har lastet det ned fra det offisielle nettstedet.
Metode 6: SFC-skanning
Det er mulig at visse drivere som er installert på operativsystemet, er ødelagt. Derfor anbefales det å kjøre en fullstendig "System Files Check" -skanning for å fikse dem. Slik kjører du en SFC-skanning:
- Trykk på “ Windows ” + “ R ” -tastene samtidig.
- Skriv inn “ cmd ” og trykk “enter”.

- I ledeteksten skriver du inn “ sfc / scannow ” og trykker på “ enter ”.

- Vent til skanningen startes og fullføres.
- Sjekk om problemet vedvarer.
Metode 7: Sletting av midlertidige filer
Enkelte data blir hurtigbufret av applikasjoner for å redusere lastetider og for å gi en bedre opplevelse. Imidlertid kan denne hurtigbufferen over tid bli ødelagt, og den kan forstyrre viktige systemfunksjoner. Derfor vil vi i dette trinnet slette alle midlertidige filer som er lagret på datamaskinen. For det:
- Trykk på “ Windows ” + “ R” -tastene samtidig.
- Skriv inn " % temp% " og trykk " enter ".

- Trykk på " Ctrl " + " A " for å velge alle filene, og trykk på " Shift " + " del " for å slette dem helt.
- Vent til filene blir slettet, og sjekk om problemet vedvarer.
Metode 8: Oppdatere Windows
Mange problemer og feil er løst i Windows-oppdateringene. Derfor vil vi i dette trinnet oppdatere operativsystemet for å fikse feilen. For det:
- Trykk " Windows " + " I " -tastene samtidig.
- Klikk på alternativet " Oppdatering og sikkerhet ".

- Klikk på " Windows Update " -alternativet i venstre rute og velg alternativet "Se etter oppdateringer ".

- Oppdateringer blir nå automatisk lastet ned og installert.
- Start datamaskinen på nytt for å bruke oppdateringene, og sjekk om problemet vedvarer.
Metode 9: Gi nytt navn til installasjonsfilen
I noen tilfeller kan det hjelpe deg å komme gjennom denne feilen ved å gi nytt navn til installasjonsfilen. For det:
- Naviger til følgende sted.
C: \ Program Files \ Common Files \ Microsoft delt \ OFFICE12 \ Office Setup Controller
Hvis filen ikke er her, naviger til denne plasseringen.
C: \ Program Files (x86) \ Common Files \ Microsoft Shared \ OFFICE12 \ Office Setup Controller |
- Endre navnet på oppsettfilen til noe annet enn “Oppsett” og lagre endringene.
- Kjør applikasjonen og klikk på “OK” når du får feilen.
- Sjekk om problemet vedvarer.