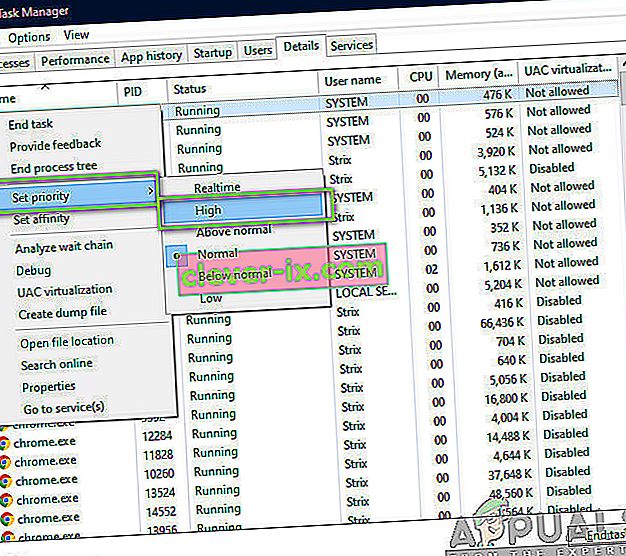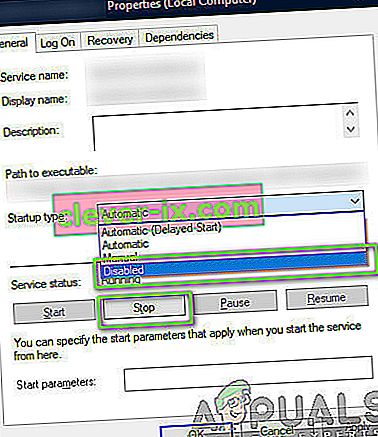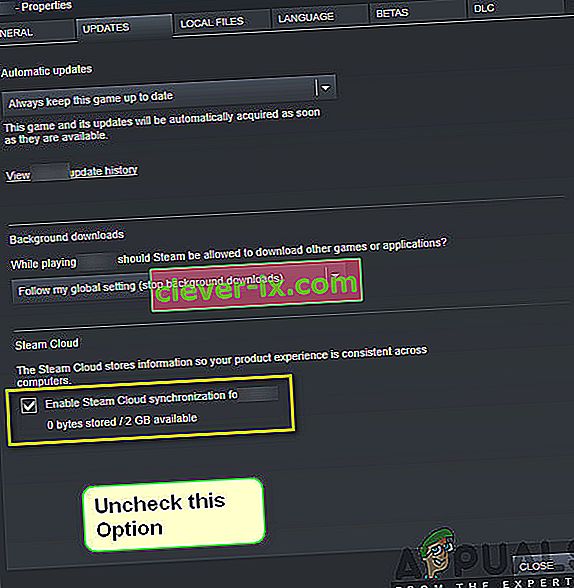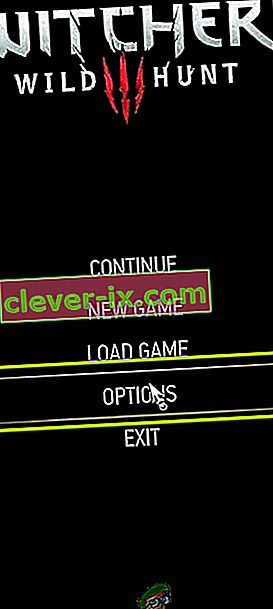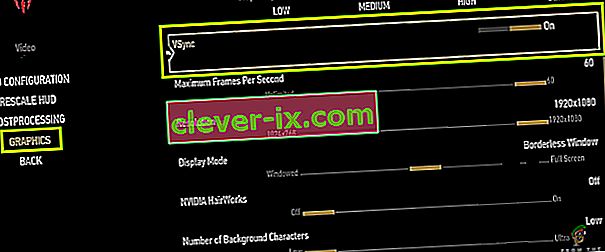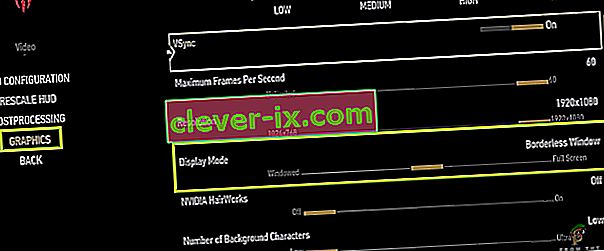The Witcher 3: Wild Hunt er et actionrollespill som er publisert og utviklet av CD Projekt. Dette er en pågående serie med spill som har etterlatt seg et stort fotavtrykk i den digitale verden.

Til tross for populariteten til spillet, kom vi over et bestemt problem der spillet krasjet under spillingen eller filmopptaket. Etter at spillet krasjet, var det ingen form for feilmelding, og brukeren ble omdirigert tilbake til skrivebordet. Dette blir frustrerende fordi det ikke er noen feilmelding i det hele tatt, og årsaken til problemet ikke blir bestemt også.
I denne artikkelen vil vi gå gjennom alle årsakene til hvorfor dette problemet oppstår, og løsningene som er involvert for å løse problemet.
Hva forårsaker at Witcher 3 krasjer?
Etter å ha analysert alle brukerrapportene og eksperimentert på datamaskinen vår, konkluderte vi med at problemet oppstod på grunn av flere forskjellige årsaker, alt fra programvareproblemer til maskinvareproblemer. Noen av årsakene til hvorfor du kan oppleve dette problemet er, men ikke begrenset til:
- Overoppheting av skjermkort / maskinvare: Dette er sannsynligvis en av de mest populære årsakene vi kom over. Hvis skjermkortet eller annen maskinvare overopphetes, krasjer datamaskinen for å fikse problemet.
- Korrupt / ufullstendig installasjon: Hvis installasjonen din på en eller annen måte er ødelagt eller hvis filene mangler, kan du oppleve brå krasj. Bekreftelse av spillfilene kan hjelpe og løse problemet.
- NVIDIA Streaming Service: Selv om streamingtjenesten som tilbys av grafikkgiganten er et enestående verktøy, er det kjent at det forårsaker konflikter med spillet selv om du ikke bruker det og får det til å krasje.
- Mods: Mods gjør spillet morsommere i Witcher 3, men som alle mangler ved hver mod, er dette ikke et unntak. Hvis modet kommer i konflikt med spillet ditt når som helst, vil det krasje.
- Steam Cloud Saves: Steam Cloud Saves er en funksjon som tilbys av Steam for å lagre spillet ditt mens du er på farten. Denne tjenesten lagrer filen din med jevne mellomrom; akkurat denne handlingen er kjent for å forårsake konflikter med Witcher 3 og føre til at den krasjer.
- Overklokking: Overklokking er 'verktøyet' for å øke juice fra PC-en. Imidlertid er det også kjent å gjøre systemet ustabilt og føre til at det krasjer uten noen åpenbar grunn. Deaktivering av handlingen løser vanligvis problemet.
- Korrupte grafikkortdrivere: Grafikkortet er den viktigste drivkraften i å spille spillet på datamaskinen. Hvis driverne på noen måte ikke er synkronisert med maskinvaren, kan spillet krasje mellom.
- Overlay i GOG Galaxy: GOG Galaxy er en spilloppsamlingsplattform akkurat som Steam, og det er kjent at overlayet forårsaker problemer med Witcher 3. Deaktivering av overlay fungerer her.
- GPU-kontakter: GPU-en er koblet til hovedkortet ditt via forskjellige kontakter. Disse kontaktene, hvis de er løse, overfører kanskje ikke informasjonen riktig og forårsaker dermed problemer i driften av spillet.
- Høye grafikkinnstillinger: Hvis du har veldig høye grafikkinnstillinger, men ikke har riktig PC for å håndtere dem, vil du oppleve flere problemer, og spillet kan fryse / krasje.
Før du begynner med løsningene, må du sørge for at du er logget på som administrator og også lagre arbeidet ditt på forhånd, da vi starter datamaskinen på nytt ofte.
Forutsetning: Systemkrav
Før vi begynner med løsningene, bør du først sjekke om datamaskinen din til og med oppfyller systemkravene til spillet.
Wild Hunt Minimum Systemkrav
CPU : Intel CPU Core i5-2500K 3,3 GHz / AMD CPU Phenom II X4 940 RAM : 6 GB OS : 64-biters Windows 7 eller 64-biters Windows 8 (8.1) VIDEOKORT : Nvidia GPU GeForce GTX 660 / AMD GPU Radeon HD 7870 PIXEL SHADER : 5.0 VERTEX SHADER : 5.0 GRATIS DISKPLASS : 40 GB DEDIKERT VIDEO RAM : 1,5 GB
Wild Hunt anbefalte krav
CPU : Intel CPU Core i7 3770 3,4 GHz / AMD CPU AMD FX-8350 4 GHz RAM : 8 GB OS : 64-biters Windows 7 eller 64-biters Windows 8 (8.1) VIDEOKORT : Nvidia GPU GeForce GTX 770 / AMD GPU Radeon R9 290 PIXEL SHADER : 5.0 VERTEX SHADER : 5.0 GRATIS DISKPLASS : 40 GB DEDIKERT VIDEO RAM : 2 GB
Det bør bemerkes at du bør ha minst de anbefalte systemkravene for å spille spillet jevnt.
Løsning 1: Bekrefte integriteten til spillfiler
Før vi prøver tekniske feilsøkingsmetoder, vil vi først sjekke om du har en gyldig spillinstallasjon eller ikke. Vi kom over flere tilfeller der spillfilene enten var korrupte eller hadde ufullstendige installasjoner. Brukere kan oppleve dette problemet hvis en oppdateringsprosess ble avbrutt eller spillfilene ble flyttet mellom mapper.
I denne løsningen åpner vi Steam og bruker den innebygde funksjonen til å verifisere integriteten til spillfiler. Hvis søknaden finner noe, blir det erstattet.
Merk: Hvis du bruker en annen publiseringsprogramvare for å spille spillet, bør du utføre lignende trinn i det også.
- Åpne Steam-applikasjonen og klikk på Spill fra topplinjen. Velg nå Witcher 3 fra venstre kolonne, høyreklikk på den og velg Egenskaper .
- Når du er i Egenskaper, klikker du på kategorien Lokale filer og velger Bekreft integriteten til spillfiler .

- Vent nå til prosessen er fullført. Start datamaskinen på nytt etter at bekreftelsen er fullført, og start Witcher 3 igjen. Sjekk om krasjproblemet er løst.
Løsning 2: Endring av spillets prioritet
Prioriteten til en prosess eller applikasjoner forteller datamaskinen viktigheten og om den skal gis foran andre når den tildeler ressurser. Vær standard, prioriteten til alle applikasjoner er normal unntatt systemprosesser. Hvis Witcher 3 ikke får nok ressurser, vil den krasje på ubestemt tid. I denne løsningen vil vi navigere til oppgavebehandling, søke etter The Witcher 3-prosessen og deretter endre prioriteten til høy prioritet og se om dette fungerer for oss.
- Start Witcher 3 på datamaskinen. Trykk på Windows + D for å gå til skrivebordet mens spillet fremdeles kjører . Trykk Windows + R, skriv “ taskmgr ” i dialogboksen og trykk Enter.
- Klikk nå på kategorien Detaljer , finn alle oppføringene til Mordhau, og siden Witcher 3s primære bærerakett er Steam, må du også endre prioriteten.
- Høyreklikk på hver oppføring, hold markøren over angitt prioritet og sett den enten over normal eller høy .
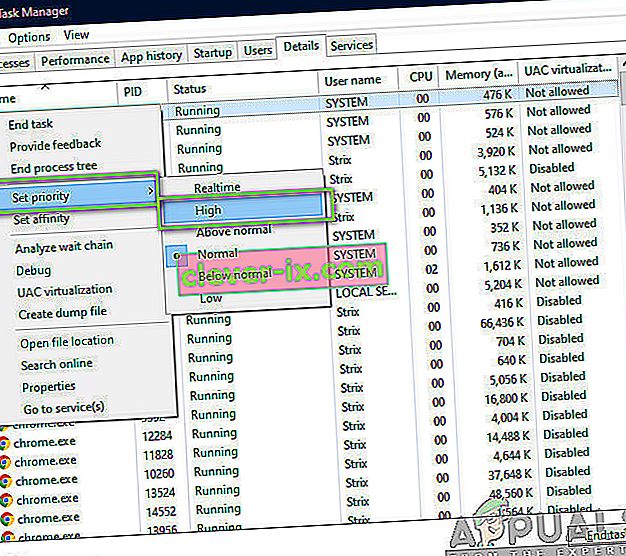
- Gjør dette for alle oppføringene dine. Nå Alt-tab til spillet ditt og begynn å spille. Observer om dette gjorde noen forskjell for krasjproblemet.
Løsning 3: Deaktivere NVIDIA Streamer Service
NVIDIA Streamer-tjenesten leveres med de nyeste grafikkortene utgitt av NVIDIA. Den kjører som en bakgrunnstjeneste på datamaskinen din hele tiden og spiller inn når du streamer ved hjelp av NVIDIAs applikasjon. Vi så at denne tjenesten var i konflikt med Wither 3 og forårsaket flere problemer, inkludert krasj. I denne løsningen vil vi navigere til tjenestene dine og deaktivere tjenesten manuelt.
- Trykk Windows + R, skriv “services.msc” i dialogboksen og trykk Enter.
- Når du er i tjenester, søk etter oppføringen av NVIDIA Streamer Service . Når du har funnet den, høyreklikker du på den og velger Egenskaper .
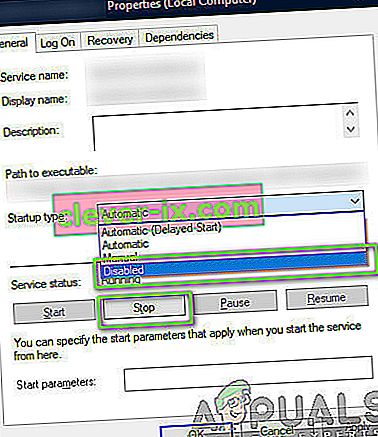
- En gang i egenskapene, klikk på Stopp for å stoppe tjenesten og velg oppstartstype som Manuell . Lagre endringer og avslutt.
- Prøv å starte Witcher 3 og se om krasjproblemet er løst.
Løsning 4: Deaktivering av Steam Cloud Saves
Steam Cloud er en plattform som lar spill og brukere lagre fremgang og data over Steam-skyen, så når en bruker logger seg på klienten, laster klienten ned og oppdaterer fremdriften og preferansene automatisk. Dette er en ganske fin funksjon som gjør Steam mer å foretrekke enn andre motorer, men er også kjent for å forårsake flere problemer.
I denne løsningen vil vi navigere til Steam-innstillingene og slå av synkroniseringen.
- Start Steam som administrator og klikk på Bibliotek til stede øverst.
- Nå vil alle spillene være plassert på panelet til venstre. Finn Witcher 3 , høyreklikk på den og velg Egenskaper .
- Når du er i egenskaper, klikker du på fanen Oppdateringer og fjerner merket for alternativet Aktiver Steam Cloud-synkronisering .
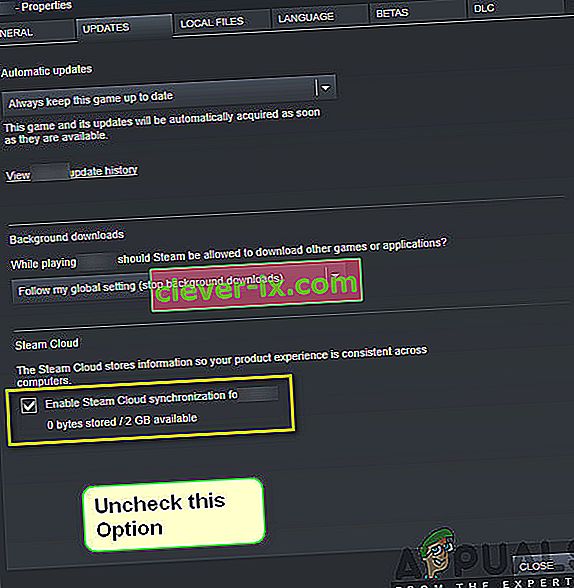
- Lagre endringer og avslutt. Start Steam på nytt og start spillet. Sjekk om problemet fortsatt oppstår.
Løsning 5: Deaktivering av VSync
Vsync (Vertical Sync) lar brukerne synkronisere bildefrekvensen til spillet med skjermoppdateringsfrekvensen for bedre stabilitet. Denne funksjonen er innebygd i Witcher 3 og er vanligvis aktivert som standard. Selv om denne mekanismen er ganske smidig, er den kjent for å forårsake problemer med spillingen og forårsake krasj.
I denne løsningen vil vi navigere til innstillingene til spillet og deaktivere alternativet.
- Start Witcher 3 og klikk på Alternativer fra hovedmenyen.
- Klikk nå på Video og velg deretter Grafikk .
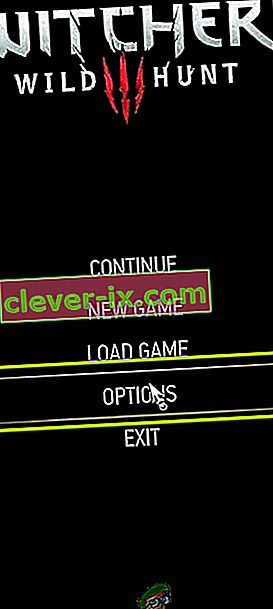
- Når du er i grafikkalternativer, klikker du på VSync og slår alternativet av.
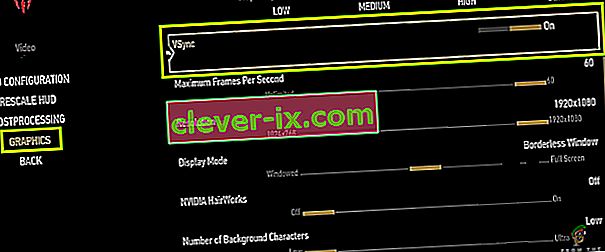
Merk: Du kan også tilpasse andre grafiske innstillinger herfra hvis dette ikke fungerer.
- Lagre endringer og avslutt. Start Witcher 3 på nytt og se om problemet er løst.
Løsning 6: Deaktivering av rammehastighet
Witcher 3 gir også et alternativ i spillet som lar deg sette maksimal bildefrekvens. Imidlertid, selv om dette lar deg administrere bildefrekvensen din, forårsaker det problemer med spillet. I denne løsningen vil vi navigere til grafikkinnstillinger og fjerne hetten.
- Naviger til Grafikkinnstillinger ved hjelp av Alternativer i hovedmenyen som vi gjorde i den siste løsningen.
- Once in graphics, look for the option of Maximum Frames Per Second. Move the slider to unlimited.

- Restart the game and check if the issue is resolved for good.
Solution 7: Playing in Full Screen
Another thing to try before we jump into more technical methods is changing the game type to Fullscreen. It seems that the borderless window causes more load on the CPU as the Desktop is also running in the background. In this solution, we will navigate to Witcher 3 settings and tweak the changes.
- Navigate to Graphics Settings using Options from the main menu as we did earlier.
- Now, click on Display Mode and set the option to Fullscreen.
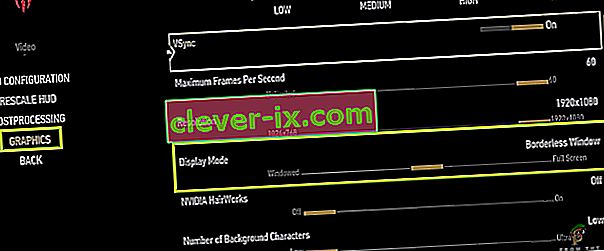
- Save changes and exit. Restart the game and check if the crashing issue is resolved.
Solution 8: Disabling Overclocking
All high-end PC builds nowadays have the option of Overclocking which can help in outputting more juice than what your specifications already have. Overclocking means running the graphics card/processor faster than its default clock speed. When this occurs, the hardware reaches its threshold temperature in a while. The computer detects this and reverts to the normal clock speed until the hardware cools off. When the hardware is cool enough again, the clock speed is increased again.

This act increases your computer’s performance a lot and helps if you don’t have a powerful computer with good processing/graphics capability. The thing to note here is that not all games support overclocking in their mechanisms. The same is the case with Witcher 3. Hence you should try disabling all overclocking on your computer and then try launching the game. If things go well, you will not experience the crashing anymore.
Solution 9: Disabling Mods
Mods are third-party plugins which are meant to enhance the experience of users by changing the graphics a little bit and adding more features than the stock game. This gives players a whole new level of customization to create a better and enjoyable gaming environment. However, since Mods are third-party, they are known to conflict with the game’s very engine and cause several issues.

Also, if the mod’s version and the game’s version are not in sync with each other, the game will crash whenever the mods try to change something in the game. Hence, in this solution, you should try disabling all types of mods on your computer and then see if the issue gets solved. Consider copy-pasting the mod content to another location until we complete the troubleshooting process. After removing the mods, restart your computer and check if the issue is resolved.
Solution 10: Checking for Overheating
Computers often get overheated when they used extensively or when they are performing heavy computations. Similar cases were seen to occur with Witcher 3. It seemed that whenever the computer overheated, the users were given no warning of any such and the game automatically crashed.

Here, you should check your components whether the cooling system is indeed working properly and dust isn’t blocking anything. You can also download temperature checking utilities and measure the temperature when the game is running. Make sure that no components (especially the graphics card) are overheating.
Solution 11: Checking Connectors:
Another thing to try is making sure that the connectors connecting the graphics card, RAM, etc. are properly connected with the hardware. This was a very common occurrence with various users. If the connection is not stable, the data will not be transmitted properly and hence, your game might crash.

You can even try placing the hardware on other connectors and see if this fixes the problem at hand. Press the hardware gently into the connectors to make sure.
Solution 12: Updating Graphics Drivers
If all the above methods don’t work, there is a possibility that you don’t have correct graphics drivers installed on your computer. Drivers are the main components which facilitate the interaction between the game and the hardware. If the drivers are outdated or corrupt, the game might not display correctly and cause lagging. In this solution, we will first remove the current drivers using DDU and then install fresh copies.
- Download and install DDU (Display driver uninstaller) from its official website.
- After installing Display Driver Uninstaller (DDU), launch your computer in safe mode. You can check our article on how to boot your computer into safe mode.
- After launching the DDU, select the first option “Clean and restart”. This will uninstall the current drivers completely from your computer.

- Now after the uninstallation, boot your computer normally without safe mode. Press Windows + R, type “devmgmt.msc” in the dialogue box and press Enter. Right-click on any space and select “Search for hardware changes”. The default drivers will be installed. Try launching the game and check if this solves the problem.
- In the majority of the cases, the default drivers will not work for you so you can either install the latest drivers through Windows update or navigate to your manufacturer’s website and download the latest ones.

- After you have installed the drivers, restart your computer and check if the problem is solved.
Note: Also consider uninstalling NVIDIA GeForce Experience from your computer. This is known to cause issues. Also, we saw several cases where rolling back the driver fixes the problem. Make sure that you try it.