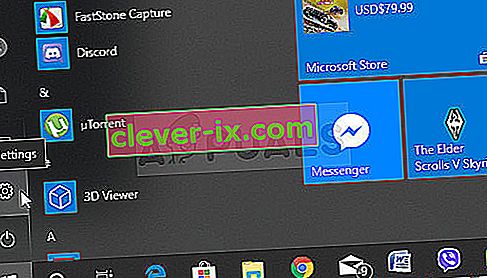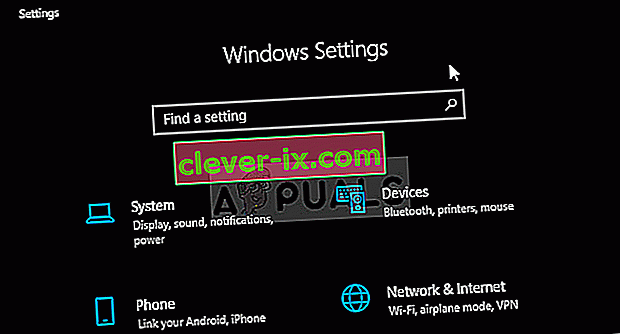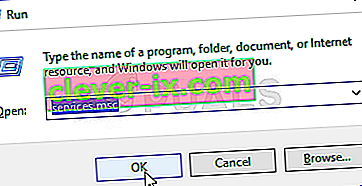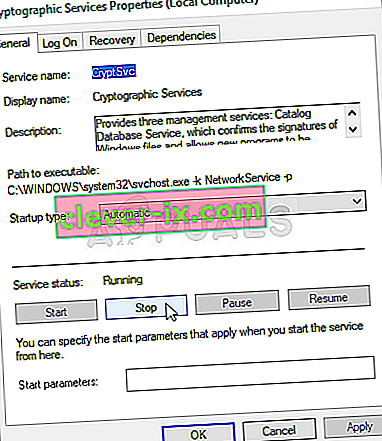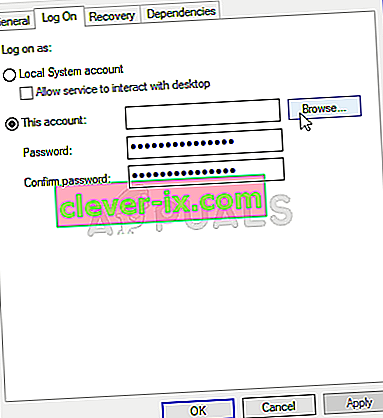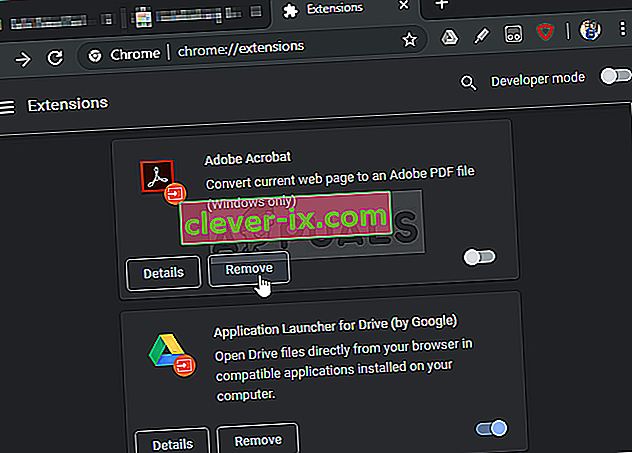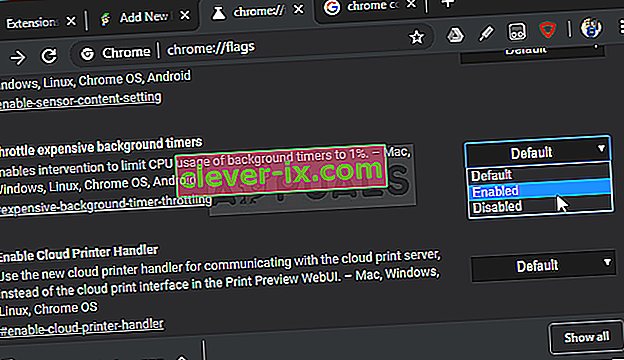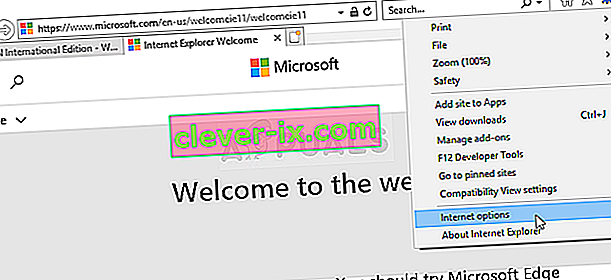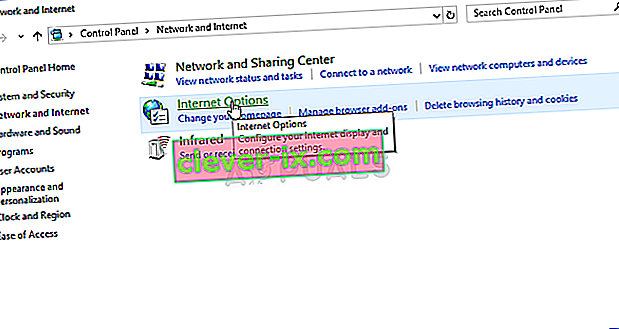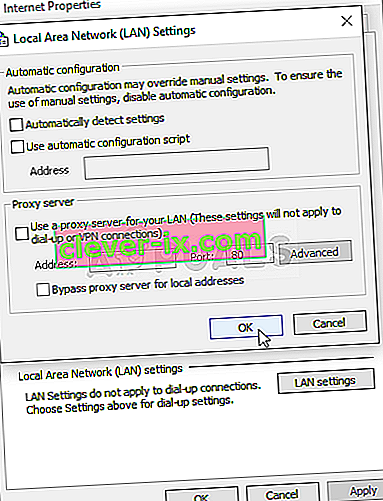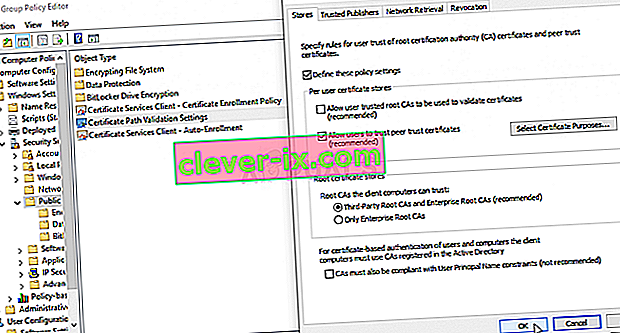Slik løser du & lsquo; Etablering av sikker tilkobling & rsquo; Sakte problem i Google Chrome?
" Etablering av sikker tilkobling " er en melding som vises nederst til venstre i Google Chrome-nettleservinduet etter at du har prøvd å besøke et nettsted. Det vises når du besøker nettsteder som bruker HTTPS-protokollen. Å besøke slike nettsteder betyr at en sikker, kryptert forbindelse må opprettes.

Google Chrome-brukere hevder imidlertid at denne forbindelsen tar altfor lang tid å etablere på alle nettsteder, spesielt når de sammenlignes med Edge- eller Firefox-nettlesere. Det er mange forskjellige metoder folk brukte for å lykkes med å løse dette problemet, og vi bestemte oss for å liste dem i denne artikkelen. Sjekk dem nedenfor!
Hva forårsaker det langsomme problemet med å opprette sikker tilkobling i Google Chrome?
Det er mange forskjellige årsaker til dette problemet, og du bør sjekke ut listen nedenfor for å finne riktig årsak til ditt scenario. Dette vil begrense feilsøkingsmetodene du kan bruke! Sjekk det ut nedenfor!
- Kryptografisk tjeneste har ikke fungert - Denne tjenesten har ansvaret for å løse TLS-håndtrykk som brukes til å etablere sikre forbindelser mellom klienter og servere. Å starte denne tjenesten på nytt bør løse problemet.
- Mistenkelige tillegg - Hvis du har lagt til nye utvidelser og plugins i Chrome-nettleseren, kan en av dem forårsake tilkoblingsproblemer og forlenge tiden det tar å etablere en sikker forbindelse. Vurder å fjerne dem fra Google Chrome.
- Antiviruskontroller - De fleste antiviruspakker tilbyr HTTP-skannefunksjonen som skanner tilkoblingene du prøver å opprette. Det vil forlenge tiden det tar å koble til, og du bør vurdere å deaktivere den for å øke hastigheten.
- TLS 1.3 - Hvis du bruker TLS 1.3 i Google Chrome-nettleseren din, kan enkelte nettsteder være inkompatible, så vurder å deaktivere den foreløpig.
Løsning 1: Bruk følgende kommandosett
Denne metoden er ganske populær for sin enkelhet, og mange bruker den til å fikse det meste som er relatert til problemet. Det morsomme er at det fungerer, og brukere har kommentert og sagt at dette er det eneste trinnet det tok for å løse problemet. Prøv det nå ved å sjekke løsning 2 fra artikkelen Fix: Err_Connection_Closed . Forsikre deg om at du bare utfører det første settet med trinn, med kommandoene i ledeteksten!
Prøv å åpne Google Chrome og sjekk om "Etablering av sikker tilkoblingsmelding" fortsatt henger for lenge!
Løsning 2: Utfør en tilbakestilling av nettverket
Å utføre en tilbakestilling av nettverket er nok en enkel metode for å løse dette problemet. Det har fungert for mange brukere, og du har absolutt ingenting å bruke hvis du prøver det. Følg trinnene nedenfor og sjekk om meldingen "Etablering av sikker tilkobling" fortsatt tar for lang tid å forsvinne når du besøker et nettsted i Google Chrome!
- Åpne Kjør- verktøyet ved å bruke Windows Key + R-tastekombinasjonen på tastaturet (trykk på disse tastene samtidig. Skriv “ ms-settings: ” i den nylig åpnede boksen uten anførselstegn, og klikk OK for å åpne innstillingsverktøyet .
- En alternativ måte ville være å åpne innstillingsverktøyet på din PC ved å klikke Start-menyen og klikke på tannhjulikonet nederst til venstre.
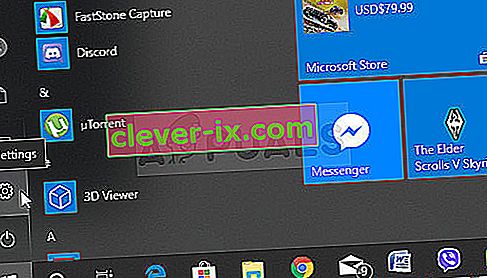
- Du kan også bruke Windows-tasten + I-tastekombinasjonen for samme effekt. Klikk for å åpne delen Nettverk og Internett og hold deg i Status- fanen til venstre i vinduet.
- Rull ned til du kommer til den blå tilbakestillingsknappen for nettverk . Klikk på den og følg instruksjonene som vises på skjermen, og sørg for at du overholder alt.
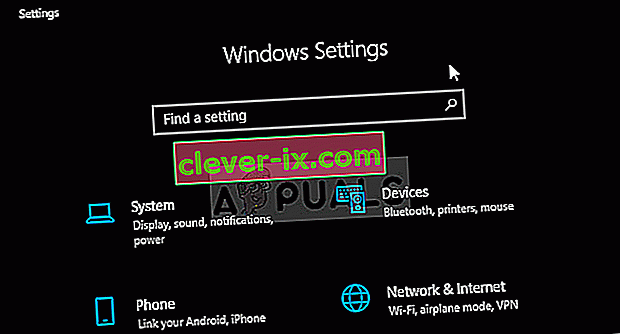
- Sjekk om det samme problemet vedvarer!
Løsning 3: Start kryptografiske tjenester på nytt og DNS-klient i tjenester
Fildeling, som alle andre funksjoner i Windows 10, avhenger av at visse tjenester skal kjøre ordentlig. I dette tilfellet kalles tjenestene Funksjon Discovery Provider Host og Function Discovery Resource Publication. Disse tjenestene må startes og behovet for å løpe kontinuerlig. Følg trinnene nedenfor for å oppnå det på datamaskinen din!
- Åpne Kjør- verktøyet ved å bruke Windows Key + R-tastekombinasjonen på tastaturet (trykk på disse tastene samtidig. Skriv “ services.msc ” i den nylig åpnede boksen uten anførselstegn, og klikk OK for å åpne Tjenester- verktøyet.
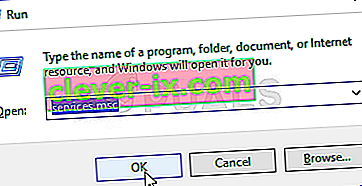
- Den alternative måten er å åpne kontrollpanelet ved å finne det i Start-menyen . Du kan også søke etter den ved hjelp av søkeknappen på Start-menyen.
- Etter at kontrollpanelvinduet åpnes, endrer du alternativet “ Vis etter ” øverst til høyre i vinduet til “ Store ikoner ” og blar nedover til du finner oppføringen Administrasjonsverktøy . Klikk på den og finn snarveien Tjenester nederst. Klikk på den for å åpne den også.

- Finn Kryptografiske tjenester og DNS-klienttjenester på listen, høyreklikk på hver og velg Egenskaper fra hurtigmenyen som vises.
- Hvis tjenesten startes (du kan sjekke det like ved siden av tjenestestatusmeldingen), bør du stoppe den for nå ved å klikke på Stopp- knappen midt i vinduet. Hvis den stoppes, må du la den stoppe til vi fortsetter.
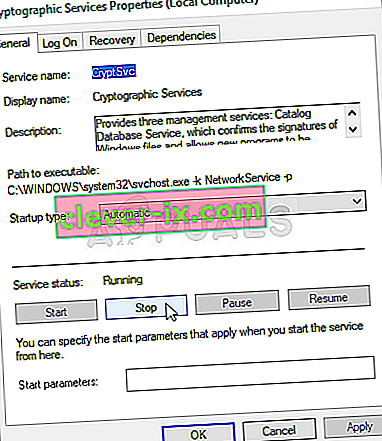
- Forsikre deg om at alternativet under menyen Oppstartstype i tjenestens egenskaper-vindu er satt til Automatisk før du fortsetter med andre trinn. Bekreft eventuelle dialogbokser som kan vises når du endrer oppstartstypen. Klikk på Start- knappen midt i vinduet før du avslutter. Forsikre deg om at du gjentar samme prosess for alle tjenestene vi nevnte.
Du kan få følgende feilmelding når du klikker på Start:
Windows kunne ikke starte tjenesten på lokal datamaskin. Feil 1079: Kontoen som er spesifisert for denne tjenesten, skiller seg fra kontoen som er spesifisert for andre tjenester som kjører i samme prosess.
Hvis dette skjer, følg instruksjonene nedenfor for å fikse det.
- Følg trinn 1-3 fra instruksjonene ovenfor for å åpne tjenestens eiendomsvindu. Naviger til kategorien Logg på og klikk på Bla gjennom ... -knappen.
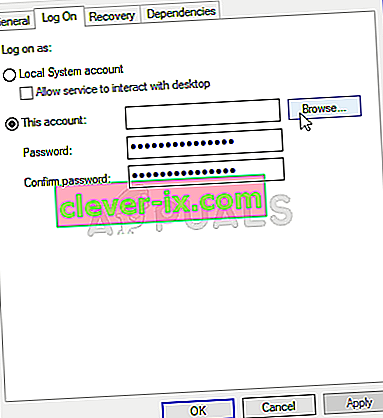
- Under " Angi objektnavnet som skal velges " skriver du inn nettverkstjeneste , klikker på Kontroller navn og venter på at navnet skal bli tilgjengelig.
- Klikk OK når du er ferdig, og skriv inn passordet i passordboksen når du blir bedt om det hvis du har satt opp et passord. Windows 10 Fildeling skal nå fungere ordentlig!
Løsning 4: Se etter mistenkelige utvidelser
Hvis problemet begynte å oppstå nylig, kan det skyldes en nylig utvidet utvidelse som forårsaker sikkerhetskonsert. Du kan sjekke det enkelt ved å åpne Google Chrome, deaktivere utvidelser en etter en og sjekke hvilken som er skyldige. Slett det etterpå!
- Åpne Google Chrome ved å dobbeltklikke på ikonet på skrivebordet eller ved å søke etter det i Start-menyen. Skriv inn adressen nedenfor i adressefeltet for å åpne utvidelser :
krom: // utvidelser
- Prøv å finne utvidelsen som kan forårsake sikkerhetsproblemer eller en utvidelse som nylig ble lagt til, og klikk på Fjern-knappen ved siden av den for å fjerne den permanent fra Google Chrome.
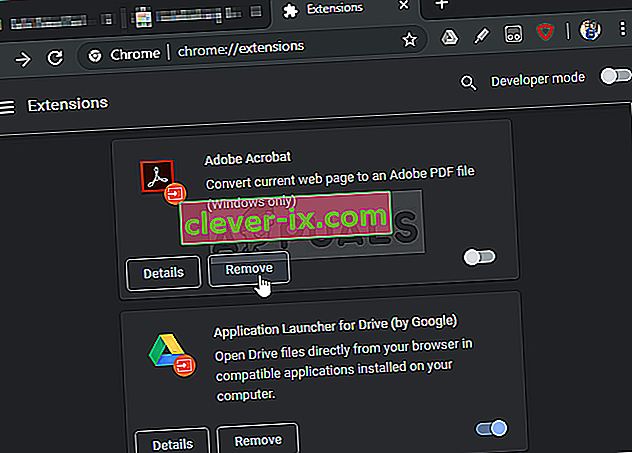
- Start Google Chrome på nytt og sjekk om du fremdeles merker at meldingen "Etablering av sikker tilkobling" henger for lenge på datamaskinen din!
Løsning 5: Deaktiver HTTP / portkontroll på antivirusprogrammet ditt
Den vanlige årsaken til problemet er at antivirusprogrammet ditt unødvendig skanner nettstedsertifikatene, noe som reduserer prosessen med å be om filer fra serverne, noe som faktisk kan føre til at meldingen "Etablering av en sikker tilkobling" henger lenge i Google Chrome. .
Siden feilen vises for brukere som bruker forskjellige antivirusverktøy, kan du finne ut hvordan HTTP- eller portskanningsalternativene er funnet på noen av de mest populære tredjeparts AV-verktøyene.
- Åpne antivirusgrensesnittet ved å dobbeltklikke på ikonet på systemstatusfeltet (høyre del av oppgavelinjen nederst i vinduet) eller ved å søke etter det i Start-menyen.
- Den HTTPS skanning innstillingen ligger på forskjellige steder om ulike antivirus-verktøy. Det kan ofte bli funnet uten mye bry, men her er noen raske guider for hvordan du finner det i de mest populære antivirusverktøyene:
Kaspersky Internet Security : Hjem >> Innstillinger >> Tillegg >> Nettverk >> Skanning av krypterte tilkoblinger >> Ikke skann krypterte tilkoblinger

AVG : Hjem >> Innstillinger >> Komponenter >> Online Shield >> Aktiver HTTPS-skanning (fjern merket for det)

Avast : Hjem >> Innstillinger >> Komponenter >> Web Shield >> Aktiver HTTPS-skanning (fjern merket for det)
ESET: Hjem >> Verktøy >> Avansert oppsett >> Nett og e-post >> Aktiver SSL / TLS-protokollfiltrering (slå den av)
Sjekk om du nå er i stand til å besøke et hvilket som helst nettsted uten å motta meldingen "Etablere en sikker tilkobling" i lang tid! Hvis feilen fremdeles vises, kan du vurdere å bruke et annet antivirus- eller brannmurverktøy, spesielt hvis den som gir deg problemene, er gratis!
Løsning 6: Deaktiver TLS 1.3
Problemet er hovedsakelig relatert til noen av den nyeste versjonen av TLS. Enkelte utviklere har oppdaget at problemet enkelt kan løses ved å redigere visse avanserte Chrome-innstillinger som vil deaktivere TLS 1.3. TLS er transportlagsprotokollen som håndterer kryptering og dataoverføring. Prøv å bruke en eldre versjon. Følg instruksjonene nedenfor for å prøve denne metoden!
- Åpne Google Chrome ved å dobbeltklikke på ikonet på skrivebordet eller ved å søke etter det i Start-menyen. Skriv inn adressen nedenfor i adressefeltet for å åpne eksperimenter :
krom: // flagg
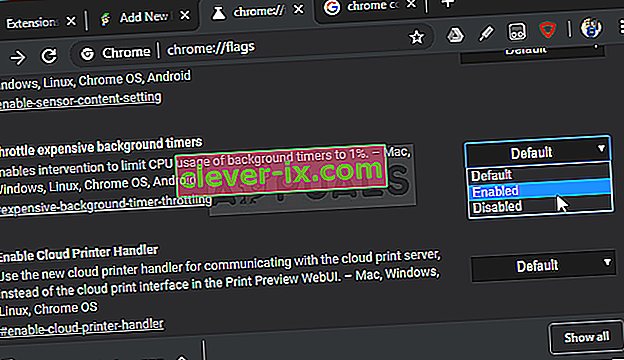
- Finn muligheten for å deaktivere TLS oppført nedenfor i vinduet Eksperimenter , under Tilgjengelig- fanen. Du kan bruke søkefeltet øverst i vinduet for å finne den siden listen er veldig lang. Forsikre deg om at du søker etter TLS , finner de relaterte innstillingene og setter den til Deaktivert .
- Start Google Chrome på nytt og sjekk om det fortsatt er et problem å opprette tilkoblingen!
Løsning 7: Forsikre deg om at visse innstillinger er angitt i Internett-alternativer
Dette er en av de enkleste metodene som brukes for å løse problemet. Proxy-servere kan føre til at påloggingsprosessen mislykkes, og du må deaktivere dem i Internet Options. Forsikre deg om at du prøver metodene ovenfor før du feilsøker dette problemet!
- Åpne Internet Explorer på datamaskinen din ved å søke etter den på skrivebordet eller Start-menyen. Klikk på tannhjulikonet øverst til høyre. Fra menyen som åpnes, klikker du på Alternativer for Internett for å åpne en liste over relaterte tilkoblingsinnstillinger.
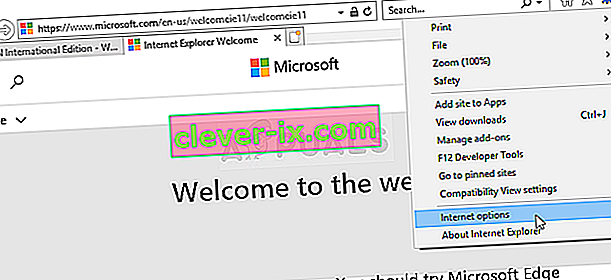
- Hvis du ikke har tilgang til Internet Explorer, åpner du Kontrollpanel ved å søke etter det i Start-menyen eller ved å bruke Windows-tasten + R-tastekombinasjonen , skrive " control.exe " i Kjør-boksen, og klikke OK for å kjøre Control Panel .
- I Kontrollpanel velger du Vis som: Kategori øverst til høyre, og klikker på Nettverk og Internett- knappen for å åpne denne delen. I dette vinduet klikker du på Alternativer for Internett for å navigere til samme skjermbilde som du ville gjort hvis du åpnet Internet Explorer.
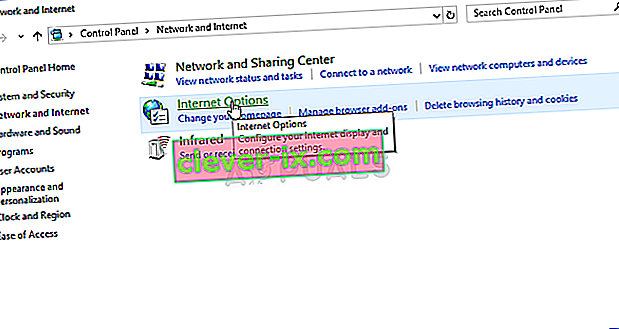
- Naviger til kategorien Tilkoblinger og klikk på LAN-innstillinger . Fjern avmerkingen i boksen ved siden av Oppdag innstillinger automatisk, og kontroller at alternativet Bruk en proxy-server for LAN-området ditt ikke er merket av.
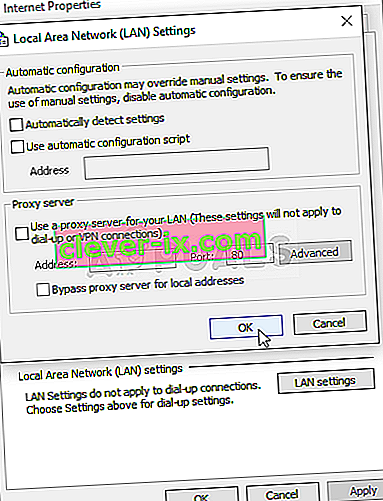
- Forsikre deg om at du bruker endringene du har gjort, og start datamaskinen på nytt før du sjekker om Origin ikke vil logge på.
Løsning 8: Fjern nettleserdata
An over-accumulation of browsing data in the form of cookies, browser cache, and history files can slow down a browser’s ability to connect and cause it to use more internet resources than necessary. This can be observed when trying to connect to a secure website. Users have reported that deleting their browsing data was able to help them get rid of the problem!
Make sure you follow the steps from the Solution 3 of our How to Fix Google Chrome High CPU Usage on Windows? article. Restart your computer again and check if the “Establishing secure connection” message keeps appearing!
Solution 9: Group Policy Fix
This is quite an easy way of resolving the problem but, unfortunately, it’s not available to Windows 10 Home users. If you are using Windows 10 Pro or Enterprise, make sure you follow the steps below to try to resolve this problem!
- Use the Windows Key + R key combination (tap the keys simultaneously) to open the Run dialog box. Enter “gpedit.msc” in the Run dialog box, and press the OK button to open the Local Group Policy Editor tool. On Windows 10, you can try simply type Group Policy Editor in the Start menu and click the top result.

- On the left navigation pane of Local Group Policy Editor, under Computer Configuration, double click on Windows Settings, and navigate to Security Settings >> Public Key Policies.
- Select the Public Key Policies folder by left-clicking on it and check out its right side section.
- Double click on the “Certificate Path Validation Settings” policy and check the radio button next to the “Define Policy Settings” option. Uncheck the box next to the Allow user trusted root CAs to be used to validate certificates (recommended) option.
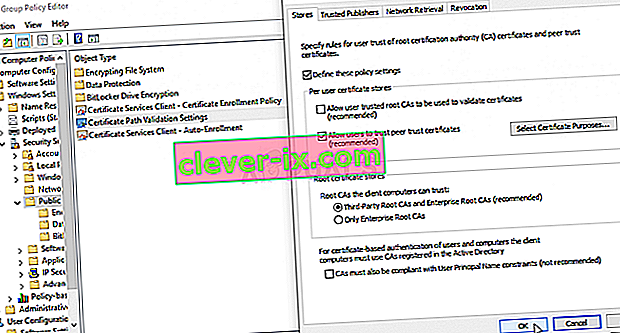
- Apply the changes you have made before exiting. The changes won’t be applied until you restart.
- Finally, reboot the computer to save the changes and check to see if you are still being targeted with the error.