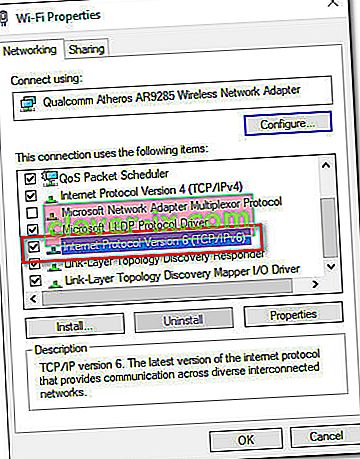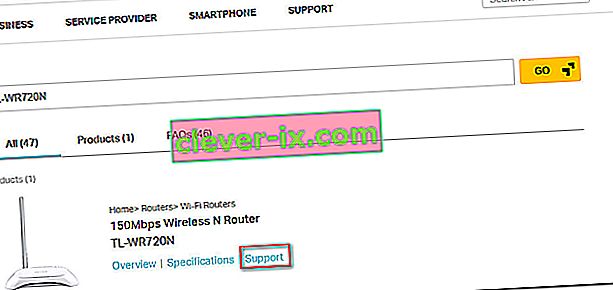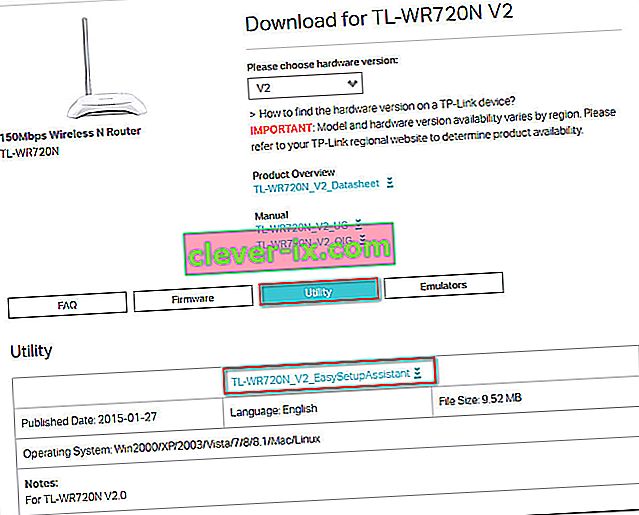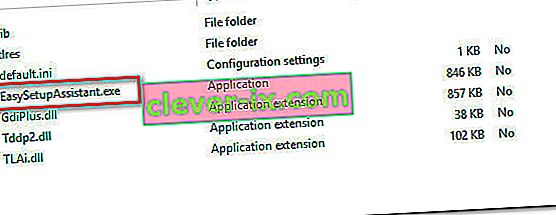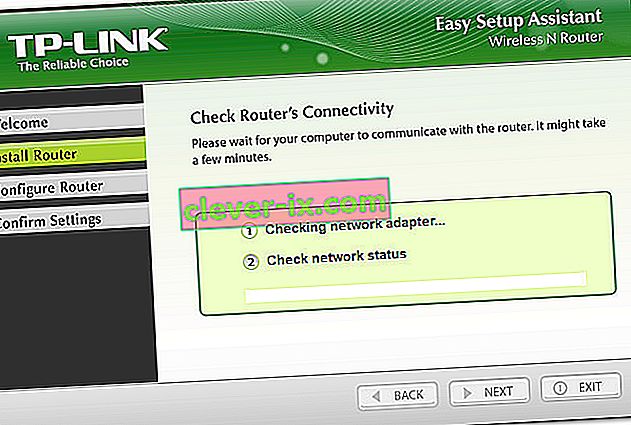Flere rutere / modembrukere rapporterer at de ikke får tilgang til eller konfigurerer TP-Link-enheten. For de fleste (hvis ikke alle) TP-Link-modeller, bør du få tilgang til tplinkwifi.net fra nettleseren din, og du vil da ta ruteren / modeminnstillingene dine - Av en eller annen grunn skjer dette ikke. De fleste berørte brukere rapporterer at problemet vedvarer, selv etter at de har tilbakestilt modemet / ruteren.

Hva forårsaker feilen “tplinkwifi.net fungerer ikke”?
Vi undersøkte denne feilen ved å se på forskjellige brukerrapporter. Fra det vi samlet, er det flere vanlige scenarier som vil utløse denne feilmeldingen:
- En sikkerhetsfunksjon forhindrer tilgang til administrasjonssiden - De fleste TP-Link-modeller inkluderer en sikkerhetsfunksjon som forhindrer tilgang til oppsett siden hvis ruteren / modellen ikke ble startet på nytt i lang tid. I dette tilfellet er en enkel løsning å bare starte enheten på nytt og prøve på nytt.
- Datamaskinen er ikke konfigurert for å tillate automatisk IP-tildeling - Dette er en av de vanligste årsakene til at denne feilen oppstår, spesielt i de tilfeller der brukeren fullførte det første oppsettet fra TP-Links-verktøyet (Easy Setup Assistant). I dette tilfellet er løsningen å konfigurere Windows på nytt for å tillate automatisk IP- og DNS-tildeling.
- Modemet / ruteren er ikke konfigurert til å bruke tplinkwifi.net som oppsettsadresse - Noen TP-link-modeller (spesielt eldre modeller) åpner ikke oppsettskjermbildet hvis du skriver tplinkwifi.net i nettleserens navigasjonslinje. I disse tilfellene er det å foretrekke å bruke standard IP-adresser i stedet.
- Firmware bug - Det er rapporter som peker mot en bug som hindrer TP-Link-brukere i å få tilgang til oppsett siden mens de er koblet til Wi-Fi-nettverket. I dette tilfellet er løsningen enten å deaktivere den trådløse komponenten eller å oppdatere enheten til den siste firmwareversjonen.
Hvis du sliter med å finne en løsning som kan løse denne spesielle feilen, vil denne artikkelen gi deg flere effektive feilsøkingstrinn. Nedenfor vil du oppdage et utvalg av metoder som andre brukere i en lignende situasjon har brukt for å få problemet løst.
For best resultat, følg metodene i den rekkefølgen de presenteres til du oppdager en løsning som fungerer for ditt spesielle scenario
Metode 1: Start ruteren på nytt
Hvis du ikke har startet ruteren / modemet på nytt i lang tid, er det veldig sannsynlig at du er forhindret fra å få tilgang til oppsettskjermen på grunn av en sikkerhetsfunksjon.
De fleste TP-Link-modeller har en sikkerhetsmodell som blokkerer tplinkwifi.net- siden fra å bli åpnet hvis det ikke er noen klient som logger seg på administrasjonssiden i en periode. Heldigvis blir siden tilgjengelig igjen når modemet eller ruteren startes på nytt.
Merk: Hvis du fant ut at dette forårsaket problemet, men du synes denne funksjonen er irriterende, kan du mest sannsynlig kvitte deg med denne sikkerhetsfunksjonen ved å oppdatere firmwareversjonen til den nyeste. På de fleste modeller bestemte TP-Link seg for å kvitte seg med denne funksjonen, slik at du kan bli kvitt den ved å laste ned den nyeste firmware for akkurat din modell. Men vi anbefaler deg bare å gjøre dette hvis du er kjent med prosessen med å oppdatere fastvaren til en ruter / modell.

Hvis denne metoden ikke gjaldt, eller du fortsatt støter på dette problemet, kan du gå ned til neste metode nedenfor.
Metode 2: Få tilgang til IP-adressen direkte
Husk at ikke alle TP-Link-modeller er konfigurert til å åpne skjermbildet for ruteren / modemet når de kommer inn på tplinkwifi.net. Og selv om det er din, er denne metoden ikke så pålitelig som å angi den tildelte IP-adressen direkte i nettleseren din.
Hvis siden lastes på ubestemt tid, eller du får en eller annen type feil når du prøver å få tilgang til tplinkwifi.net, kan du prøve å få tilgang til en av de to tildelte IP-adressene direkte:
- 192.168.1.1
- 192.168.0.1
Prøv å skrive de to adressene ovenfor i en hvilken som helst nettleser, trykk Enter, og se om noen av dem lander deg i oppsettmenyen i nettleseren din.

Hvis de to IP-adressene som er nevnt ovenfor, gir de samme resultatene, kan du gå videre til neste metode nedenfor.
Metode 3: Installer ruteren på nytt ved hjelp av Easy Setup Assistant
Hvis du leter etter en løsning som vil omgå mange undersøkelser, er den beste måten å løse dette problemet på å bruke Easy Setup Assistant (et TP-Link-verktøy som gjør det første oppsettet mye lettere).
Men før du kjører verktøyet, er det veldig viktig å bekrefte at datamaskinen din er konfigurert for å få IP-adressen automatisk. Uten at denne metoden er aktivert, vil ikke oppsettet være opptatt av å la ruteren tildele adressen til datamaskinen slik at de kan kommunisere riktig.
Merk: Husk at denne metoden kanskje ikke kan brukes, siden ikke alle TP-Link-modeller er konfigurert til å bruke Easy Setup Assistant .
Her er en hurtigguide for hvordan du stiller inn datamaskinen for å få IP-adressen automatisk og bruker Easy Setup Assistant for å gjøre tplinkwifi.net tilgjengelig:
- Trykk Windows-tast + R for å åpne opp en Kjør -dialogboksen. Skriv deretter “ ncpa.cpl ” og trykk Enter for å åpne menyen Nettverkstilkoblinger .

- På nettverkstilkoblingsmenyen høyreklikker du på nettverket du er koblet til og velger Egenskaper .

- Inne i Egenskaper- skjermen, gå til kategorien Nettverk og dobbeltklikk på Internet Protocol versjon 4 . Inne i egenskapene til Internet Protocol versjon 4 (TCP / IPv4) , velg bryteren som er tilknyttet Få en IP-adresse automatisk og Få DNS-serveradresse automatisk, og klikk deretter OK for å lagre endringene.

- Gå tilbake til Egenskaper- skjermbildet i nettverket ditt, dobbeltklikk deretter på Internett-protokoll versjon 6 (TCP / IPv6) og gjenta prosedyren ovenfor (Aktiver veksler som er tilknyttet Få en IP-adresse automatisk og Få DNS-serveradresse automatisk )
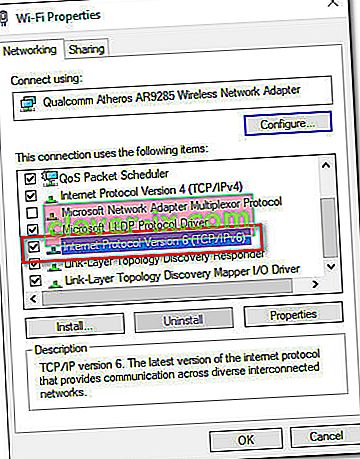
- Gå til denne lenken ( her ) og skriv inn ruteren / modemruteren i søkeboksen (øverst til høyre) og trykk Enter . Hvis du får en liste med flere resultater, klikker du på Support-hyperkoblingen som er tilknyttet ruteren / modemmodellen.
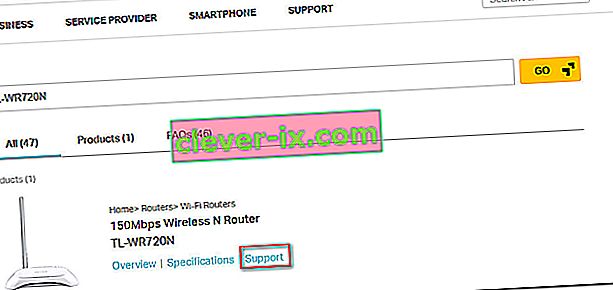
- På Support- skjermen som er tilknyttet enheten, klikker du på Utility og laster ned den siste tilgjengelige versjonen av Easy Setup Assistant .
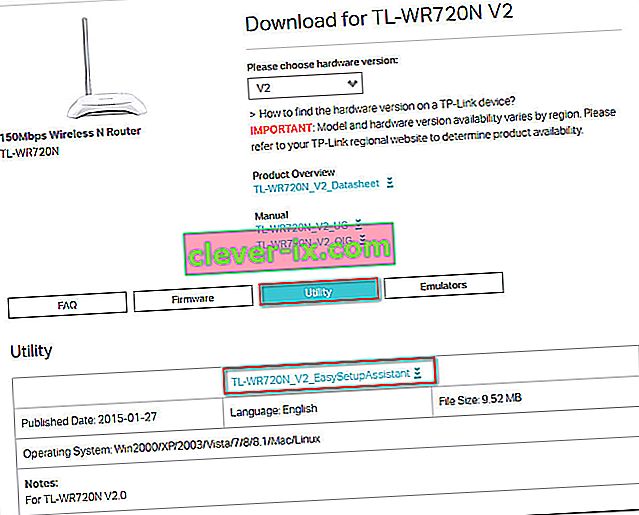
- Når nedlastingen er fullført, trekker du ut arkivet og dobbeltklikker på EasySetupAssistant for å starte konfigurasjonsprosessen.
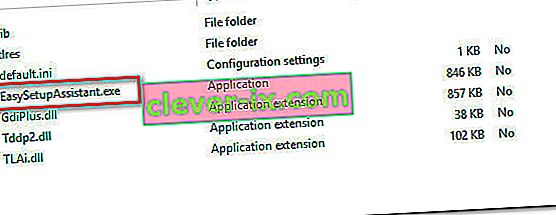
- Følg instruksjonene på skjermen for å konfigurere ruteren / modemet. Husk at trinnene vil være forskjellige, avhengig av ruteren / modemet ditt. Når prosessen er fullført, start datamaskinen på nytt og se om du har tilgang til tplinkwifi.net ved neste oppstart.
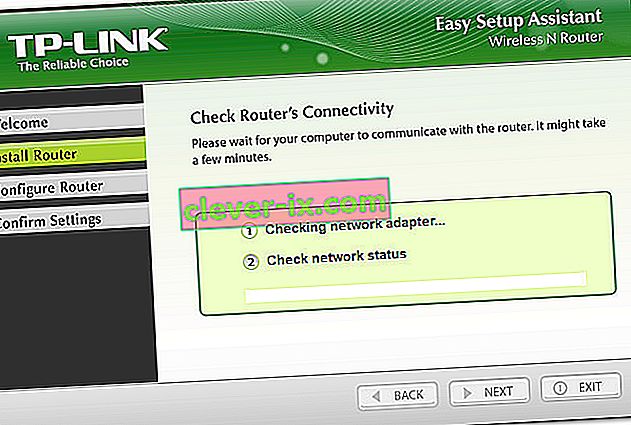
Hvis denne metoden ikke gjorde det mulig for deg å få tilgang til tplinkwifi.net , går du ned til neste metode nedenfor.
Metode 4: Start modem på nytt med Wi-Fi deaktivert
En løsning som flere berørte brukere har funnet å være effektive er å installere deaktivere WiFi-funksjonaliteten til ruteren og få tilgang til oppsettskjermen mens modemet / ruteren er koblet til via en LAN-kabel. Her er en rask guide til hvordan du gjør dette:
- Se på baksiden av ruteren og trykk på Wi-Fi-knappen for å deaktivere den. Hver modell har en annen konfigurasjon, men de fleste TP-Link-modeller har en fysisk knapp som lar deg deaktivere Wi-Fi-funksjonaliteten. Bare trykk på den knappen og start modemet eller ruteren på nytt.

- Koble PC-en til ruteren / modemet ditt ved hjelp av en Ethernet-kabel (LAN).
- Skriv inn 192.168.1.1 eller 192.168.0.1 i navigasjonsfeltet i nettleseren, trykk Enter og se om du har tilgang til skjermbildet for oppsett av ruteren / modemet.
- Når du er nede med oppsettskjermen på modemet / ruteren, trykker du på den trådløse knappen igjen og trekker ut LAN-kabelen fra den bærbare datamaskinen.
Merk: Sjansen er stor for at du mister muligheten til å få tilgang til ruteren din når Wi-Fi er aktivert på nytt.