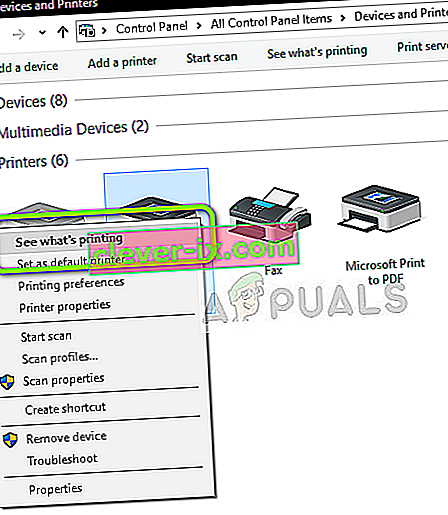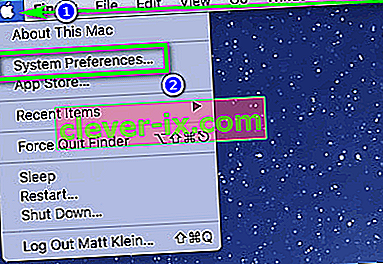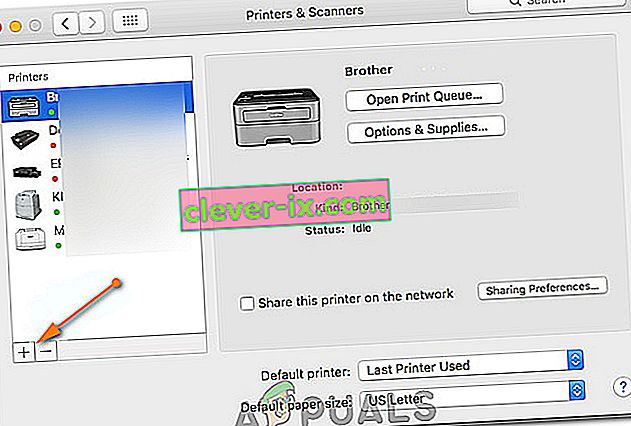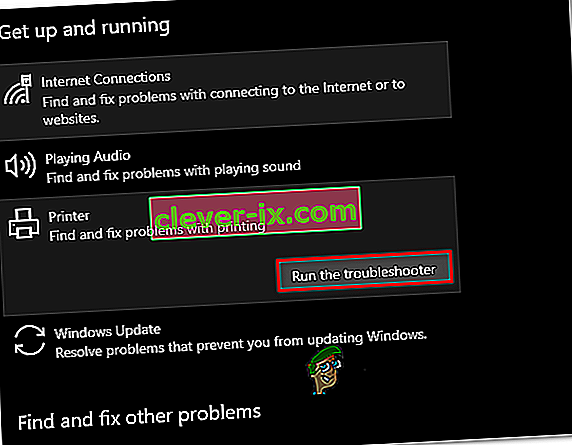Brother Industries er et japansk multinasjonalt elektronikkfirma som produserer mange produkter, inkludert skrivere, faksmaskiner, stasjonære datamaskiner osv. Til tross for at det er produsent av mange produkter, er det mest kjent for sin produksjon av skrivere i hele verden. marked.

Brother Printers har også vært kjent for sine frakoblede problemer. Skriveren ser ut til å fungere bra, men vises offline eller reagerer ikke på datamaskinen din, selv om den er koblet til nettverket. Dette kan spesielt skje etter at skriveren er koblet til nettverket eller er stilt inaktiv i noen tid. Vi har listet opp en rekke forskjellige løsninger på dette problemet. Ta en titt.
Løsning 1: Angi som standardskriver
En av de enkleste løsningene for problemet er å sette skriveren som standard. En skriver som er merket som en "standardskriver" er den der datamaskinen automatisk sender alle jobbene sine uten at du trenger å velge. I følge offisiell Brother-dokumentasjon og mange rapporter fra brukere, løser problemet problemet ved å sette skriveren som en "standard" -skriver.
- Trykk Windows + R, skriv “ kontroll ” i dialogboksen og trykk Enter for å åpne kontrollpanelet. Når du er i kontrollpanelet, velger du Enheter og skrivere fra listen over tilgjengelige underalternativer.

- Når du er i innstillingene, klikker du på skriverenheten, høyreklikker på den og velger Angi som standardskriver .

- Start skriveren på nytt og sjekk om skriveren vises online på datamaskinen din.
Løsning 2: Angi IP-adresse og installere den nyeste fastvaren
Hvis skriveren er satt som standard, men fremdeles gir problemer, betyr det sannsynligvis at IP-adressen som er tildelt skriveren er feil, eller at den siste fastvaren ikke er installert. Den siste fastvaren skal i alle tilfeller være installert på skriveren, da den inneholder feilrettinger og støtte for et senere operativsystem for Windows.
- Åpne “ Min PC ” eller “Min datamaskin” og klikk på kategorien Nettverk til venstre på skjermen.

- Her vil skriveren være plassert. Dobbeltklikk på den, og den vil trolig installere den nyeste fastvaren for noen modeller. I noen åpnes en webside i standardleseren din som inneholder tilgang til skriveren.
- Klikk på Nettverk-fanen øverst på skjermen, og velg underkategorien Trådløs. Her vises IP-adressene og annen nettverksrelatert informasjon. Kopier denne informasjonen.

- Trykk nå Windows + R, skriv “ kontroll ” i dialogboksen og trykk Enter. Når kontrollpanelet dukker opp, klikker du på " Enheter og skrivere " og velger Legg til en skriver .

Merk: Du bør slette den eksisterende skriveren, slik at vi kan legge den til igjen ved hjelp av IP-adressen.
- Skriveren blir sannsynligvis ikke oppdaget. Hvis det gjør det, er det bare å klikke på det og datamaskinen kobles til. Hvis den ikke dukker opp, velger du “ Skriveren jeg vil ikke står oppført ”.

- Velg nå alternativet “ Legg til en skriver ved hjelp av TCP / IP-adresse eller vertsnavn ”.

- Skriv inn detaljene til IP-adressen som vi nevnte tidligere, og skriv dem inn her. Når du har angitt IP-adressen, klikker du på Neste.

- Hvis tilkoblingen er vellykket, vil en liste over skriverdrivere komme frem. Velg riktig driver eller klikk Windows Update for Windows for automatisk å oppdage / legge til driverne.

- Etter tillegget, sjekk om du har tilgang til skriveren uten problemer.
Hvis fastvaren ikke oppdateres automatisk, naviger til det offisielle Brother-nettstedet, finn skriveren din og installer den nødvendige programvaren.

Løsning 3: Deaktivering av SNMP-innstillinger
Brother Printer bruker også SNMP-protokollen (Simple Network Management Protocol) for sine operasjoner som ligner på andre skrivere. Den brukes til å implementere mer sikkerhet og tilleggsfunksjoner i forbindelsen. Det er mange indikasjoner som viste at deaktivering av denne protokollen løser problemet. La oss se.
- Åpne kontrollpanelet og klikk på Enheter og skrivere. En gang i skrivervinduet, finn Brother-skriveren din, høyreklikk på den og velg Egenskaper .
- Når du er i innstillingene, klikker du på Porter , nå med IP-adressen din uthevet, klikker du på Konfigurer porter og fjerner merket for alternativet SNMP-status aktivert .

- Trykk på OK for å lagre endringene og avslutte. Høyreklikk nå på skriveren og prøv å koble til. Hvis mulig, må du slå skriveren på riktig måte før du fortsetter.
Løsning 4: Avinstallere antivirus- og tredjepartsprogramvare
Antivirusprogramvare er kjent for å forårsake problemer for skrivere å kommunisere trådløst med datamaskinen. De legger til et ekstra lag på Windows primært brannmur og overvåker alle innkommende og utgående data. Denne antivirusprogramvaren er kjent for å forårsake problemer med skriveren. Vi kan prøve å deaktivere antivirusprogrammet ditt og se om dette gjør susen.
Noen merkbare produkter som er kjent for å forårsake problemer med skriveren, er BitDefender, Avira og Avast . Deaktiver disse spesifikt, og prøv å koble til skriveren igjen.
Løsning 5: Avbryte alle utskriftsjobber og installere skriveren på nytt
En annen løsning er å avbryte alle utskriftsjobber som sendes til skriveren, og deretter avinstallere skriveren fra systemet. Når skriveren er avinstallert, kan du installere den på nytt ved hjelp av IP-adressemetoden som vi nettopp dekket over.
- Naviger til Enheter og skrivere som vi gjorde tidligere, høyreklikk på skriveren og klikk Se hva som skrives ut .

- I det nye vinduet som åpnes, klikk på Skriver og klikk Avbryt alle dokumenter .

- Nå bør du sjekke om du har perfekt tilgang til skriveren. Hvis du ikke kan, høyreklikker du på den og velger Fjern enhet .

- Legg nå til skriveren ved hjelp av IP-adressen i den andre løsningen, eller legg skriveren til i nettverket helt.
Løsning 6: Velge riktig skriver
I noen tilfeller kan det være flere skrivere som er koblet til datamaskinen din. Det kan være at den ikke klarer å gjenkjenne Brother-skriveren din. Derfor vil vi i dette trinnet velge riktig skriver fra listen over skrivere som er koblet til datamaskinen vår.
- Sørg for å koble fra alle andre utskriftsenheter som er koblet til datamaskinen før vi starter.
- Trykk nå på “Windows” og “R” -knappen på tastaturet for å åpne Kjør-ledeteksten.
- Skriv inn "Control" og trykk "Enter".

- Klikk på alternativet "Vis etter:" øverst til høyre og velg "Små ikoner".
- Velg alternativet "Enheter og skrivere" fra neste skjermbilde.

- Hold markøren over alle installerte skrivere, og se etter informasjonen "Status: Klar" når du holder markøren over en av skriverne.
- Skriveren som viser "Klar" -status når pekeren svever over den, er den som faktisk brukes av datamaskinen.
- Hvis skriveren ikke er Brother-skriveren, høyreklikker du på den og velger “Deaktiver enhet”.
- Sjekk og se om skriveren kommer på nettet etter at du har deaktivert den andre.
Løsning 7: Fjern skriveren midlertidig
I visse situasjoner kan skriveren din være satt på pause, eller den kan være konfigurert til å kjøre i frakoblet modus. Dette kan noen ganger forhindre at Brother-skriveren fungerer som den skal, og vise den offline. Derfor vil vi i dette trinnet fjerne begge disse begrensningene fra skriveren.
- Trykk på "Windows" + "R" for å starte kjøringsprompten.
- Skriv inn "Control" og trykk "Enter" for å starte den.

- Klikk på alternativet "Vis etter:" og velg "Store ikoner" -knappen fra listen.
- Klikk på alternativet "Enheter og skrivere" og høyreklikk på skriveren.

- Klikk på " Se hva som skrives ut " og deretter på "Skriver" -fanen.
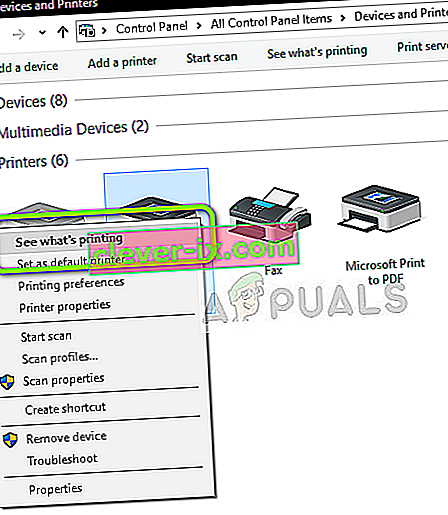
- Fjern merket for "Bruk skriver frakoblet" og "Pause skriver" .
- Lagre innstillingene og lukk ut av dette vinduet.
- Sjekk og se om det har løst problemet med at Brother-skriveren din vises offline.
Løsning 8: Velg riktig skriver på macOS
Det er også mulig at riktig skriver ikke er valgt på macOS på grunn av dette problemet blir utløst. Derfor, i dette trinnet, velger vi riktig skriverdriver fra skriverens konfigurasjonspanel.
- Velg "Apple-menyen" på macOS og klikk på "Systemvalg" -menyen.
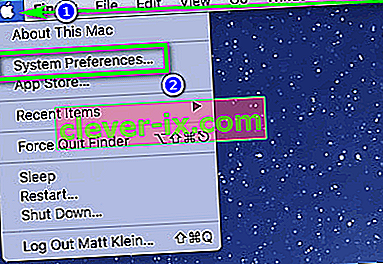
- Klikk på “Skriv ut og skann eller skrivere og skannere ” -knappen, og velg deretter Brother-skriveren din i skriverdelen.
- Når du har valgt skriveren, klikker du på “Skriv ut” i høyre rute og sjekker hvilken driver som er oppført foran “Kind:” -oppføringen.
- Hvis "Air Driver" blir oppført, betyr det at den aktuelle sjåføren ikke blir oppført.
- Klikk nå på “Plus” -knappen nederst til venstre i venstre rute der vi valgte skriveren.
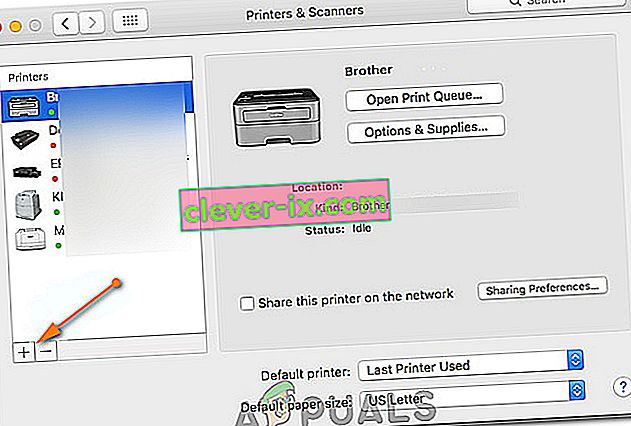
- Nå velger du "Standard" -alternativet fra toppen og velger skriveren din fra navnelisten.
- Sørg også for at " Brother MFC xxxxx + CUPS " -driveren er valgt fra "Bruk" -listen.
- Klikk på “Legg til” og skriveren skal nå installeres med riktig driver.
- Sjekk og se om det løser problemet for deg.
Løsning 9: Feilsøking
Noen ganger kan problemet ligge i Windows-konfigurasjonen av skriveren på datamaskinen din. Derfor er det best å la Windows standard feilsøking finne ut problemene med skriveren. For å gjøre det, følg guiden nedenfor.
- Trykk “Windows” + “I” for å åpne innstillingene.
- I innstillingene klikker du på "Oppdatering og sikkerhet" og velger "Feilsøking" fra venstre rute.

- Klikk på "Skriver" i listen, og velg deretter "Kjør feilsøkingsprogrammet" -knappen som dukker opp etter å ha klikket på skriveren.
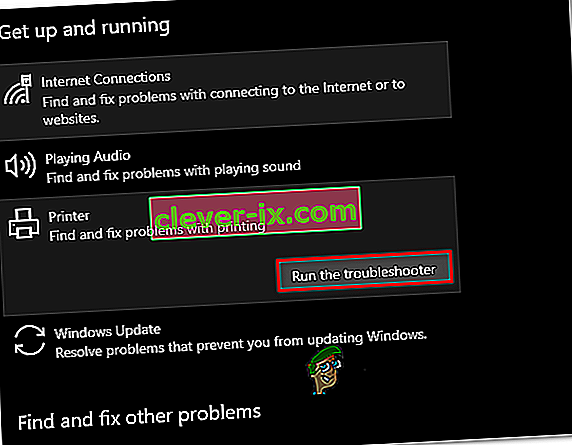
- Følg instruksjonene på skjermen og la feilsøkingsprogrammet kjøre helt.
- Det vil automatisk oppdage eventuelle konfigurasjonsproblemer med skriveren og bør løse det helt.
- Sjekk og se om feilen er løst ved å gjøre det.
I tillegg til løsningene ovenfor kan du også prøve:
- Sykle datamaskinsystemet helt. Dette er kjent for å løse problemer der det er feil i stedet for skriveren.
- Kontrollere nettverksinnstillinger for en tidsavbrudd Mange rutere har en tidsavbruddsperiode der de lukker en port hvis den ikke er brukt på en stund. Deaktiver den innstillingen.
- Tilbakestill nettverksinnstillingene og sett opp WLAN-tilkoblingen igjen. Dette bør løse dette problemet på noen rutere.
- Kontroller nettverkstilkoblingen til skriveren din gang på gang. Dette er ansvarlig for de fleste problemene. Det anbefales også at du kobler skriveren til datamaskinen din ved hjelp av en USB