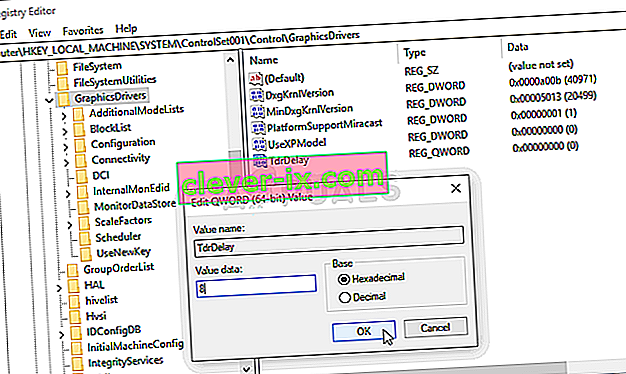NieR: Automata er et actionrollespill utgitt i 2017 og en oppfølger til 2010 videospill med navnet NieR. Den tar for seg en proxy-krig mellom menneskeheten og maskiner opprettet av jordens inntrengere. Spillet var en suksess, men mange PC-brukere klaget over "White screen of death" der spillets skjerm blir hvit og ingenting skjer bortsett fra at bakgrunnsmusikken fortsetter å spille.

Problemet skjedde ofte hos AMD Radeon-brukere, men det oppstår også andre mennesker. Heldigvis klarte andre spillere som møtte problemet å finne sine metoder for å løse problemet, så sørg for at du sjekker dem ut nedenfor!
Hva forårsaker den hvite skjermen mens du spiller NieR: Automata på Windows?
Det er noen få årsaker til dette problemet. Å bestemme årsaken som utløste feilen i ditt scenario kan være ekstremt nyttig, da du enkelt kan velge metoden som passer deg best. Dette vil spare deg for tid og nerver! Sjekk ut listen nedenfor:
- Grafikkdrivere - Både NVIDIA og AMD har innrømmet feil i driverne sine som vises mens de spiller NieR: Automata, og de har gitt ut nye versjoner. Sørg for at du installerer dem for å løse problemet ditt!
- Endringer i innstillinger - Hvis du liker å tilpasse konfigurasjonsfilene dine for å forbedre ytelsen til spillet, er det ganske mulig at kombinasjonen av endringene dine har ført til dette problemet. Hvis du sletter filene du har justert, vil spillet gjenskape dem fra bunnen av!
- Gjenopprettingstid for grafikkort er kort - Hvis du forlenger grafikkortets tid til å svare uten å krasje, kan driveren forhindre hvitskjermproblemet og redusere spillkrasj.
- Grafikkinnstillinger - Noen grafikkinnstillinger som AA og FXAA har vist seg å forårsake dette problemet, så det kan være bra å deaktivere dem for spillet.
Løsning 1: Oppdater drivere for grafikkort
Å ha de nyeste driverne installert på datamaskinen din er et must, spesielt hvis du er en spiller som liker å spille de nyeste spillene som tar de nyeste driverne for gitt. Denne feilen var også beryktet både for NVIDIA- og AMD-brukere, ettersom begge selskapene ga ut patcher eksklusivt for dette spillet. Last ned de nyeste driverne ved å følge instruksjonene nedenfor!
- Åpne Start-menyen, skriv inn " Enhetsbehandling " etterpå, og velg den fra listen over tilgjengelige søkeresultater ved å klikke navnet på den øverst. Du kan også bruke Windows Key + R-nøkkelkombinasjonen til å hente Run Type i " devmgmt.msc " i tekstboksen og klikke OK for å kjøre den.

- For å installere skjermkortdriveren for kortet du har i datamaskinen, utvider du delen Skjermkort , høyreklikker på grafikkortet og velger Avinstaller enhet.

- Bekreft eventuelle popup-dialogbokser som kan be deg om å bekrefte avinstalleringen av den nåværende grafikkdriveren, og vent til prosessen er ferdig.
- Se etter grafikkortdriveren på NVIDIA eller AMD. Skriv inn den nødvendige informasjonen om kortet ditt og operativsystemet ditt, og klikk på Søk eller Send.

- En liste over alle tilgjengelige drivere skal vises. Sørg for at du ruller ned til du kommer til den siste driveren, klikker på navnet og nedlastningsknappen etterpå. Lagre den på datamaskinen din, åpne den og følg instruksjonene på skjermen .
- Sjekk om problemet er løst og om den hvite skjermen fremdeles vises mens du spiller NieR: Automata!
Løsning 2: Slett konfigurasjonsfilen
Siden mange brukere liker å endre innstillinger eller laste ned andres konfigurasjonsfil for å gjøre spillet bedre, kan det hende at noen av innstillingene du har endret, har ført til hvitskjermproblemet. Bare å slette konfigurasjonsfilen vil føre til at spillet oppretter en ny, som effektivt tilbakestiller alle spillrelaterte innstillinger og forhåpentligvis løser dette problemet.
- Naviger til konfigurasjonsmappens plassering i File Explorer ved å åpne en mappe og klikke Denne PCen eller Min datamaskin fra venstre navigasjonsrute eller ved å søke etter denne oppføringen i Start-menyen.

- Uansett, dobbeltklikk på denne PC-en eller datamaskinen for å åpne den lokale disken og navigere til brukere >> Kontonavnet >> Dokumenter >> Mine spill >> NieR_Automata . Windows 10-brukere kan ganske enkelt navigere til Dokumenter etter å ha åpnet File Explorer fra navigasjonsmenyen til høyre.
- Høyreklikk på filen som heter ' Grafikk. ini 'og velg Slett fra hurtigmenyen som vises. Bekreft dialogboksen som vises. Gjenta den samme prosessen for filen SystemData.dat .

- Prøv å kjøre spillet igjen for å sjekke om problemet med den hvite skjermen fremdeles vises i spillet!
Løsning 3: Deaktiver ytelsestimer for grafikkort
Det er en periode systemet venter på før det krasjer grafikkortdriveren. Hvis den tiden går uten svar fra grafikkortet ditt, vil driveren krasje, og spillet vil sannsynligvis vise en feil eller et grafisk problem. Å øke denne tiden eller deaktivere den kan hjelpe deg med å løse dette problemet. Likevel kan dette føre til ustabilitet med andre apper og spill, så sørg for å angre disse trinnene hvis du merker slike endringer.
- Siden du skal redigere en registernøkkel, anbefaler vi at du sjekker ut denne artikkelen vi har publisert for å sikkerhetskopiere registeret ditt for å forhindre andre problemer. Likevel vil det ikke oppstå noe galt hvis du følger trinnene nøye og riktig.
- Åpne Registerredigering- vinduet ved å skrive "regedit" i søkefeltet, Start-menyen eller dialogboksen Kjør som du kan få tilgang til med Windows Key + R- tastekombinasjonen. Naviger til følgende nøkkel i registeret ditt ved å navigere i venstre rute:
HKEY_LOCAL_MACHINE \ SYSTEM \ ControlSet002 (noen ganger kalt ControlSet001) \ Control \ GraphicsDrivers

- Klikk på denne tasten og prøv å finne en oppføring som heter TdrDelay . Hvis den ikke er der, oppretter du en ny DWORD (QWORD) -verdipost som heter TdrDelay , høyreklikker på høyre side av vinduet og velger Ny >> DWORD (32-bit) verdi eller Ny >> QWORD (64-bit) verdi avhengig på Windows-installasjonen. Høyreklikk på den, og velg Modify- alternativet fra hurtigmenyen.

- I vinduet Rediger endrer du verdien til 8 under Verdidata- delen og bruker endringene du har gjort. Forsikre deg om at basen er satt til desimal. Bekreft eventuelle sikkerhetsdialoger som kan vises under denne prosessen.
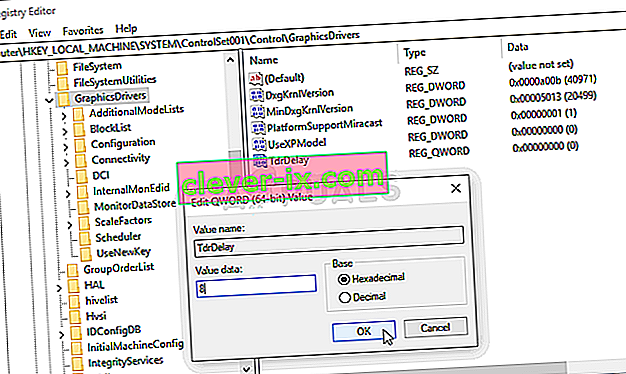
- Du kan nå starte datamaskinen på nytt ved å klikke Start-menyen >> Av / på-knapp >> Start på nytt og sjekk om problemet er borte. Dette vil trolig løse problemet umiddelbart.
Løsning 4: Deaktiver AA og FXAA, sett VSync til Adaptive
Denne metoden er for det meste avhengig av oppsettet ditt, og det vil fungere for noen brukere mens det ikke gjør noen forskjell for andre. Å endre disse innstillingene vil likevel ikke påvirke spillopplevelsen din sterkt, og du har ingenting å tape på å prøve trinnene som er presentert nedenfor!
- Høyreklikk skrivebordet ditt på den tomme siden uten ikoner, og velg NVIDIA-kontrollpaneloppføringen fra hurtigmenyen som vises. Du kan også dobbeltklikke NVIDIA-ikonet i systemstatusfeltet hvis du ser det. NVIDIA kontrollpanel kan også være plassert i kontrollpanelet ved å bytte til visningen Store ikoner og finne den.

- Under delen 3D-innstillinger i venstre navigasjonsrute klikker du på Administrer 3D-innstillinger på venstre navigasjonsside og naviger til Programinnstillinger
- Klikk på Legg til og sørg for at du blar gjennom PC-en din for den kjørbare filen som brukes til å starte NieR: Automata. Den ligger i mappen der du bestemte deg for å installere spillet.

- Under Spesifiser innstillingene for dette programmet , bla ned til du ser Antialiasing - FXAA Klikk under Innstillinger-kolonnen og slå den av. Gjenta det samme for Antialiasing - Gama-korreksjon og Antialiasing - Mode !
- Rull ned helt til du kommer til Vertikal sync. Klikk på den og velg Adaptive !

- Bruk endringene du har gjort, og åpne NieR: Automata for å se om den hvite dødskjermen fremdeles vises!