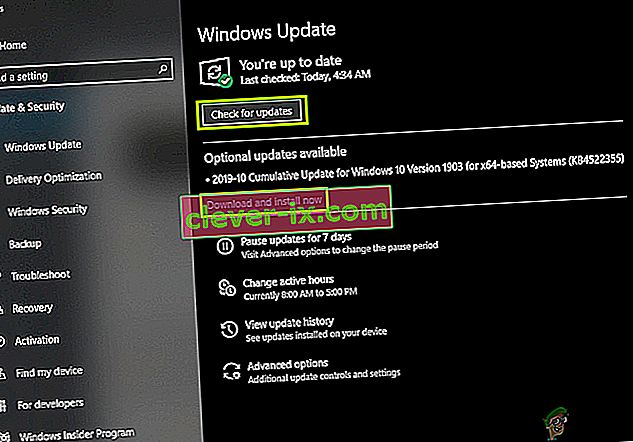“ Forbereder seg på å konfigurere Windows ” ser ut til å sitte fast eller vises for lenge på Windows 7 og 10 til tider når det er nye oppdateringer som skal installeres, eller når en bruker installerer på nytt eller gjør en ren installasjon av Windows. Problemet er vanligvis forårsaket av korrupte oppdateringsfiler eller når integriteten til filer er endret.

Årsakene
Vi fant at de underliggende årsakene var:
- Manglende filer: I noen tilfeller kan det hende at noen filer fra oppdateringen mangler, eller at de kan være ødelagt under installasjonsprosessen som skyldes at feilen utløses. Det er også en mulighet for at installasjonen hoppet over noen filer, eller det ble avbrutt på grunn av en kraftoverspenning mens du installerte Windows, og dette forhindret at alle filene ble installert riktig.
- Diskfeil: Det er også mulig at visse diskfeil forhindret at oppsettet kunne konfigurere Windows riktig, og installasjonsprosessen kunne ikke fullføres effektivt. Diskfeil kan oppstå på grunn av uordnede diskressurser eller på grunn av korrupte loggfiler. Disse diskfeilene kan påvirke hele diskressursen og forårsake installasjonsproblemer.
- Glitch: Noen ganger, under installasjonen av Windows, kan installasjonsdelen bli feil på grunn av at den kan sette seg fast på et bestemt tidspunkt. Denne feilen kan være forårsaket av en rekke årsaker og kan lett elimineres.
Tips før løsning:
Det er viktig at før vi løser dette problemet, kan vi faktisk komme til påloggingsskjermen og bruke kontoen vår. Først og fremst er det viktig at du venter i minst 30 minutter før du prøver å fortsette med guiden nedenfor. Ofte kan Windows ta mye tid å sette opp viktige tjenester og å installere viktige funksjoner. Hvis det ikke fungerer, anbefales det at du holder inne av / på-knappen på datamaskinen slik at den kan slå seg av under skjermbildet " Forbereder deg på å konfigurere ", eller du kan trykke "Ctrl" + "Alt" + "Del" for å åpne nødinnstillingene og klikk på “Strøm” -knappen og velg “Start på nytt”alternativ. Deretter trykker du på strømknappen igjen for å starte datamaskinen. Sørg for å velge alternativet "Start Windows normalt" for å få windows til å starte opp normalt og fortsett deretter med påloggingsprosessen. Skjermbildet " Forbereder seg på å konfigurere " kan vises igjen, men det forsvinner til slutt, og noen trinn må tas for å sikre at Windows er riktig installert uten feil.
Hvordan fikse forberedelsene til å konfigurere Windows
Løsning 1: Kjøre en SFC-skanning
En SFC-skanning kan kontrollere og oppdage ethvert problem med driverne, signaturen eller andre viktige datafiler. Derfor vil vi i dette trinnet kjøre en SFC-skanning for å avgjøre om det er et problem med Windows FIles. For det:
- Trykk “Windows” + “R” for å åpne Kjør-ledeteksten.
- Skriv inn “cmd” og trykk “Skift” + “Ctrl” + “Enter” for å gi administrative rettigheter.
- Skriv inn følgende kommando og trykk “Enter”.
sfc / scannow

- Kontroller om problemet vedvarer etter skanningen
Løsning 2: Kjøre ChkDisk Scan
I noen tilfeller, hvis det er noen Diskfeil knyttet til datamaskinen din, kan installasjon av viktig programvare på datamaskinen din forhindres. Derfor vil vi i dette trinnet kjøre en chkdisk-skanning for å oppdage og eliminere eventuelle diskfeil. For det:
- Trykk “Windows” + “R” for å åpne Kjør-ledeteksten.
- Skriv inn “cmd” og trykk “Skift” + “Ctrl” + “Enter” for å gi administrative rettigheter.

- Skriv inn følgende kommando og trykk “Enter”.
chkdsk
- Vent til skanningen er fullført, og sjekk om problemet vedvarer.
Løsning 3: Oppdatering av Windows i sikker modus
Hvis disse skanningene ikke kan avgjøre problemet for deg og datamaskinen tar for lang tid å logge på kontoen din, anbefaler vi at du utfører en ren oppstart og deaktiverer tredjeparts Antivirus helt. Etter det, følg trinnene nedenfor.
- Etter at du har startet datamaskinen i ren oppstart, trykker du på “Windows” + “I” -knappen for å åpne innstillingene.
- Klikk på "Update & Security" -alternativet og klikk på "Windows Update" -alternativet på venstre side.

- Velg alternativet "Se etter oppdateringer" og vent til datamaskinen skanner etter nye oppdateringer.
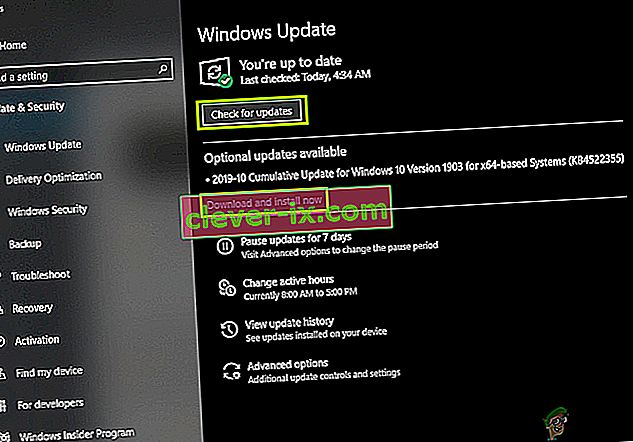
- Klikk på "Installer" etter at skanningen er fullført.
- Sjekk om oppdateringene blir brukt.
Merk: Hvis oppdateringen ikke kan installeres, må du kontrollere om du har problemer mens du installerer en bestemt oppdatering, og prøv å avinstallere den. Videre kan du forsinke oppdateringsprosessen til en mer stabil versjon blir presset ut.
Løsning 4: Utføre en tilbakestilling
I noen tilfeller, hvis du ikke klarer å logge på Windows, kan du utføre en systemgjenoppretting for å sjekke om det hjelper. For å gjøre det:
- Start datamaskinen på nytt og trykk gjentatte ganger på “F11” -tasten ved oppstart.
- Dette skal åpne de avanserte gjenopprettingsalternativene, klikk på "Feilsøk" og velg "Avansert".
- I de avanserte alternativene velger du “Systemgjenoppretting” og klikker på en gjenoppretting du vil velge.
- Følg instruksjonene på skjermen for å starte gjenopprettingen, og vent til den er fullført.
- Kontroller om problemet vedvarer etter at gjenopprettingen er fullført.
Merk: Hvis du ikke klarer å løse problemet på denne måten og fremdeles ikke kan utføre oppdateringen, må du utføre en helt ren installasjon av Windows 10.