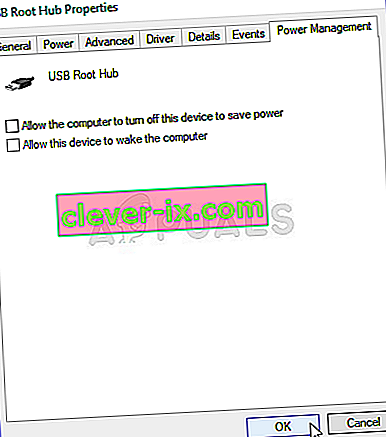Feilen "Tablettdriveren ble ikke funnet" oppstår når datamaskinen ikke henter og bruker driveren som er installert for Wacom-nettbrettet. Denne feilen kan oppstå ved flere anledninger, for eksempel når driverne er utdaterte, ikke konfigurert riktig, eller det er noen konflikter.
Dette problemet er veldig vanlig, så ingenting å bekymre seg for. Vi starter med å avslutte Wacom-tjenesten, oppdatere driverne og deretter gå videre til andre teknikker. Følg løsningene nedenfor.
Løsning 1: Start Wacom-tjenesten på nytt
Vi vil prøve å starte Wacom-tjenesten på nytt som vårt første skritt i å løse problemet. Dette vil starte hele prosedyren på nytt, oppdatere lagrede konfigurasjoner og prøve å oppdage nettbrettet igjen. Det kan også løse problemet med "Wacom-pennen fungerer ikke" fordi tjenesten noen ganger også kan utløse problemet.
- Trykk på Windows + R for å starte Kjør-applikasjonen. Skriv “ tjenester. msc ”i dialogboksen og trykk Enter.
- Naviger gjennom alle tjenestene til du finner den som heter “ TabletServiceWacom ”. Høyreklikk på den og velg “ Start på nytt ”.

- Sjekk nå om problemet er løst.
Løsning 2: Oppdatering av drivere og installering av programmer på nytt
Hvis omstart av tjenesten ikke fungerer, kan vi prøve å oppdatere driveren. Først vil vi fjerne driveren og deretter avinstallere alle relaterte applikasjoner. Å installere applikasjonene og driverne på nytt vil sørge for at alle feilkonfigurasjoner blir håndtert, og datamaskinen vil gjenkjenne nettbrettet som det ble koblet til for første gang.
- Trykk på Windows + R for å starte Kjør-applikasjonen. Skriv “ devmgmt. msc ”i dialogboksen og trykk Enter. Dette starter enhetsbehandling.
- Naviger gjennom alle enhetene til du finner kategorien “ Human Interface Devices ”. Utvid den og velg “ Wacom Tablet ”. Høyreklikk på den og velg “ Avinstaller enhet ”.

- Trykk på Windows + R for å starte Kjør-applikasjonen. Skriv inn “ appwiz. cpl ”i dialogboksen og trykk Enter. Et nytt vindu kommer frem som består av alle programmene som er installert på datamaskinen din.
- Naviger gjennom dem alle til du finner et hvilket som helst program relatert til Wacom. Høyreklikk på den og velg “ Avinstaller ”. Gjør dette for alle applikasjonene du kan finne som er relatert til nettbrettet.
- Trykk på Windows + S for å starte søkefeltet. Skriv “ cmd ” i dialogboksen, høyreklikk på applikasjonen og velg “ Kjør som administrator ”.
- En gang ved ledeteksten, utfør følgende instruksjon:
mklink / j "D: \ Program Files \ Tablet" "C: \ Program Files \ Tablet"
I dette tilfellet er den egendefinerte plasseringen for programfiler D-stasjon. Du kan erstatte “D” med hva som helst stasjonen din er.

- Gå til det offisielle nettstedet til Walcom og last ned de nyeste driverne som er tilgjengelige. Samme dem til et tilgjengelig sted, da vi vil få tilgang til dem senere.
- Trykk på Windows + R for å starte Kjør-applikasjonen. Skriv “ devmgmt. msc ”i dialogboksen og trykk Enter. Dette starter enhetsbehandling.
- Finn Walcom Tablet fra listen over enheter, høyreklikk på den og velg “ Oppdater driver ”.
- Hvis du får problemet " Location Not Found ", fortsett til "Program Files> Tablet Plugins" -plasseringen og dobbeltklikk deretter på "fvWTPInstall_x86" -alternativet. Følg instruksjonene og prøv deretter å legge inn ovennevnte kommando igjen. Sjekk om problemet vedvarer.
Et nytt vindu dukker opp og spør om du vil oppdatere driverne automatisk eller manuelt. Velg det andre alternativet ( manuelt ). Bla til stedet der du lastet ned driverne og installer dem.

- Start Wacom-enheten på nytt og koble den til igjen.
- Trykk på Windows + R , skriv “ tjenester. msc ”i dialogboksen og trykk Enter.
- Naviger gjennom alle tjenestene til du finner “ Wacom Professional Service ”. Høyreklikk på den og velg “Start på nytt”. Sjekk nå om problemet er løst.

Løsning 3: Opprette en batchfil (hvis løsning 1 fungerer)
Hvis du har Wacom-nettbrett som fungerer hver gang du bruker metode en, kan du opprette en batchfil på skrivebordet. Dette vil gjøre det enkelt for deg å starte tjenesten på nytt uten å måtte åpne tjenestene og starte den manuelt igjen og igjen.
- Høyreklikk på skrivebordet ditt og velg “ Nytt tekstdokument ”.
- Skriv inn følgende kode i tekstdokumentet:
@echo off NET STOPP WTabletServicePro timeout / t 5 / nobreak> NUL NET START WTabletServicePro timeout / t 2 / nobreak> NUL

- Lagre filen på skrivebordet. Gi det navnet nytt og sett navnet som “ flaggermus ”. Forsikre deg om at du fjerner .txt-utvidelsen og erstatter den .bat
Du kan klikke på dette, og det vil automatisk starte tjenesten på nytt slik at problemet blir løst. Hvis du bare klikker på den, blir det bedt om en UAC-feil, høyreklikker du den og velger "Kjør som administrator".
Merk: Hvis du har problemer med å oppdatere driverne, må du sørge for at det ikke er et tredjepartsprogram som overvåker handlingene dine (Antivirus). Du kan midlertidig deaktivere den og deretter fortsette med operasjonen.
Løsning 4: Prøv å koble til en annen port
Hvis alle metodene ovenfor ikke fungerer, bør du sørge for at nettbrettet er koblet riktig til en fungerende USB-port. Prøv å koble enheten til andre porter som finnes på datamaskinen din, og sjekk om den fungerer der. Hvis du har en ekstra USB-hub som ligger rundt, kobler du den også der og sjekker. Hvis du er usikker på USB-portene, kan du prøve å koble nettbrettet til en annen datamaskin og sjekke om det fungerer der. Hvis det gjør det, feilsøk alle trinnene som er nevnt ovenfor igjen, og finn ut hvorfor datamaskinen din gir problemet.
Løsning 5: Slette noen filer
I visse tilfeller kan det å slette noen filer i viktige Windows-mapper bidra til å bli kvitt dette problemet. Dette er for det meste fordi når visse drivere er installert, blir konfigurasjonsdataene lagret i System 32-mappen, og det kan være ødelagt på grunn av hvilket brukeren står overfor dette problemet. Derfor, i dette trinnet, vil vi slette noen viktige filer fra Windows-katalogen. For det:
- Naviger til følgende sted.
C: \ Windows \ System32

- Her inne, søk etter en fil som heter “Wacom_tablet.dat”.
- Velg denne filen og trykk “Skift” + “Slett” for å fjerne den helt fra systemet.
- Bekreft eventuelle forespørsler om å fortsette handlingen, og sjekk om problemet vedvarer.
Løsning 6: Endre strøminnstillinger
I noen tilfeller kan datamaskinen være konfigurert på en slik måte at den har autorisasjon til å deaktivere Wacom-driveren og -tjenestene fra å fungere hvis den merker strømssvingninger. Dette fungerer normalt i de fleste tilfeller, men det kan noen ganger fungere og hindre deg i å få tilgang til Wacom-nettbrettet. For å fikse dette:
- Trykk “Windows” + “R” for å åpne Kjør-ledeteksten.
- Skriv inn “devmgmt.msc” og trykk “Enter”.

- I enhetsbehandleren høyreklikker du på alternativet for menneskelig grensesnitt og velger “Egenskaper”.
- I driveregenskapene klikker du på “Power Management” og fjerner deretter merket for “ La datamaskinen slå av denne enheten for å spare strøm ” -knappen.
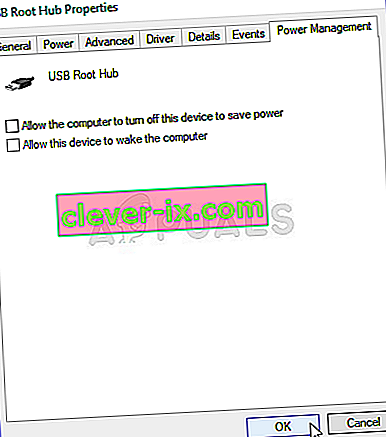
- Lagre endringene og sjekk om problemet vedvarer.
Løsning 7: Utføre noen kommandoer
I sjeldne tilfeller kan problemene løses ved å gjøre noen endringer i Windows-konfigurasjoner, men dette kan noen ganger slå tilbake hvis brukeren ikke utfører trinnene riktig. Men ikke bekymre deg siden vi har samlet trinnene i noen enkle kommandoer. For det:
- Trykk “Windows” + “R” for å åpne Kjør-ledeteksten.
- Skriv inn “cmd” og trykk “Skift” + “Ctrl” + “Enter” for å åpne den.
- Skriv inn hver av de følgende kommandoene en etter en, og trykk “Enter” etter hver for å utføre den.
bcdedit.exe / sett nointegritychecks på bcdedit.exe-sett loadoptions DISABLE_INTEGRITY_CHECKS bcdedit.exe-sett TESTSIGNING ON
- Etter å ha utført kommandoene, sjekk om problemet vedvarer.
Løsning 8: Avinstaller driver
Det er mulig at driveren kan ha blitt ødelagt over tid, og den må nå avinstalleres helt fra systemet. Derfor, i dette trinnet, kobler vi først enheten fra datamaskinen vår, avinstallerer driveren og installerer den deretter helt etter at vi har lastet den ned fra nettstedet. For det:
- Koble Wacom-nettbrettet fra datamaskinen.
- Trykk "Windows" + "R" for å åpne kjøringsprompten.
- Skriv inn “Taskmgr” og trykk “Enter” for å åpne oppgavebehandling.

- I oppgavebehandleren, under prosessfanen, klikker du på en hvilken som helst prosess relatert til “Wacom” og velger “Avslutt oppgave” for å avslutte den.
- Etter å ha gjort det, trykk "Windows" + "R" for å åpne Kjør ledeteksten og skriv inn "Devmgmt.msc" for å kjøre enhetsbehandling.

- Klikk her på rullegardinmenyen Human Interfaces og høyreklikk på driveren "Wacom Tablet" .
- Velg “Avinstaller enhet” og følg instruksjonene på skjermen for å fjerne den helt fra datamaskinen.
- Etter det, naviger til dette nettstedet og last ned en relativ driver for nettbrettet.
- Installer driveren når den er lastet ned, og koble nettbrettet til igjen.
- Sjekk om problemet vedvarer.
Merk: Forsikre deg om at driveren er installert i standardkatalogen og ikke en egendefinert, fordi applikasjonen bare gjenkjenner driveren hvis den er installert på standardplasseringen.
Metode 9: Endring av BILDE-bane
I noen tilfeller kan Image Path-oppføringen i registret være konfigurert til å laste inn driverne fra System 32-mappen i Windows, men siden driveren din er installert i en annen tilpasset bane, må du lære tjenesten å laste inn driverne fra tilpasset bane i stedet for standard. For å gjøre det:
- Kopier Wacom-driverne til stasjonen der System 32-mappen ligger. Hvis den ligger i C-stasjonen, kopierer du filene til den stasjonen.
- Trykk “Windows” + “R” for å åpne Kjør-ledeteksten.
- Skriv inn “Regedit” og trykk “Enter”.

- Naviger til følgende sted i registerredigereren.
Datamaskin \ HKEY_LOCAL_MACHINE \ SYSTEM \ CurrentControlSet \ Services \ WTabletServiceCon
- Dobbeltklikk på "Image Path" -tasten i høyre rute og lim inn plasseringen til Wacom-driverne som du kopierte til C-stasjonen i første trinn.
For eksempel: Endre den fra F: \ Program Files \ Tablet \ Pen \ WTabletServiceCon.exeto C: \ Program Files \ Tablet \ Pen \ WTabletServiceCon.exe
- Trykk på "Windows ' + " R " igjen og skriv inn " Services.msc " og trykk " Enter ".

- I tjenester manager, høyreklikker du på “Wacom Consumer Service” og velg “Start” alternativet