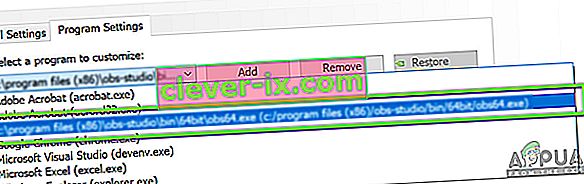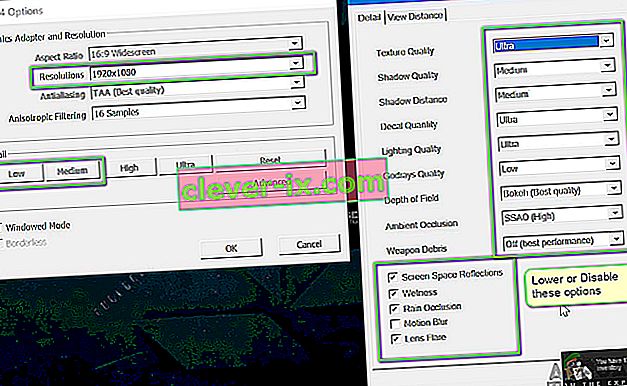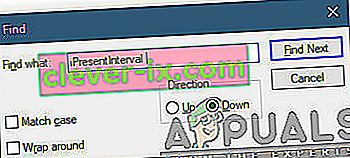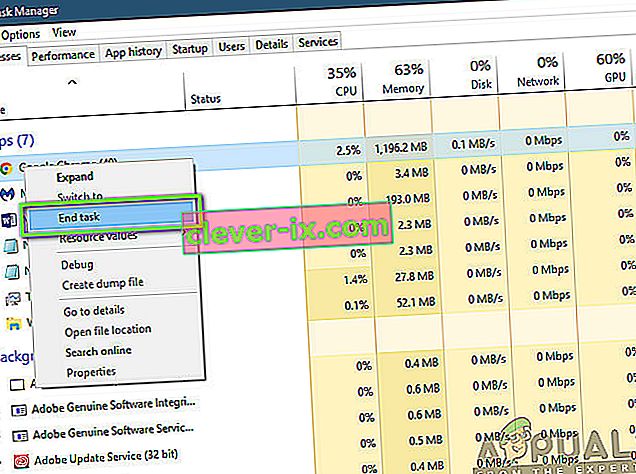Fallout 4 er den 5. utgivelsen i Fallout-serien og er et spill i åpen verden som er basert på et post-apokalyptisk miljø. Spillet er allment anerkjent i spillindustrien og er kjent for sin intense grafikk og ekstreme detaljer til objekter og scener.

Fallout 4 er hele veien, et perfekt spill i alle aspekter. Imidlertid var en feil som var ganske merkbar for brukerne, hvor spillet hang etter når de spilte. Spillet hang enten kontinuerlig, eller det var hyppige 'pigger' som hindret og ødela spillet. Dette er et veldig vanlig scenario, og brukere over hele verden møter dette problemet nå og da uten åpenbar årsak.
I denne artikkelen vil vi gå gjennom alle de forskjellige årsakene til hvorfor dette problemet oppstår, og hva de mulige løsningene for å fikse det er.
Hva forårsaket lagging i Fallout 4?
Etter å ha mottatt flere brukerrapporter og gjennomført vår egen forskning, kom vi til den konklusjonen at forsinkelsen i Fallout 4 var forårsaket av flere forskjellige årsaker. Noen av dem er oppført nedenfor:
Merk: Ikke alle årsakene kan være aktuelt i ditt tilfelle. Hvis du ikke finner noen som ikke samsvarer med scenariet ditt, ikke bekymre deg; Bare gå videre til løsningene, så vil vi ha spillet i gang på kort tid.
- FPS-grense: Det er som standard en FPS-grense i Fallout som automatisk reduserer det maksimale antallet bilder per sekund som du kan oppnå på datamaskinen. Endring av innstillingene fungerer i dette tilfellet.
- Tredjepartsapplikasjoner: Hvis det er andre applikasjoner som kjører i bakgrunnen, som bruker ressursene dine, vil ikke Fallout få den nødvendige beregningskraften og dermed forårsake etterslep i spillet. Her kan vi prøve å diagnostisere og lukke alle tredjepartsapplikasjoner som kjører i bakgrunnen.
- Høye innstillinger i spillet: Det er også situasjoner der innstillingene i spillet er veldig høye, og det ikke er nok ressurser til å imøtekomme kravene. Her hjelper det å senke innstillingene eller aktivere Windowed-modus.
- Motstridende GPU-innstillinger: Vi kom også over flere tilfeller der GPU flaskehalset selve spillet på grunn av strømsparing og andre innstillinger. Å sette GPU til maksimal ytelse fungerer her.
- Utdaterte grafikkdrivere: Grafikkdrivere er hovedkomponentene som kommuniserer mellom spillet og maskinvaren. Hvis de ikke selv er oppdatert ordentlig eller har problemer i drift, får du ikke ønsket utdata.
- Prioritet med lav oppgavebehandling: Hvis Fallout-prosessen ikke er prioritert i oppgavebehandling, vil datamaskinen ikke behandle det som et sanntidsspill og nøle med å gi det enorme ressurser. Endring av prioritetsnivå i oppgavebehandling fungerer her.
- Lave spesifikasjoner for datamaskinen: Dette er den vanligste årsaken til at brukere opplever å ha et hakk i Fallout 4. Hvis du har en datamaskin med lav spesifikasjon, får ikke spillet den nødvendige beregningskraften (tydeligvis!) Og vil forårsake etterslep hver gang en hendelse inntreffer. eller spillet går inn i en grafikkintensiv scene.
- Dårlige BIOS-konfigurasjoner: Vi anbefaler vanligvis ikke brukere å oppdatere BIOS, da det utgjør en risiko, men vi kom over ganske mange tilfeller der tilbakestilling av BIOS fullstendig løste problemet. Dette kan ha å gjøre med konfigurasjonene som er lagret i den.
- Dårlige mods: Hvis du bruker modepartsmodus i spillet ditt, er det stor sjanse for at de er i konflikt med spillet og forårsaker problemer mens du viser eller laster inn skjermer.
Før du begynner med løsningene, må du sørge for at du har en aktiv internettforbindelse på datamaskinen din og også er logget på som administrator .
Forutsetning: Kontroll av krav
Før du begynner på noe, bør du sjekke om datamaskinen din til og med oppfyller minimumsspesifikasjonene som kreves av spillet for å fungere. Hvis du ikke har de optimale kravene, vil du faktisk møte stamming og forsinkelse i spillet.
Her skal det bemerkes at du ikke vil få en god FPS i minimumskrav . Du bør ha minst de anbefalte eller over-anbefalte kravene for at alt skal fungere greit.
Minimumskrav OS : Windows 7/8/10 (64-bit OS kreves) Prosessor : Intel Core i5-2300 2,8 GHz / AMD Phenom II X4 945 3,0 GHz eller tilsvarende Grafikkort : NVIDIA GTX 550 Ti 2 GB / AMD Radeon HD 7870 2 GB eller tilsvarende minne : 8 GB RAM- lagring : 30 GB ledig harddiskplass
Anbefalte krav OS : Windows 7/8/10 (64-bit OS kreves) Prosessor : Intel Core i7 4790 3,6 GHz / AMD FX-9590 4,7 GHz eller tilsvarende Grafikkort : NVIDIA GTX 780 3 GB / AMD Radeon R9 290X 4 GB eller tilsvarende minne : 8 GB RAM- lagring : 30 GB ledig harddiskplass
Hvis systemet ditt ikke passer inn her, anbefales det at du oppgraderer det for å spille uten lag eller FPS-fall.
Løsning 1: Endre innstillinger for grafikkort
Det første du må prøve er å endre innstillingene på grafikkortet ditt, slik at grafikkmaskinvaren din gir alle nødvendige beregningsressurser til spillet. Vanligvis er ikke alle spillene du spiller satt som høy prioritet på grafikkortet. Du må manuelt navigere til innstillingene, og etter at du har valgt den kjørbare filen, gi den høy prioritet. I denne løsningen vil vi gjøre akkurat det.
Merk: Denne løsningen er bare for brukere som har et dedikert grafikkort installert på datamaskinen.
- Høyreklikk hvor som helst på skjermen og velg NVIDIA Kontrollpanel .
- En gang i kontrollpanelet, naviger til Administrer 3D-innstillinger og klikk på Programinnstillinger .
- Når du er i programinnstillinger, velger du OBS-skjermopptak. Hvis du ikke finner oppføringen, klikker du på Legg til og slår opp spillets kjørbare fil ved å navigere til installasjonskatalogen og velge den kjørbare filen derfra.
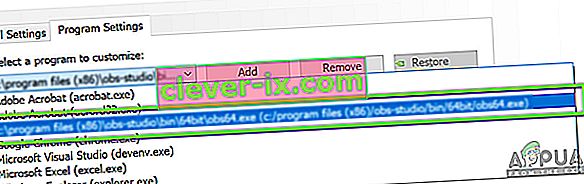
- Velg nå alternativet med NVIDIA-prosessor med høy ytelse under innstillingene til den foretrukne grafikkprosessoren.

- Lagre endringer og avslutt. Start datamaskinen på nytt og start Fallout 4 igjen. Sjekk om problemet er løst, og du har et stabilt spill.
Løsning 2: Senke grafikk i spillet
En annen ting å prøve før vi hopper inn i andre tekniske løsninger for å senke standard grafikkinnstillingene i spillet som er lagret i spillet ditt. Vanligvis har spillet høye til middels grafikkinnstillinger aktive. Her i denne løsningen vil vi navigere til alternativene i spillet og manuelt senke alle innstillingene, slik at du kan ha litt mindre detaljer, men mye mer stabilitet når du spiller. Forsikre deg om at du følger hvert trinn nøye.
- Start Fallout 4 på datamaskinen din og start lanseringen. Klikk deretter på Alternativer fra hovedskjermen.

- Deretter kan du enten velge Lav detaljer eller klikke på Avansert og endre innstillingene manuelt. Prøv å få ting ut av ultra og endre dem til Medium eller Low .
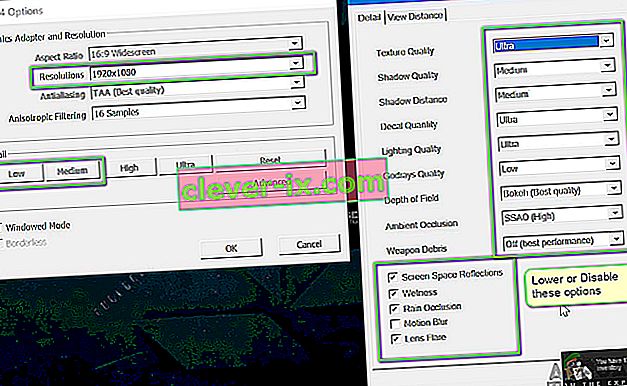
- Når du har gjort endringer, klikker du på OK og lagrer endringene. Start lanseringen av Fallout 4 på nytt og start spillet. Sjekk om problemet er løst.
Viktig: Du bør også vurdere å starte spillet i Windowed-modus med Borderless . Dette reduserer forsinkelsen mye.
Merk: Du kan også prøve å senke oppløsningen, og etter å ha navigert til skjerminnstillingene på Windows, kan du også redusere oppdateringsfrekvensen.
Løsning 3: Fjern FPS-hetten
Fallout 4 har vanligvis en FPS-hette i konfigurasjonsinnstillingene. Denne FPS-hetten er ment å ikke overbelaste datamaskinen din mye. I vårt tilfelle kan imidlertid denne innstillingen forårsake problemer. Selv om FPS-hetten er satt til et anstendig beløp der spillet ikke henger i det hele tatt, fant vi flere tilfeller der dette ikke var sant, og innstillingene forårsaket problemer med kjøringen av spillet. I denne løsningen vil vi navigere til konfigurasjonsfilene til Fallout 4 og endre innstillingen manuelt ved å redigere den. Forsikre deg om at du er logget på som administrator.
- Trykk på Windows + E for å starte File Explorer og navigere til følgende filsti:
C: \ Brukere \\ Dokumenter \ Mine spill \ Fallout4
- Finn nå følgende fil. Høyreklikk på den og velg Åpne med> Notisblokk (du kan også bruke annen programvare som Notepad ++).
Fallout4Prefs.ini
- Trykk Windows + F for å starte søkeren og finne strengen ' iPresentInterval '.
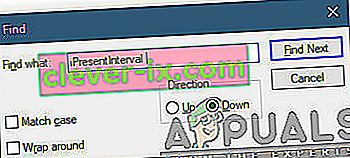
- Endre verdien fra 1 til 0 . Lagre endringer og avslutt. Start datamaskinen på nytt helt, og start deretter spillet på nytt. Sjekk nå om problemet er løst, og at du er i stand til å spille spillet lagfritt.
Løsning 4: Kontrollere tredjepartsapplikasjon og endre prioritet
En annen ting som vi kan prøve før vi dykker rett inn i grafikkdriverne og BIOS-innstillingene, er å sørge for at det ikke kjører noen tredjepartsapplikasjoner i bakgrunnen som bruker ressurser. Vi ignorerer vanligvis dette scenariet, men hvis et tredjepartsprogram (som er omfattende ressurser) kjører i bakgrunnen, vil det åpenbart holde CPU / grafikkmaskinvaren opptatt. Denne effekten vil også forplante seg til spillet, og den vil begynne å halte eller stamme i spillet.
Videre vil vi også endre prioriteten til spillet slik at datamaskinen prioriterer Fallout 4s prosess og gir den alle ressursene den trenger.
- Trykk Windows + R, skriv “ taskmgr ” i dialogboksen og trykk Enter.
- En gang i oppgavebehandling, se på alle prosessene som kjører i bakgrunnen. Se etter en prosess som du kanskje tror bruker tid på ressurser. Høyreklikk på den og velg Avslutt oppgave .
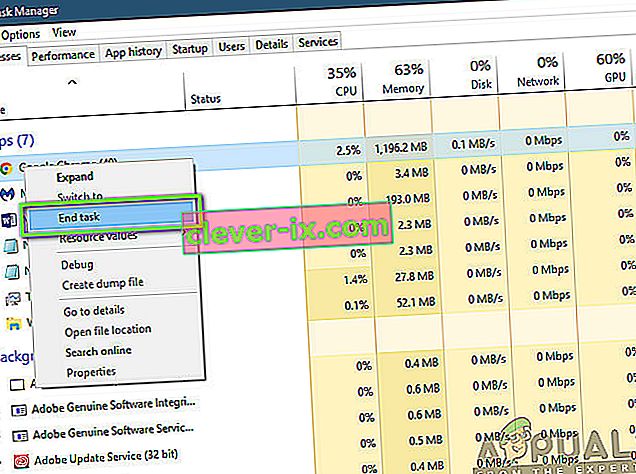
- Prøv å starte Fallout 4 igjen og se om forsinkelsesproblemet er løst for godt.
Hvis dette ikke løser problemet, og du fortsatt har forsinkelser og forsinkelser i spillet, følger du trinnene nedenfor for å gjøre det til en prioritet i oppgavebehandling.
- Åpne oppgavebehandleren igjen som vi gjorde i forrige trinn, og naviger til prosessfanen .
- Finn nå Fallout 4 fra listen, høyreklikk på den og velg Angi prioritet> Sanntid (eller høy) .
- Etter å ha gjort endringer, bytt tilbake til spillet og sjekk om etterslaget er løst.
Løsning 5: Deaktivering av mods
Mods form a very important component in the Fallout 4 experience and there are loads of them available on the internet. It allows players to improve the overall gameplay by adding custom content and textures in the game. Despite mods giving players a whole new experience, they are notorious for conflicting with the in-game mechanics and cause several issues. Since they are directly interacting with the game’s core, they are bound to conflict every now and then.
Furthermore, if the mods and the game’s version are not in-sync, the game will behave in a bizarre way and even crash on numerous occasions. Hence, you should try disabling all the mods running on your computer. Consider copy-pasting the mod content to another location until we complete the troubleshooting process. After removing the mods, restart your computer and check if the issue is resolved.
Solution 6: Updating Graphics Drivers
If all the above methods don’t work, there is a possibility that you don’t have correct graphics drivers installed on your computer. Drivers are the main components which facilitate the interaction between the game and the hardware. If the drivers are outdated or corrupt, the game might not display correctly and cause lagging. In this solution, we will first remove the current drivers using DDU and then install fresh copies.
- Download and install DDU (Display driver uninstaller) from its official website.
- After installing Display Driver Uninstaller (DDU), launch your computer in safe mode. You can check our article on how to boot your computer into safe mode.
- After launching the DDU, select the first option “Clean and restart”. This will uninstall the current drivers completely from your computer.

- Now after the uninstallation, boot your computer normally without safe mode. Press Windows + R, type “devmgmt.msc” in the dialogue box and press Enter. Right-click on any empty space and select “Search for hardware changes”. The default drivers will be installed. Try launching the game and check if this solves the problem.
- In the majority of the cases, the default drivers will not work for you so you can either install the latest drivers through Windows update or navigate to your manufacturer’s website and download the latest ones.
- After you have installed the drivers, restart your computer and check if the problem is solved.
Note: Also consider uninstalling NVIDIA GeForce Experience from your computer. This is known to cause issues.
Solution 7: Updating your BIOS
BIOS (also known as Basic Input/Output System) is the main firmware of your computer. BIOS is preinstalled on all Windows computers and it, in turn, handles all the inputs/outputs from your computer. The OS loads on top of this firmware and it is considered the backbone of every computer.
Ganske overraskende mottok vi flere rapporter om at oppdatering av BIOS til den nyeste versjonen løste problemet for flertallet av folket. Vi oppfordrer vanligvis ikke brukere til å oppdatere BIOS, ettersom oppdateringsprosessen utgjør en risiko for muring av datamaskinen, men på grunn av antall positive svar bestemte vi oss for å beholde den som en løsning.
Her anbefaler vi at du enten tar datamaskinen din til en datamaskinekspert eller tar sikkerhetskopi av dataene dine helt før du følger de nevnte artiklene nedenfor for å oppdatere BIOS.
Merk: Vennligst fortsett på egen risiko. Les nøye gjennom alle instruksjonene, da dette ikke kan gjøre datamaskinen ubrukelig.
Hvordan oppdatere Gateway Desktop eller Laptop BIOS
Hvordan oppdatere Dell BIOS
Slik oppdaterer du BIOS på en HP stasjonær / bærbar PC