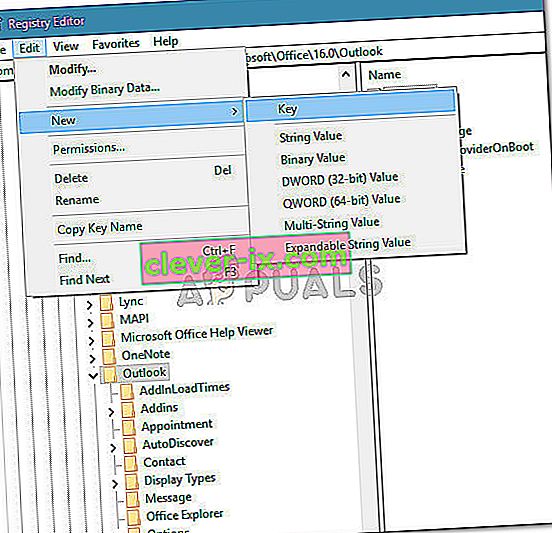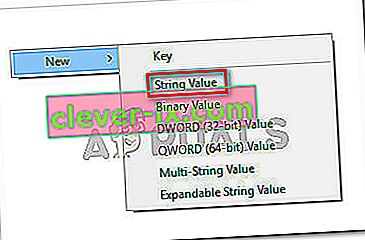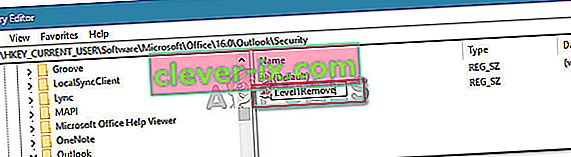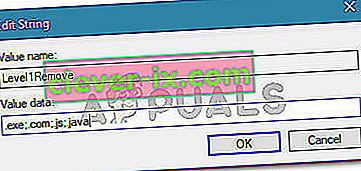Noen brukere har blitt rapportert at de får feilmeldingen 'Outlook blokkert tilgang til følgende potensielt usikre vedlegg' øverst i leseruten. De fleste brukere rapporterer at problemet oppstår når de prøver å åpne en e-postmelding som inneholder et vedlegg.

Hva forårsaker feilen 'Outlook blokkerte tilgang til følgende potensielt usikre vedlegg'?
Vi undersøkte dette problemet ved å se på forskjellige brukerrapporter og reparasjonsstrategiene de brukte for å få problemet løst. Fra det vi samlet, er det flere vanlige scenarier som er kjent for å utløse denne spesielle feilmeldingen:
- Vedlegget ble blokkert fordi det inneholder et ekstra '.' (Punktum) på slutten av filnavnet - Outlook godtar ikke lenger vedlegg som ikke følger de offisielle retningslinjene for vedlegg. Denne sikkerhetsoppdateringen ble introdusert for å lappe et sikkerhetsproblem som kan tillate ekstern kjøring av kode.
- Outlook er oppdatert med sikkerhetsoppdateringen som blokkerer visse vedlegg - Sikkerhetsoppdateringer KB3191898 (Outlook 2007), KB3203467 (Outlook 2010), KB3191898 (Outlook 2013) og KB3191932 (Outlook 2016) vil lappe en serie sårbarheter som vil forhindre kjøring av kode.
- Vedlegget er av en ikke-støttet utvidelse - Det er en hel liste over ikke-støttede utvidelser som Outlook ikke lenger er enig i. Her er en liste over filtyper som for øyeblikket er blokkert av Outlook.
Selv om Outlook av sikkerhetsgrunner blokkerer visse vedlegg, påvirker det også mange brukere som ikke har skyggefulle grunner. Hvis du for eksempel er programmerer og du mottar en .js-fil via Outlook, vil du ikke lenger kunne åpne den hvis du har de siste sikkerhetsoppdateringene installert.
Hvis du sliter med å løse denne spesielle feilmeldingen, vil denne artikkelen gi deg en samling bekreftede feilsøkingstrinn. Nedenfor har du en samling metoder som andre brukere i en lignende situasjon har brukt for å løse eller omgå feilmeldingen.
For å effektivisere hele prosessen, oppfordrer vi deg til å følge metodene nedenfor i den rekkefølgen de blir annonsert. Du bør til slutt snuble over en metode som er effektiv i ditt spesielle scenario.
Metode 1: Be avsenderen om å bruke en fildelingstjeneste
Hvis det er mulig, kan du prøve å be avsenderen om å laste opp vedlegget til en server eller FTP-side og sende deg nedlastings- / tilgangskoblingen. Du kan bruke tjenester som Mega.nz, Dropbox , Google Drive eller til og med WeTransfer.
Alt skal fungere så lenge filen ikke lastes opp direkte som et e-postvedlegg. Det viktige er å endre utvidelsen. Så lenge du bruker en fildelingstjeneste, bør du ikke ha noen problemer med å få tak i filene du mottar via Outlook.
Hvis denne metoden ikke er nyttig eller ikke kan brukes, går du ned til neste nedenfor.
Metode 2: Be avsenderen om å bruke et filkomprimeringsverktøy
En annen potensiell løsning er å overbevise avsenderen om å bruke et filkomprimeringsverktøy som WinZip eller 7 zip eller WinRar. Hvis avsenderen komprimerer filen og sender deg den komprimerte arkivfilen via Outlook, vil ikke sikkerhetskontrollene lenger blokkere filen, siden den inneholder en annen utvidelse.
Per nå gjenkjenner Outlook ikke .zip og .rar- utvidelse som potensielle trusler, så du bør ikke ha problemer med å laste ned et vedlegg av denne typen.
Hvis denne metoden ikke kunne brukes, eller hvis du leter etter en metode som ikke innebærer bruk av tredjeparts komprimeringsprogramvare, kan du gå ned til neste metode nedenfor.
Metode 3: Be avsenderen om å endre filtypen
Hvis de to første metodene ikke imøtekommet ditt spesifikke scenario, kan du også løse feilmeldingen 'Outlook blokkerte tilgang til følgende potensielt usikre vedlegg' ved å be avsenderen gi nytt navn på vedleggsprogramvaren til en utvidelse som ikke anses som en trussel av Outlook. .
Hvis du for eksempel vil motta en .exe-fil fra noen, kan du be avsenderen gi navnet på utvidelsen til .doc eller .txt. Dette vil få filen til å omgå Outlooks sikkerhetsnett. For å endre filtypen, høyreklikker du bare på den, velger Gi nytt navn og endrer utvidelsen ved å endre avslutningen (etter "." -Punktet).

Etter at avsenderen har endret vedlegget til en støttet utvidelse, er jobben din å trekke ut vedlegget og konvertere det tilbake til standardutvidelsen. For å gjøre dette, finn vedlegget i e-postmeldingen du mottok, høyreklikk på vedlegget og velg Kopier .
Naviger deretter til et bekvemt sted (for eksempel skrivebordet), høyreklikk og velg Lim inn . Klikk deretter Gi nytt navn fra samme kontekstmeny og gi nytt navn til filen til den opprinnelige filtypen og trykk Enter .
Merk: Hvis du ikke kan se utvidelsestypene til filene dine, trykker du Windows-tasten + R for å åpne dialogboksen Kjør. Skriv deretter inn “ control.exe-mapper ” og trykk Enter for å åpne Alternativer-menyen for File Explorer . Når du kommer dit, går du til VIew-fanen, og blar nedover listen over avanserte innstillinger for å finne skjulte filer og mapper . Aktiver deretter vekselen som er tilknyttet Vis skjulte filer, mapper og stasjoner, og trykk Bruk for å lagre endringene. Når du har fullført disse instruksjonene, blir utvidelsene synlige.

Hvis denne metoden ikke var aktuelt, eller hvis du leter etter en måte som gjør at du kan tilpasse sikkerhetsadferden for vedlegget, går du ned til neste metode nedenfor.
Metode 4: Endring av standard atferdssikkerhetsadferd
Hvis du er alvorlig irritert over denne nye sikkerhetsatferden, kan du faktisk programmere Outlook for å tone det ned med sikkerhetsblokkene ved å endre registeret.
Advarsel: Husk at å endre registeret feil kan ha alvorlige konsekvenser for systemets helse. Følg bare trinnene nedenfor hvis du er komfortabel med å bruke Registerredigering, og du har en sikkerhetskopi av registeret på plass.
Følg trinnene nedenfor for å endre registeret og endre Outlooks standard atferdssikkerhetsadferd:
- Lukk Microsoft Outlook helt (sørg for at den ikke kjører i skuffelinjen).
- Trykk Windows-tasten + R for å åpne dialogboksen Kjør. Skriv deretter inn “ regedit ” og trykk Enter for å åpne Registerredigering.

- Inne i Registerredigering, bruk menyen til venstre for å navigere til en av følgende steder i henhold til Outlook-versjonen du bruker:
Microsoft Office Outlook 2016: HKEY_CURRENT_USER \ Software \ Microsoft \ Office \ 16.0 \ Outlook \ Security Microsoft Office Outlook 2013: HKEY_CURRENT_USER \ Software \ Microsoft \ Office \ 15.0 \ Outlook \ Security Microsoft Office Outlook 2010: HKEY_CURRENT_USER \ Software \ Microsoft \ Office \ 14.0 \ Outlook \ Security Microsoft Office Outlook 2007: HKEY_CURRENT_USER \ Software \ Microsoft \ Office \ 12.0 \ Outlook \ Security Microsoft Office Outlook 2003: HKEY_CURRENT_USER \ Software \ Microsoft \ Office \ 11.0 \ Outlook \ Security Microsoft Outlook 2002: HKEY_CURRENT_USER \ Software \ Microsoft \ Office \ 10.0 \ Outlook \ Security Microsoft Outlook 2000: HKEY_CURRENT_USER \ Software \ Microsoft \ Office \ 9.0 \ Outlook \ Security
- Når du kommer dit, må du kontrollere om registernøkkelen faktisk eksisterer. Hvis nøkkelen ikke eksisterer, fortsett med de neste trinnene normalt.
Merk : Hvis nøkkelen allerede finnes, hopper du rett til trinn 9.
- Naviger til og velg følgende registernøkkel:
HKEY_CURRENT_USER \ Programvare \ Microsoft \ Office
- Utvid deretter undernøkkelen knyttet til Outlook-versjonen. Her er en liste over versjonskoder i henhold til de forskjellige Outlook-utgivelsene.
Outlook 2016 - 16.0 Outlook 2013 - 15.0 Outlook 2010 - 14.0 Outlook 2007 - 12.0 Outlook 2003 - 11.0 Outlook 2002 - 10.0 Outlook 2000 - 9.0
- Åpne deretter Outlook-undernøkkel og se om den inneholder en undernøkkel som heter Sikkerhet . Hvis Outlook-mappen ikke inneholder en sikkerhetsundernøkkel , velger du Outlook-mappen og går til Rediger> Ny> Nøkkel og navngir den som sikkerhet .
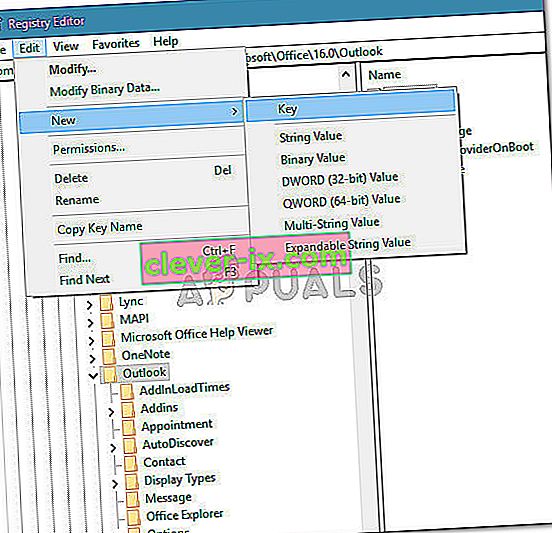
- Velg fanen Sikkerhet og flytt til høyre rute. Når du kommer dit, høyreklikker du på et tomt område og velger Ny> Strengverdi .
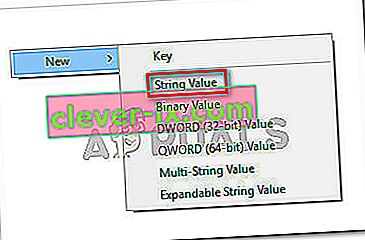
- Navngi den nyopprettede verdien Nivå 1 Fjern og trykk Enter for å lagre endringene.
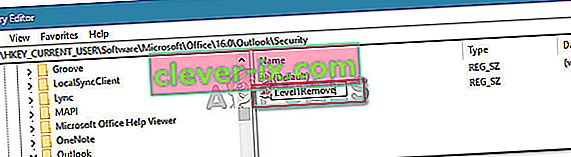
- Dobbeltklikk på Level1Remove for å åpne strengverdien. Skriv deretter inn filtypene du vil ekskludere fra sikkerhetskontrollen i følgende format: .extension; .extension
EG .exe; .com; .js; .java
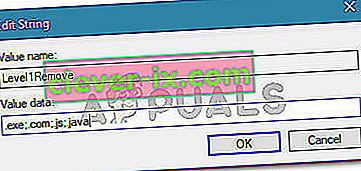
- Trykk Ok for å lagre endringene, lukk deretter Registerredigering og start datamaskinen på nytt. Ved neste oppstart bør du kunne åpne vedlegg i Outlook av filtypene du tidligere har unntatt fra regelen