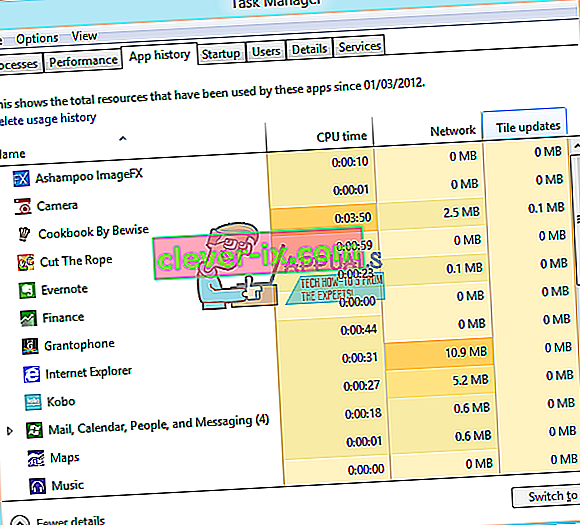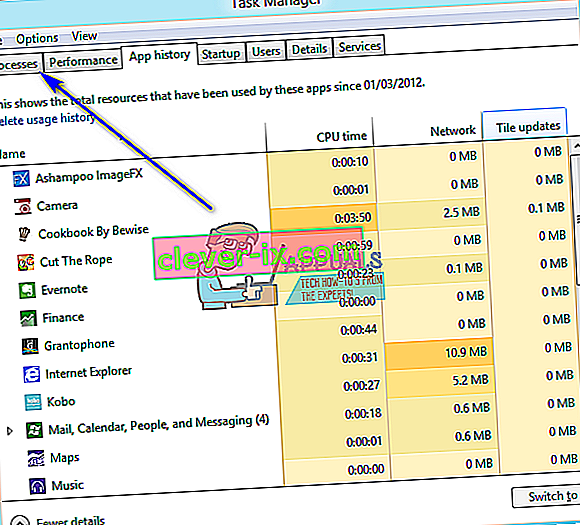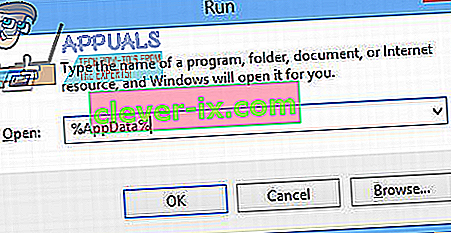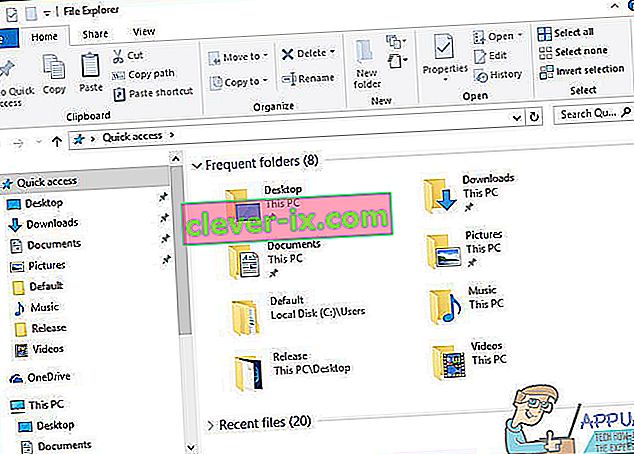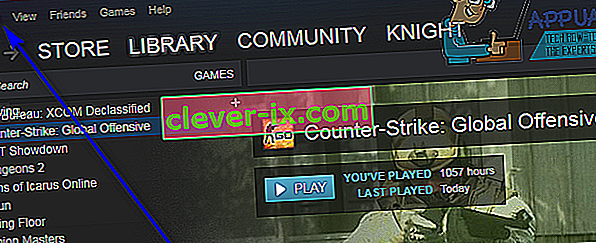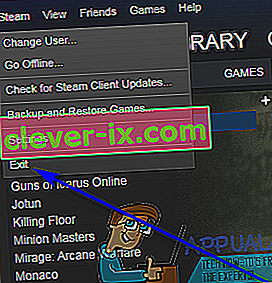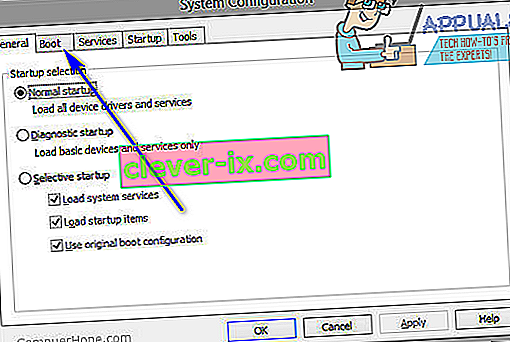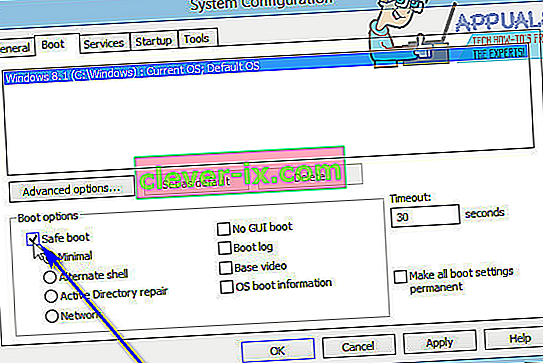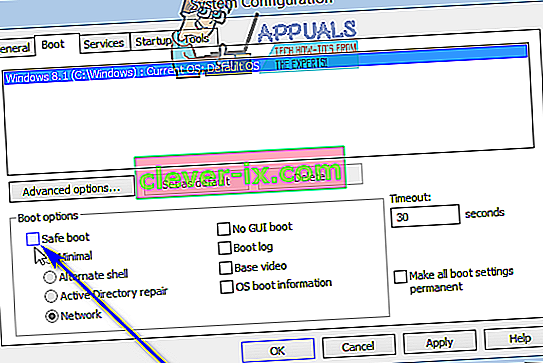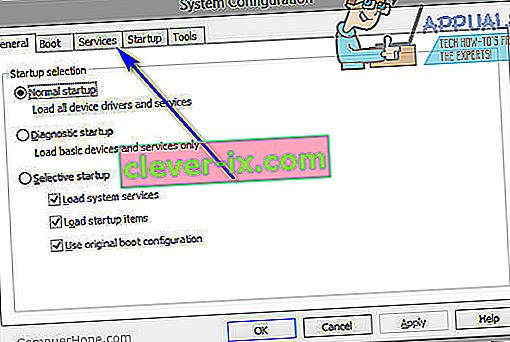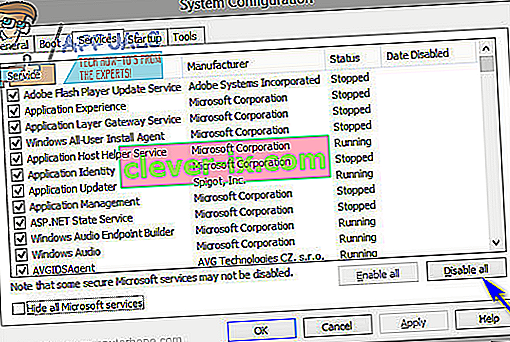Spotify er en av de beste musikkstrømmeplattformene der ute, Spotify har et dedikert skrivebordsprogram som gjør det lettere for brukere å streame musikk på datamaskinene sine. Dessverre har mange Windows-brukere rapportert om å se feilkode 18 mens de prøvde å installere Spotify-applikasjonen på datamaskinene sine. Feilkode 18 ledsages alltid av en melding som lyder:
“Installatøren kan ikke installere Spotify fordi filene som skal skrives, brukes av en annen prosess. Forsikre deg om at Spotify ikke kjører, og prøv på nytt. ”

Feilkode 18 oppstår fordi filer som skal kopieres til datamaskinen din og skrives under installasjonen av Spotify, av en eller annen grunn allerede er på den, og også brukes av en annen prosess eller applikasjon mens Spotify-installasjonsprogrammet prøver å gjøre jobben sin. Dette er grunnen til at de fleste brukere som er berørt av dette problemet, ser feilkode 18 mens de prøver å installere Spotify på nytt etter at de tidligere har avinstallert den fra datamaskinene sine. Noen ganger når du avinstallerer et program fra datamaskinen, blir noen filer, innstillinger eller registerelementer knyttet til applikasjonen du avinstallerer igjen. Hvis disse restene senere blir brukt av en annen prosess eller applikasjon mens du prøver å installere programmet du avinstallerte på nytt, kan ominstallasjonen mislykkes.
Heldigvis er det ikke verdens undergang å få feilkode 18 mens du prøver å installere Spotify. Følgende er noen av de mest effektive løsningene du kan bruke for å kvitte deg med feilkode 18 og installere Spotify:
Løsning 1: Avslutt Spotify-prosesser som fortsatt kjører i bakgrunnen
- Trykk Ctrl + Shift + Esc for å starte Oppgavebehandling .
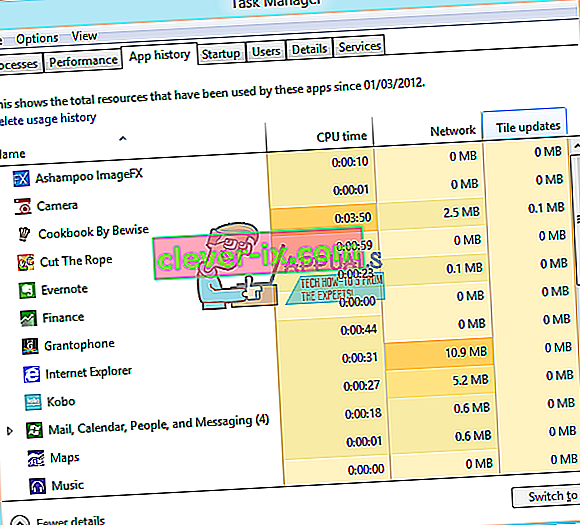
- Naviger til kategorien Prosesser .
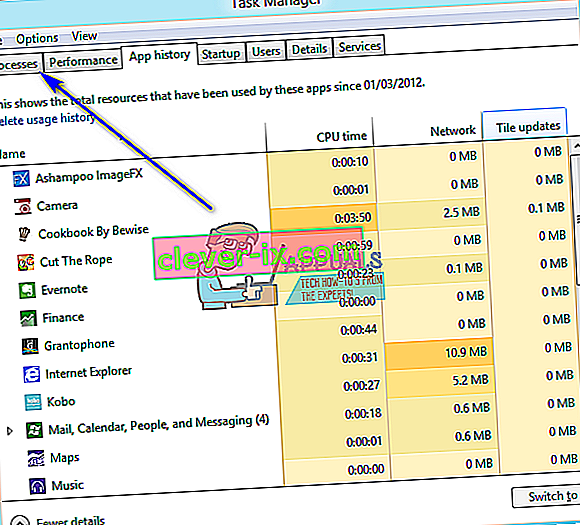
- Bla gjennom listen over prosesser som for øyeblikket kjører på datamaskinen din, og se etter prosesser med "Spotify" i navnet.
- Hvis du ikke finner noen slike prosesser, er denne løsningen ikke noe for deg, og du bør gå videre til en annen. Hvis du finner noen slike prosesser, høyreklikker du en etter en og klikker på Avslutt prosess .
- Klikk på Avslutt prosess i den resulterende dialogen for å bekrefte handlingen.
- Kjør Spotify-installasjonsprogrammet og se om du nå kan installere Spotify på datamaskinen din.
Løsning 2: Slett Spotify-mappen i datamaskinens AppData-katalog
- Trykk på Windows-logotasten + R for å åpne en Kjør- dialog.

- Skriv inn % appdata% i dialogboksen Kjør, og trykk Enter for å åpne AppData- katalogen i en ny forekomst av Windows Utforsker .
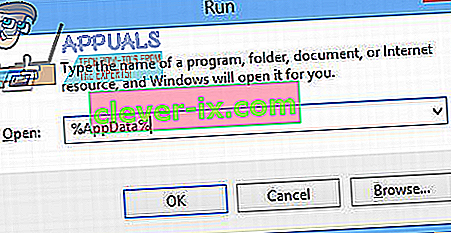
- Finn Spotify- mappen i AppData- katalogen, høyreklikk på den og klikk på Slett .
- I den resulterende popup, klikk på Ja for å bekrefte handlingen og slett den Spotify mappen.
- Start datamaskinen på nytt.
- Når datamaskinen starter opp, kan du prøve å installere Spotify for å se om du fremdeles får feilkode 18 eller ikke.
Løsning 3: Slett alle filer som gjelder Spotify på datamaskinen din
- Trykk på Windows-logotasten + E for å starte Windows Utforsker .
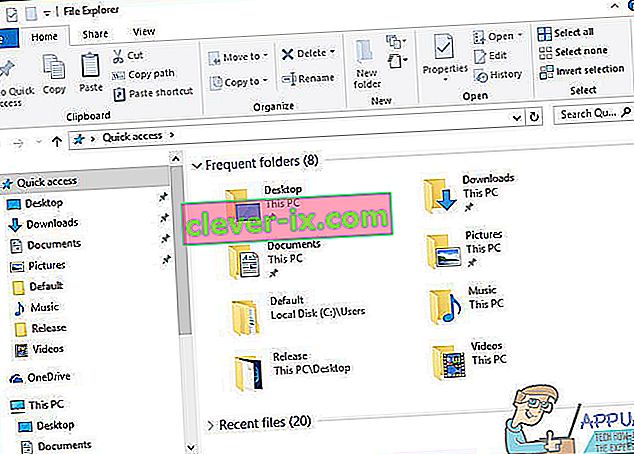
- Trykk Ctrl + F for å aktivere søk bar direkte fra tastaturet.
- Skriv “ spotify ” i søk feltet og trykk på Enter .
- Vent til Windows Utforsker søker i hele datamaskinen din etter filer med " spotify " i navnet og viser resultatene for deg.
- Når du har fått resultatene, trykker du Ctrl + A for å velge ALLE filene.
- Trykk på Slett .
- Klikk på Ja i den resulterende popupen for å bekrefte handlingen og slette alle filene.
- Start datamaskinen på nytt.
Når du er ferdig, kan du prøve å installere Spotify og se om det fungerer nå.
Løsning 4: Avslutt Steam, og prøv å installere Spotify
Av en eller annen grunn har Steam - datamaskinspillplattformen - en vane med å bruke noen av filene og prosessene som er igjen når du avinstallerer Spotify fra datamaskinen, og dette kan føre til at du får feilkode 18 når du prøver å installere Spotify på nytt. . Heldigvis, hvis dette er årsaken til dette problemet i ditt tilfelle, er alt du trenger å gjøre å avslutte Steam, og du bør kunne installere Spotify.
- Åpne Steam .
- Klikk på Steam øverst til venstre i vinduet.
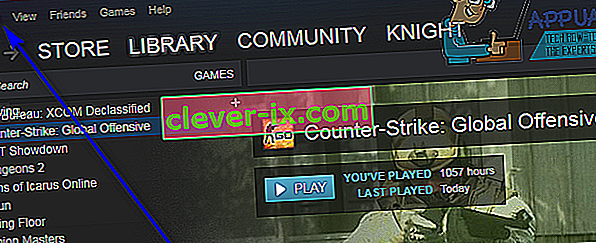
- Klikk på Avslutt .
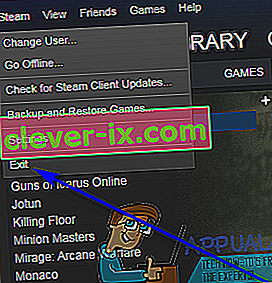
- Vent til Steam lukkes helt.
- Vent et minutt eller så bare for å være trygg.
- Kjør Spotify-installasjonsprogrammet og prøv å installere Spotify på datamaskinen din - hvis Steam virkelig var synderen bak problemet, bør Spotify installeres uten feil.
Løsning 5: Avinstaller programmer som forstyrrer Spotify-installasjonen
Noen programmer er kjent for å forstyrre Spotify-installasjonsprogrammet og føre til at brukere ser feil som feilkode 18 når de prøver å installere Spotify. To programmer som er spesielt kjent for å forårsake dette problemet er iTunes og Comodo. Hvis du har noen av disse to programmene på datamaskinen din eller et annet program som du tror kan forstyrre installasjonen av Spotify på datamaskinen din, her er hva du bør gjøre:
- Åpne Start-menyen .
- Søk etter “ legg til eller fjern programmer ”.
- Klikk på søkeresultatet med tittelen Legg til eller fjern programmer .
- Rull nedover listen over programmer som er installert på datamaskinen din, finn iTunes , Comodo eller hvilket som helst annet program du tror kan hindre installasjonen av Spotify og høyreklikk på det.
- Klikk på Avinstaller .
- Gå gjennom veiviseren for å avinstallere programmet.
- Når programmet er avinstallert, starter du datamaskinen på nytt.
- Når datamaskinen starter opp, kjører du Spotify-installasjonsprogrammet. Spotify-installasjonen skal nå gjennomføres.
- Hvis Spotify er vellykket installert på datamaskinen din, kan du fortsette og installere programmet du tidligere avinstallerte for å få Spotify-installasjonen til å lykkes.
Noen Spotify-brukere har også rapportert at feilkode 18 dukker opp mens de prøver å starte Spotify. Hvis du får feilkode 18 mens du prøver å starte Spotify, kan du bare avinstallere Spotify fra datamaskinen din og deretter bruke følgende løsninger for å prøve å løse problemet:
Løsning 1: Start datamaskinen inn og ut av sikkermodus
Noen ganger er alt som trengs for å kvitte seg med feilkode 18 på en Windows-datamaskin, å starte datamaskinen i Safe Boot og deretter ut av den. For å kunne bruke denne løsningen, må du:
- Trykk på Windows-logotasten + R for å åpne en Kjør-dialog.

- Skriv msconfig i dialogboksen Kjør, og trykk Enter .

- Naviger til Boot- fanen i System Configuration .
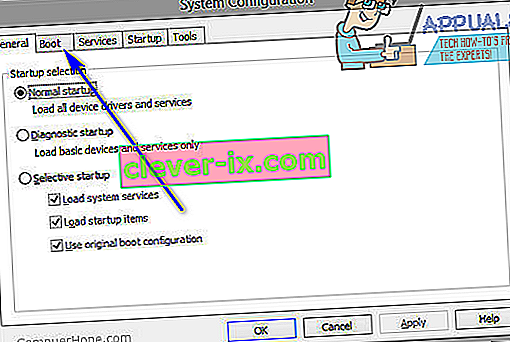
- Under delen Alternativer for oppstart , sjekk alternativet Sikker oppstart .
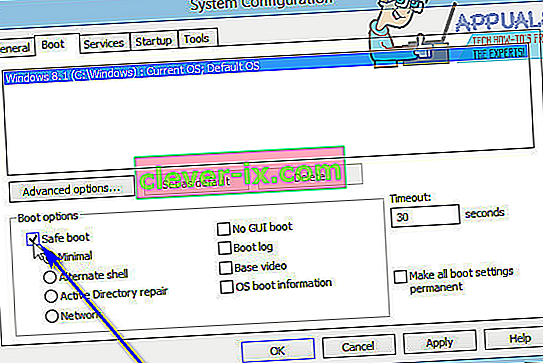
- Klikk på Bruk .
- Klikk på OK .
- Start datamaskinen på nytt. Når datamaskinen starter opp, vil den starte opp i sikkermodus .
- Når datamaskinen starter opp, gjentar du trinn 1 - 6 , men fjern denne avmerkingen for alternativet Sikker oppstart i trinn 4 i stedet for å sjekke det.
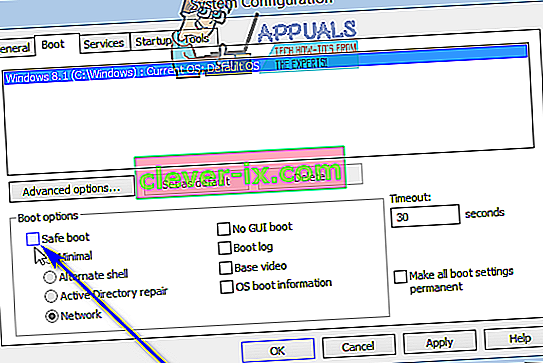
- Start datamaskinen på nytt, og denne gangen starter den ut i sikkermodus og starter opp som den normalt gjør.
Når datamaskinen starter opp, kjører du Spotify-installasjonsprogrammet, installerer Spotify og sjekker om problemet fortsatt vedvarer eller ikke.
Løsning 2: Start datamaskinen opp med alle tjenester deaktivert, og deretter aktivert
- Trykk på Windows-logotasten + R for å åpne en Kjør- dialog.

- Skriv msconfig i dialogboksen Kjør, og trykk Enter .

- Naviger til kategorien Tjenester i systemkonfigurasjon .
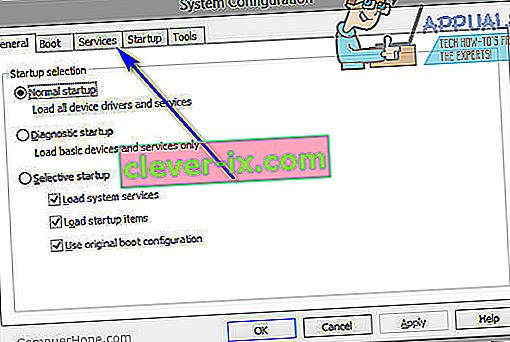
- Klikk på Deaktiver alt .
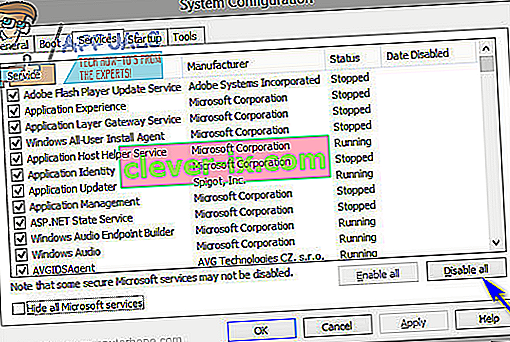
- Klikk på Bruk .
- Klikk på OK .
- Start datamaskinen på nytt. Når datamaskinen din starter opp, vil den fungere litt rart, og du vil ikke være koblet til internett - men det er helt greit.
- Gjenta trinn 1 - 6 , men denne gangen klikker du på Aktiver alt i trinn 4 i stedet for å klikke på Deaktiver alt .
- Start datamaskinen på nytt, og denne gangen vil den starte opp med alle tjenestene aktivert, slik det vanligvis gjør.
Når datamaskinen starter opp, kjør Spotify-installasjonsprogrammet, installer Spotify og sjekk om feilkode 18 fremdeles dukker opp.