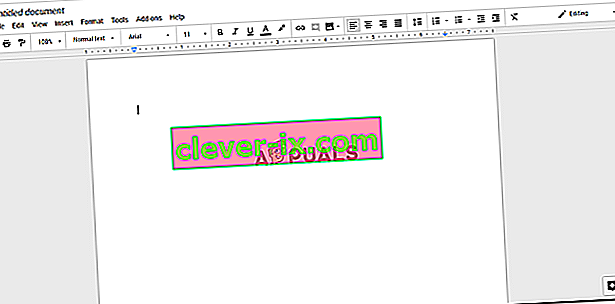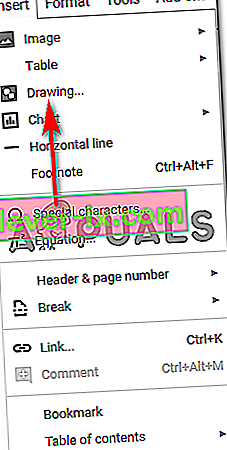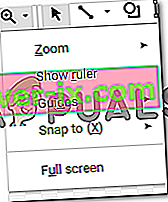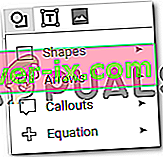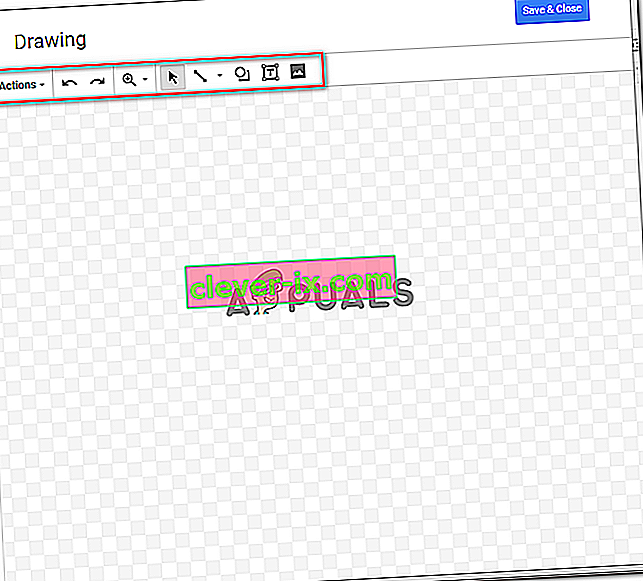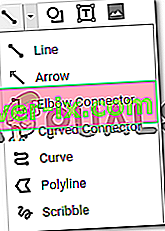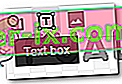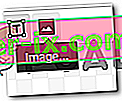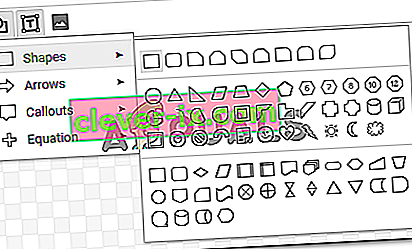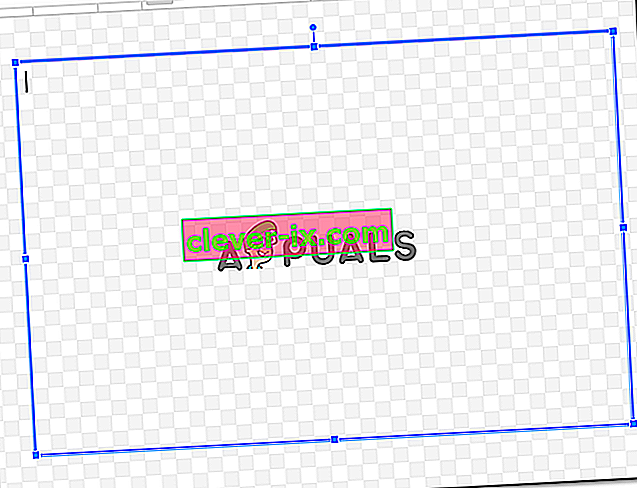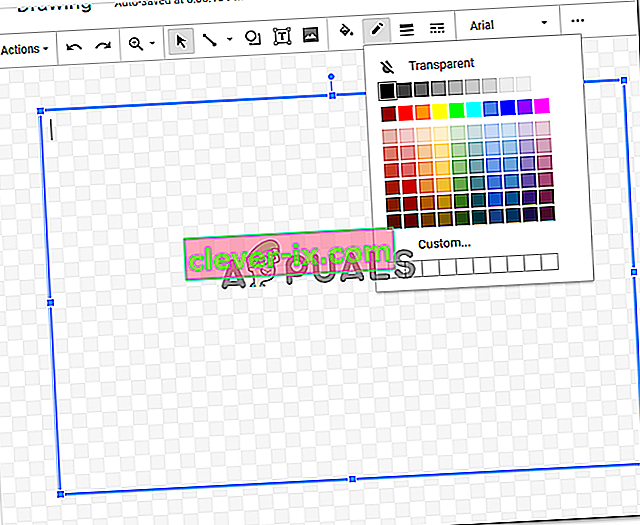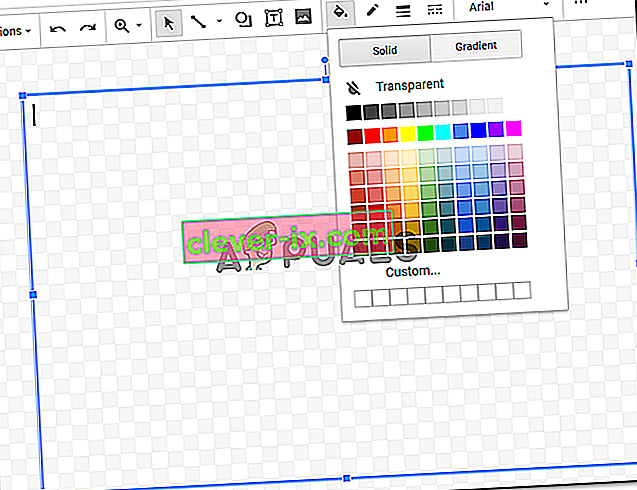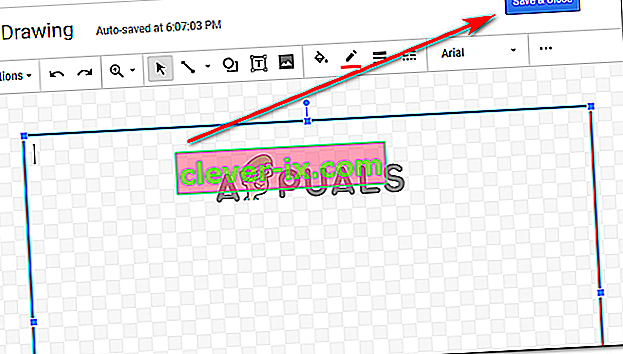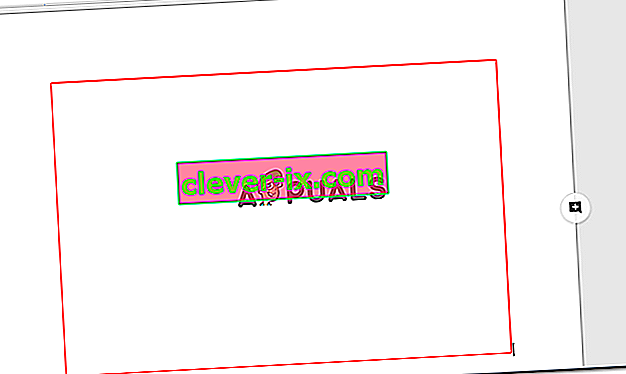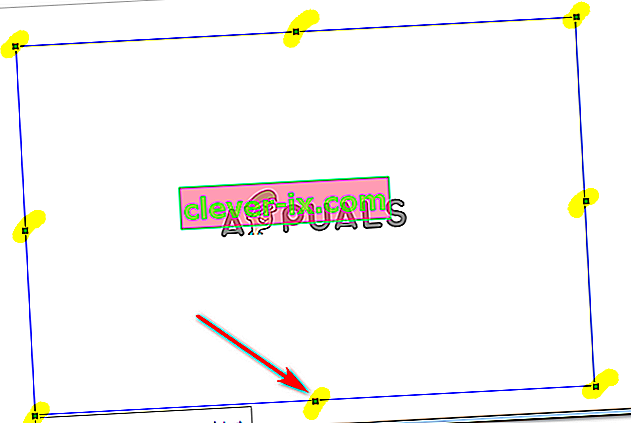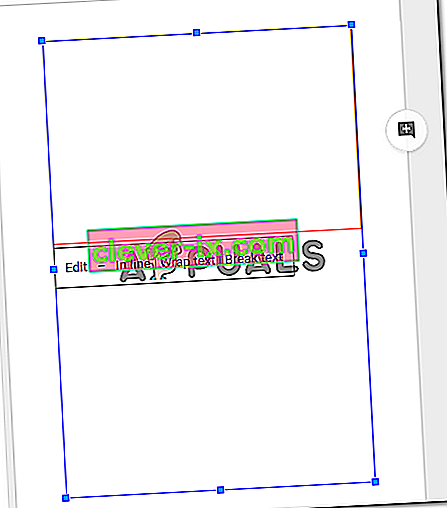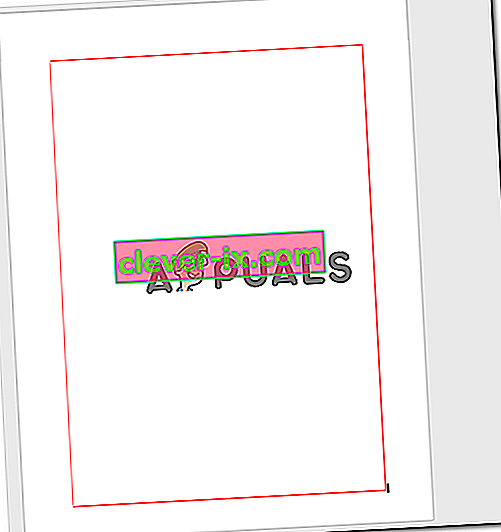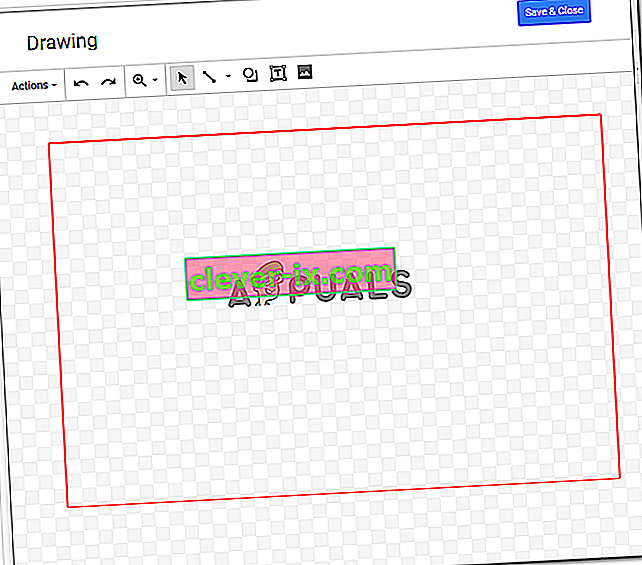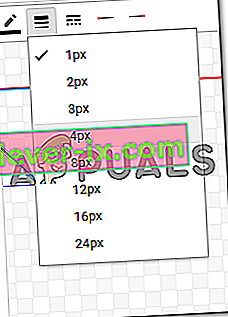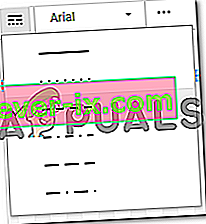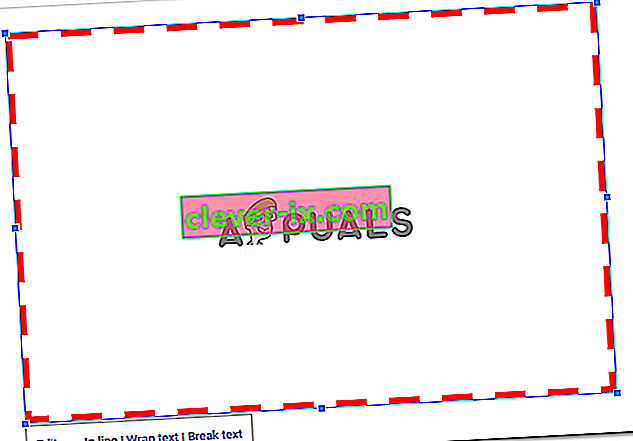Hvordan lage grenser på Google Docs
Av Habiba Rehman 6. november 2018 2 minutter lest
Grenser kan gjøre et dokument veldig pent og organisert for leseren. Du kan legge til grenser på Google Dokumenter, til hele siden eller til og med deler av dokumentet. Den grunnleggende metoden for å legge til en ramme er den samme for alle, med mindre det er et bilde du legger til. Rammen for et bilde kan legges til direkte fra redigeringsverktøyene for det bildet. Men for en side kan du følge trinnene som nevnt nedenfor for å gjøre grensen for dokumentet ditt på Google Dokumenter.
- Åpne Google Dokumenter for et tomt / tomt dokument.
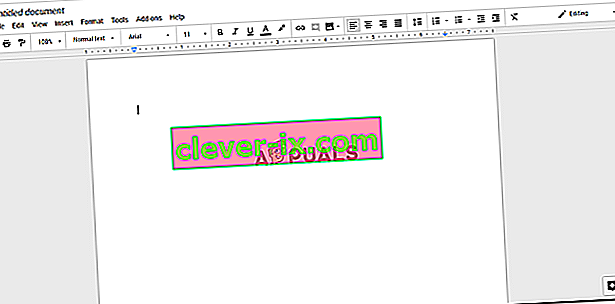
- Klikk på Sett inn øverst på verktøylinjen i Google Dokumenter, og klikk deretter på 'Tegninger ...' for å bli vist til flere tegningsalternativer for siden din.
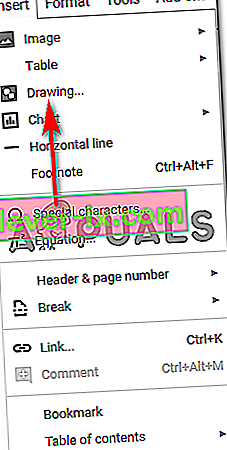
- Når du klikker på 'Tegninger ...', åpnes et vindu på skjermen som vil se slik ut og vil ha alle disse alternativene for tegningen din. Du kan legge til linjer, former, endre farger og til og med legge til bilder og tekstbokser, avhengig av hva du vil tegne. Dette er igjen hvor du kan legge til en ramme for bildet som vises på dokumentet ditt.
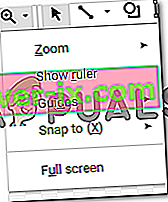
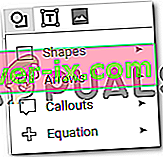
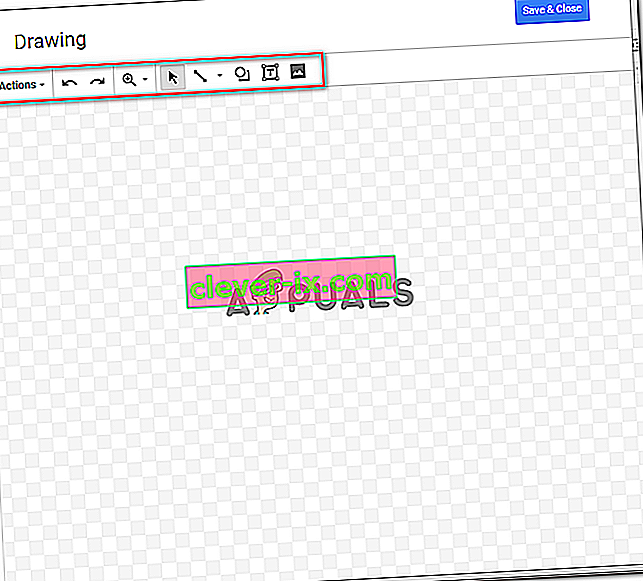
Du kan zoome inn og ut på tegningene dine for å gjøre dem perfekte og feilfrie.
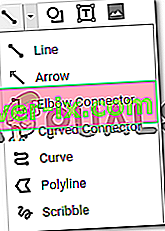
De forskjellige alternativene under linjefanen gir deg også forskjellige linjer å velge mellom.
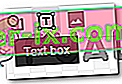
Verktøyet for former tilbyr en rekke former og symboler som du kan legge til i tegningen.
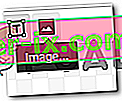
- Når jeg ønsker å legge til en ramme på siden min i Google Dokumenter, vil jeg bruke figuralternativet her og tegne et rektangel på skjermen.
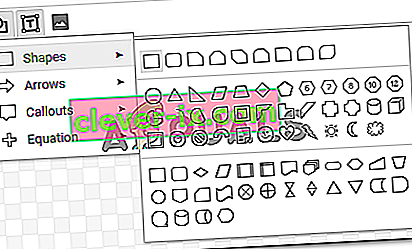
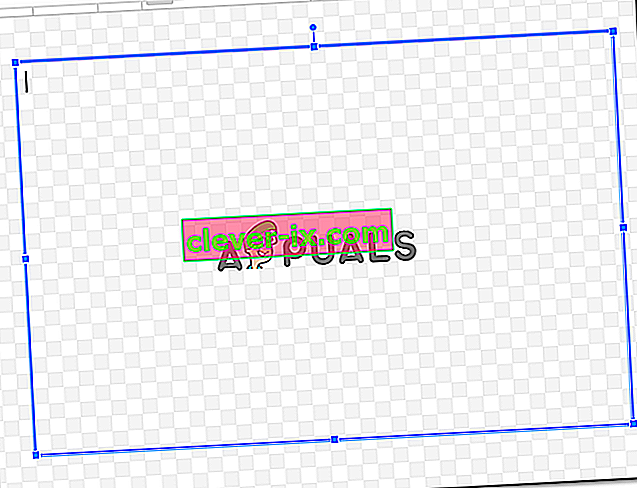
Du kan legge til en farge i formen, som kan gjøres gjennom fyllingsalternativet som ser ut som en malingsbøtte som vist på bildet nedenfor. Men siden jeg vil lage en kantlinje for siden min, og beholde er enkel, vil jeg velge alternativet for "gjennomsiktig" som vil holde formen gjennomsiktig innenfor grensene.
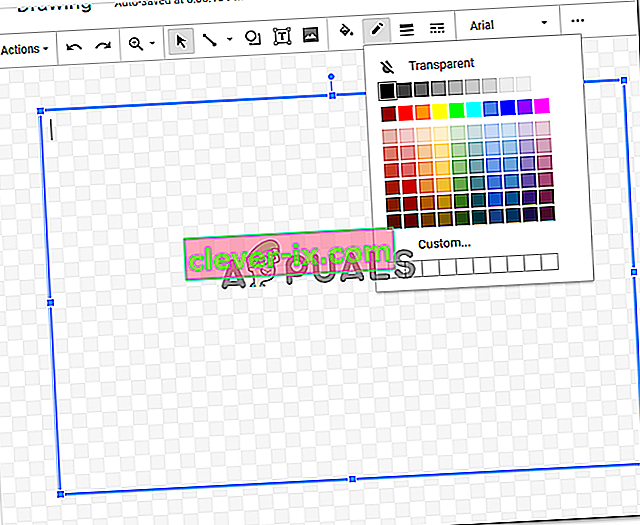
Du kan også legge til en kantfarge i formen du nettopp tegnet. Velg mellom en rekke farger, og husk hvilken type dokument du jobber med.
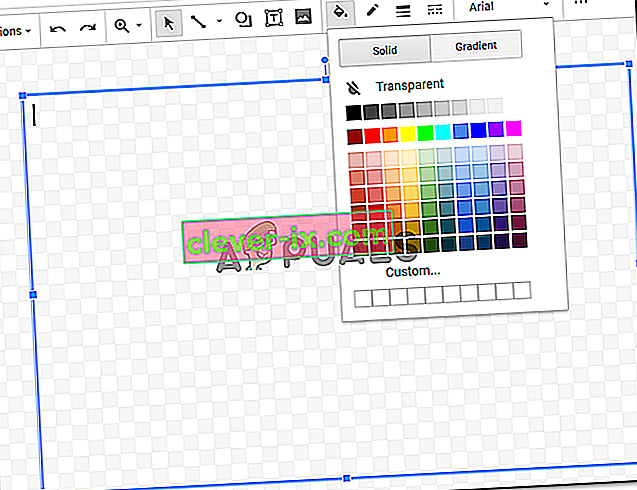
Når du er ferdig med disse endringene i formen din, kan du klikke på Lagre og lukk-knappen for å fullføre innstillingene du nettopp har gjort.
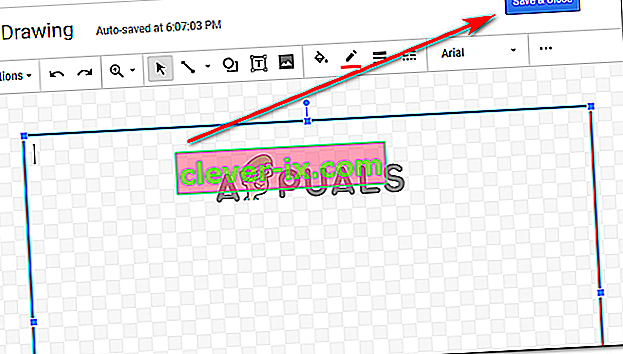
- Når du klikker på 'Lagre og lukk', vil formen vises på dokumentet ditt slik.
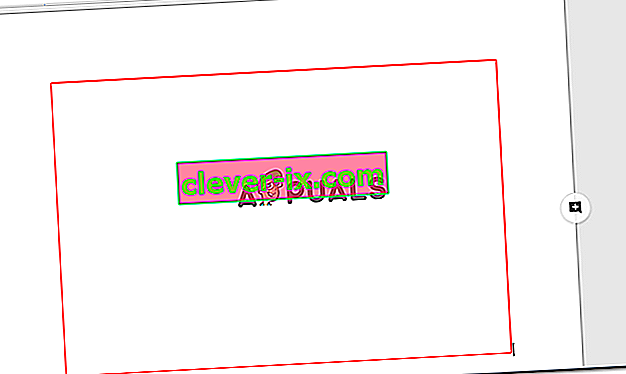
Dette er tydeligvis ikke størrelsen på siden, så du redigerer formen når den er lagt til dokumentet ditt ved å klikke en gang på kanten av formen, som vil gjøre ankerpunktene for formen synlige, og nå kan du dra disse ankerpunkter manuelt i henhold til formen på siden.
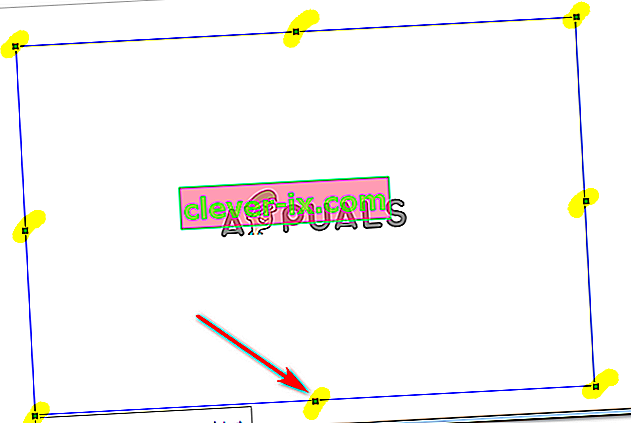
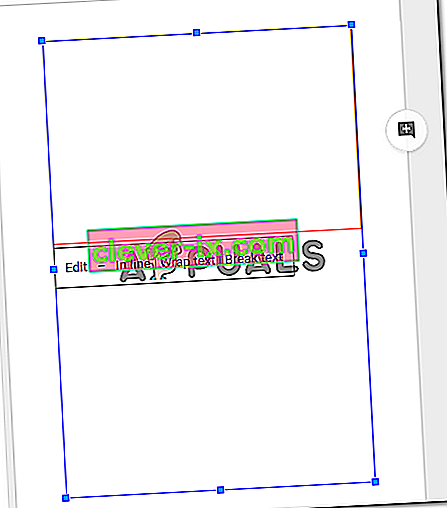
I det øyeblikket du forlater ankerpunktene, og når du når formen til siden, er arbeidet ditt gjort. Slik vil grensen for dokumentet se ut.
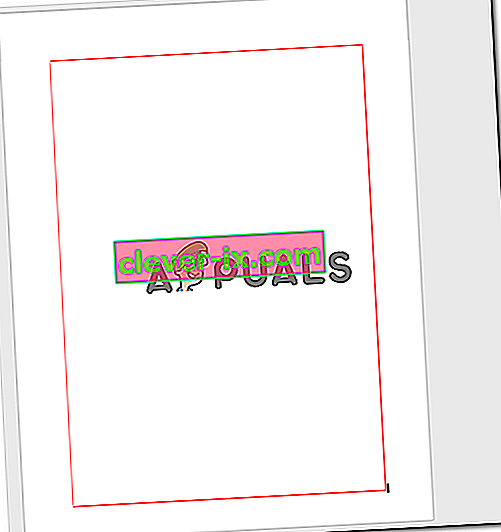
- Hvis du fremdeles føler at denne formen ikke ser ut som du vil ha den, og vil endre fargen på rammen, eller legge til en fyllfarge, kan du dobbeltklikke på rammen til formen, som åpner tegningsvinduet en gang til.
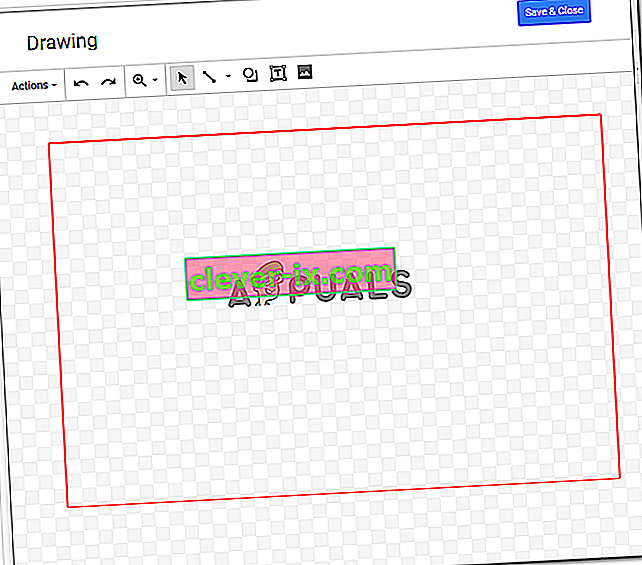
Når du klikker på figuren når vinduet for tegning åpnes, finner du de samme alternativene for å redigere tegningen som dukket opp da du opprinnelig laget tegningen.
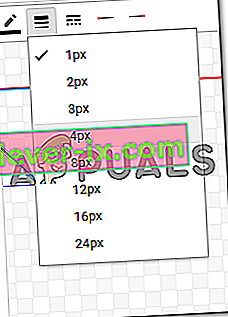
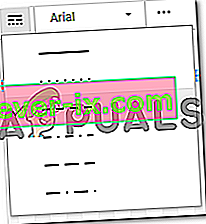
Jeg skal endre vekten på linjen og velge en annen stil for linjens grense. Når jeg har endret disse innstillingene, klikker jeg på lagre og lukk for å fullføre innstillingene.
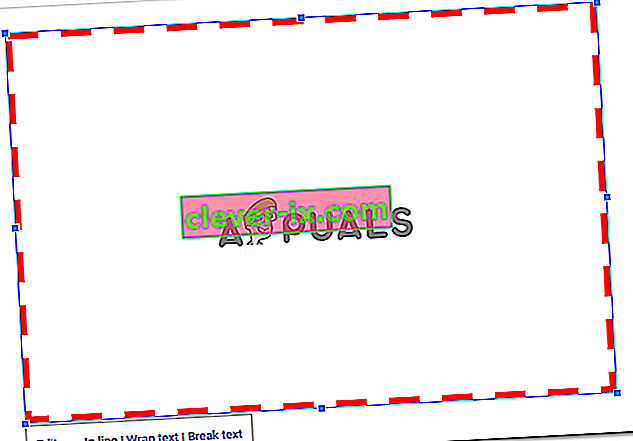
Jeg må redigere formen og dra den i henhold til sidestørrelsen som jeg hadde gjort i de tidligere trinnene. Hvis jeg endrer formen igjen, må jeg gjenta dette igjen.