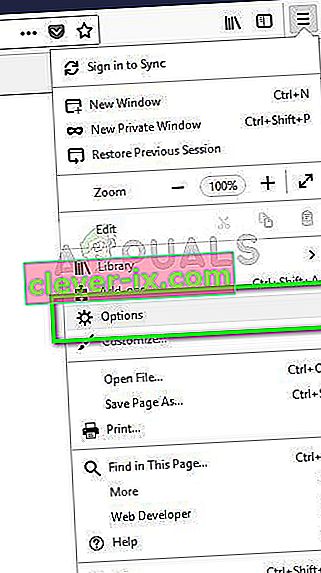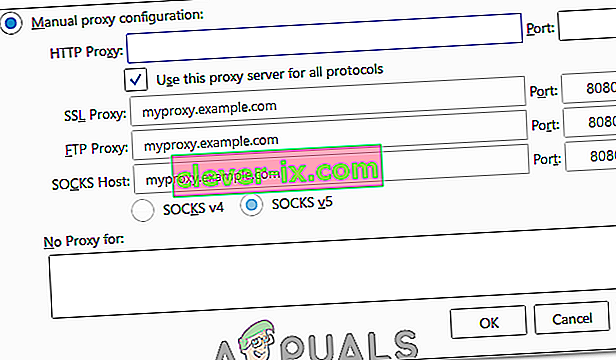Feilen " Kunne ikke laste XPCOM " skyldes vanligvis Windows-oppdateringer. Selv om det er flere metoder på internett for å løse problemet, er den i denne guiden den enkleste jeg har funnet.
For å fortsette med denne metoden, må du bruke Internet Explorer (som er der som standard, eller en annen nettleser hvis du har den installert)
Hvis du ikke finner / finner Internet Explorer, holder du bare Windows-tasten på tastaturet og trykker R for å åpne kjøredialogen, og i kjør-dialogtypen -> iexplore.exe og klikk OK.


Metode 1: Reparer korrupte filer
Last ned og kjør Restoro for å skanne og gjenopprette korrupte og manglende filer herfra , og sjekk deretter om du fortsatt får feilen. Hvis du gjør det, fortsett til metode 2.
Metode 2: Bare oppgrader / installer på nytt
Denne metoden har fungert for de fleste brukere, og den er veldig enkel å følge. Når du er i Internet Explorer eller en annen nettleser, kan du bare gå til følgende adresse for å laste ned den siste installasjonsfilen for Firefox, kjøre den og installere den. //www.mozilla.org/en-US/firefox/new/?product=firefox-3.6.8&os=osx%E2%8C%A9=en-US
Metode 3: Sikkerhetskopier og gjør en ren installasjon
Før du begynner, hvis du vil sikkerhetskopiere Firefox, og du også kan velge å eksportere visse ting som historikk, passord eller bokmerker, og du kan importere disse bokmerkene senere fra Chrome eller andre nettlesere.
1. Last ned den 30-dagers prøveversjonen av RevoUninstaller ved å gå til www.revouninstaller.com og klikke på følgende knapp på nettstedet.
Last ned Revo Uninstaller
2. Nå bør du ha Revo-oppsettfilen, åpne den og installere den. Etter at den er installert, vil du ha RevoUninstaller-ikonet på skrivebordet. Åpne Revo Uninstaller, og velg Firefox,
3. Klikk nå Avinstaller, og velg deretter Avansert, og følg instruksjonene på skjermen for å avinstallere Firefox.
4. Velg deretter Avansert og klikk Skann på Revo avinstalleringsprogram.
5. Neste skjerm vil vise deg filer som er igjen, se skjermbildet nedenfor, velg alle og klikk på Slett.

6. Gå deretter til C: \ Program Files først , og slett Mozilla Firefox-mappen og sjekk også C: \ Program Files (x86) \ ..
7. Trykk på "Windows '+" R "og skriv inn"% temp% ".
8. Trykk “CTRL” + “A” og trykk deretter “Skift” + “Slett” for å fjerne denne mappen.
9. Installer Firefox på nytt, og sjekk om problemet vedvarer.
Merk: Hvis dette skjer i Tor-nettleseren, kan du kjøre den som administrator og prøve å deaktivere antivirusprogrammet ditt midlertidig. Det anbefales også å avinstallere Geforce Experience hvis du har den installert på datamaskinen din fordi det i visse tilfeller er kjent for å forårsake konflikter med applikasjonen.
Metode 4: Kjør som administrator
I noen tilfeller løses problemet ganske enkelt ved å kjøre nettleseren som administrator. Noen programvare krever administrative rettigheter for å overholde visse maskinvare- / sikkerhetsbegrensninger. Derfor vil vi i dette trinnet kjøre nettleseren som administrator og deretter sjekke om det løser problemet. For det:
- Høyreklikk på nettleserne som kan kjøres på skrivebordet.
- Klikk på "Egenskaper" og velg deretter kategorien "Kompatibilitet" .
- I kategorien kompatibilitet sjekker du alternativet "Kjør dette programmet som administrator" og klikker på "Bruk" og deretter på "OK".

- Kjør nettleseren etter det, og sjekk om problemet vedvarer.
Metode 5: Bruke Firefox til Tor Network
I noen tilfeller oppstår dette problemet med Tor-nettleseren og ser ikke ut til å forsvinne ved hjelp av en løsning / løsning. Derfor, i dette trinnet, bruker vi Firefox-nettleseren til å koble til Tor-nettleseren i stedet for selve Tor-nettleseren. Denne løsningen fungerer for de fleste brukere og er veldig enkel å bruke. For å gjøre det:
- Last ned og installer Mozilla Firefox-nettleseren herfra.
- Nå, naviger til Tor-nettleserens installasjonsmappe som vanligvis er på skrivebordet, og adressen skal se ut som dette.
Desktop \ Tor Browser \ Tor (full sti "C: \ Users \ ditt-brukernavn \ Desktop \ Tor Browser \ Tor")
- Det skal være en "tor.exe" nederst i mappen, høyreklikk på denne kjørbare filen og velg "Fest til oppgavelinjen".
- Nå starter du Tor og venter på at den skal koble seg helt til nettverket.
- Etter at Tor er startet, start Firefox-nettleseren som vi nettopp installerte ikke fra Tor-pakken, men den frittstående nettleseren som vi installerte i trinn 1.
- Klikk på “Setting” -ikonet øverst til høyre i Firefox-linjen, og velg “Options” fra listen.
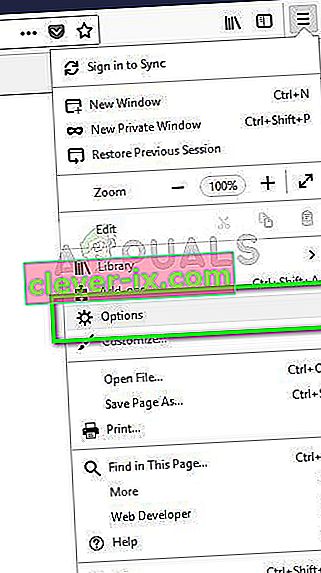
- Klikk på "Nettverk" -fanen og velg deretter "Innstillinger" -alternativet.
- Klikk på alternativet "Manuell proxy-konfigurasjon" og skriv inn følgende linje der.
SOCKS Host: 127.0.0.1 Port: 9050
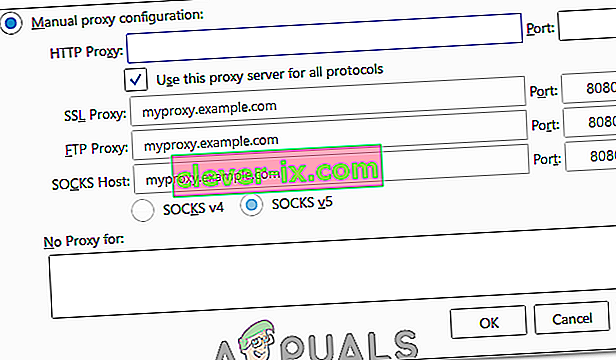
- Klikk på “OK” for å lagre endringene.
- Skriv inn "About: config" i adressefeltet og bekreft " Jeg vil være forsiktig " -prompten.
- Skriv inn “network.proxy.socks_remote_dns” i søkefeltet og bytt den til å være SANT.
- Start Firefox på nytt og skriv inn følgende i adresselinjen.
//check.torproject.org/
- Det skal nå si at du er konfigurert til å kjøre Tor.
- Problemet skal nå løses fullstendig.