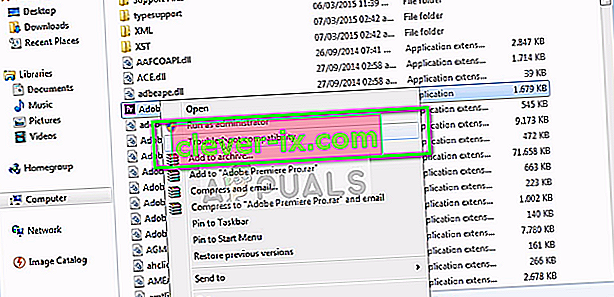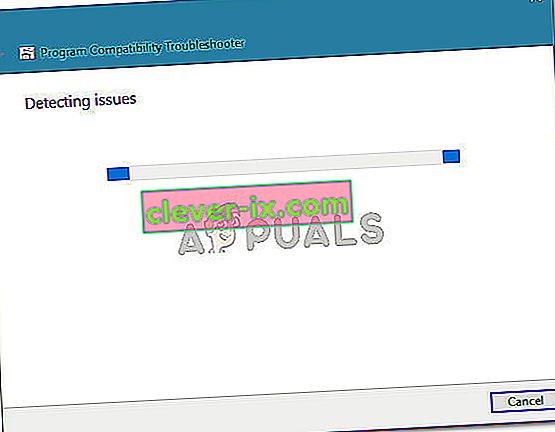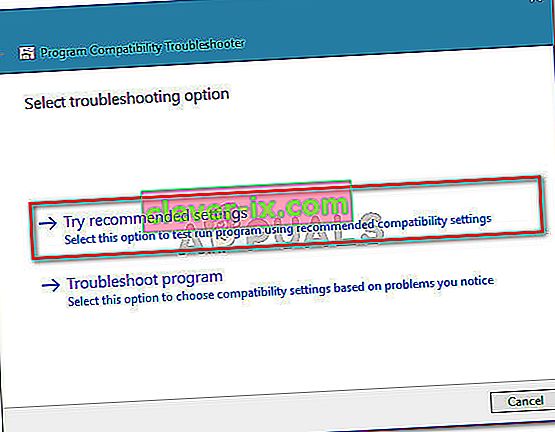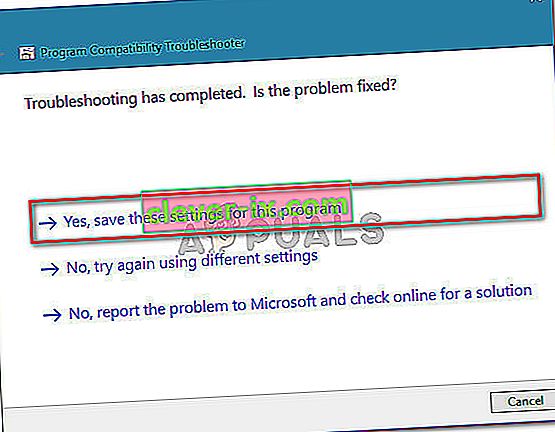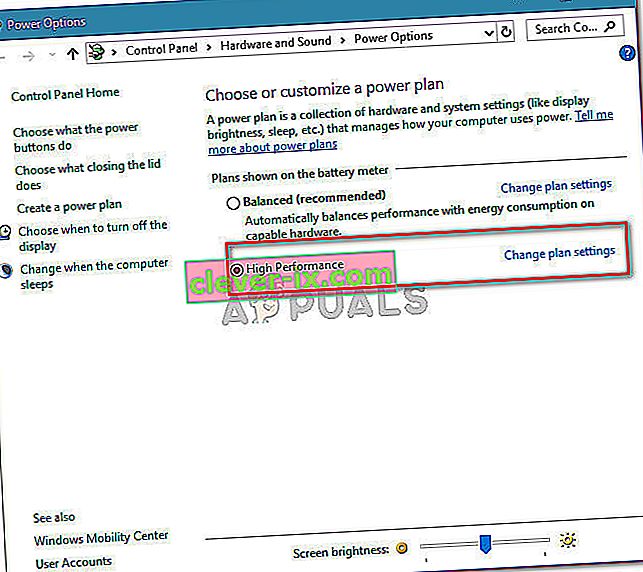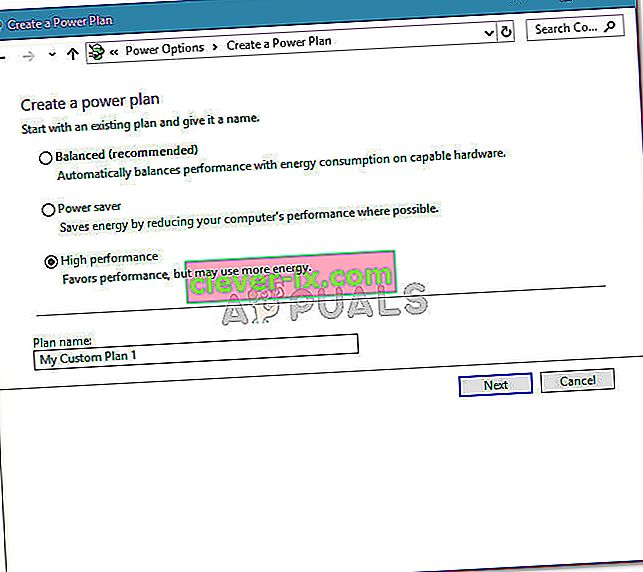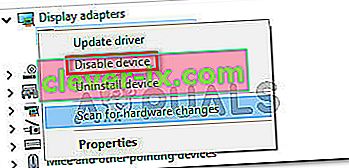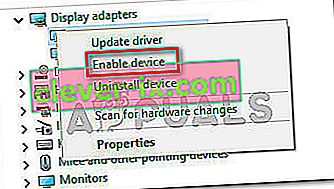Flere Adobe Premier-brukere får feilen “Adobe Premiere Pro kunne ikke finne noen mulige videoavspillingsmoduler” når de prøver å starte programvaren. Problemet er ikke spesifikt for en bestemt Adobe Premier- eller Windows-versjon, ettersom brukerrapporter varierer når det gjelder operativsystem og applikasjonsnummer.

Hva forårsaker feilen "Adobe Premiere Pro kunne ikke finne noen kompatible videospillmoduler"?
Vi undersøkte denne spesielle feilen ved å se på forskjellige brukerrapporter og reparasjonsstrategiene de brukte for å få problemet løst. Fra det vi samlet, er det flere vanlige skyldige som er ansvarlige for tydningen på denne spesielle feilmeldingen:
- GPUSniffer.exe og dynamicklinkmanager.exe er blokkert av en brannmur l - En eller begge disse prosessene er kjent for å bli flagget og blokkert av flere tredjeparts sikkerhetsløsninger.
- Windows-konto åpner ikke Adobe Premiere med administratorrettigheter - Denne spesielle feilmeldingen kan oppstå hvis programmet ikke har administratorrettigheter. Å sikre at du kjører den kjørbare filen som admin, bør gjøre susen hvis dette scenariet er aktuelt.
- Adobe Premiere Pro kjører med inkompatible oppstartsparametere - På Windows 8 og Windows 7 har flere brukere rapportert at problemet ble løst etter at de kjørte feilsøkingsprogrammet for kompatibilitet på den kjørbare AdobePremierePro. Dette ser ut til å antyde at programmet tidligere kjørte med inkompatible oppstartsparametere.
- Den bærbare datamaskinen er satt til strømsparingsmodus - Feilen kan også oppstå hvis den bærbare datamaskinen er satt til strømsparingsmodus. Husk at strømsparingsmodus vil bytte til det integrerte skjermkortet. I dette tilfellet er løsningen så enkel som å bytte den bærbare datamaskinen til høyytelsesmodus.
Hvis du for øyeblikket leter etter måter å løse feilen "Adobe Premiere Pro kunne ikke finne noen mulige videoavspillingsmoduler" , vil denne artikkelen gi deg en samling bekreftede feilsøkingstrinn. Du vil legge merke til nedenfor innsamlingsmetoder - alle disse er bekreftet at de fungerer av minst en berørt bruker.
For best resultat, følg metodene nedenfor i den rekkefølgen de presenteres. Du bør til slutt snuble over en løsning som løser feilen for ditt spesielle scenario.
La oss begynne!
Metode 1: Kjører Adobe Premiere som administrator
Noen berørte brukere rapporterte at for dem var løsningen like enkel som å åpne programmet med administrative rettigheter. Som det viser seg, kan denne spesielle feilen oppstå hvis du prøver å åpne Adobe Premiere fra en konto uten administratorrettigheter.
Hvis dette scenariet gjelder, er løsningen like enkel som å åpne kjørbar (eller snarvei) med administratorrettigheter. For å gjøre dette, høyreklikker du bare på den kjørbare filen (snarvei på skrivebordet) og velger Kjør som administrator .
Hvis du fremdeles støter på at Adobe Premiere Pro ikke kunne finne noen feil i videoavspillingsmodulene, selv etter at du har åpnet med administratorrettigheter, kan du gå ned til neste metode nedenfor.
Metode 2: Feilsøking av kompatibilitet på kjørbar AdobePremierePro
Noen brukere har rapportert at problemet ble løst helt etter at de kjørte funksjonen Feilsøke kompatibilitet på den viktigste kjørbare Adobe Premiere Pro. Hva dette egentlig gjør, er å endre noen lanseringsparametere i henhold til Windows-versjonen du bruker.
Hvis du støter på problemet på grunn av et kompatibilitetsproblem, bør trinnene nedenfor være i stand til å løse Adobe Premiere Pro kunne ikke finne noen kompatible feil med videoavspillingsmoduler . Her er hva du trenger å gjøre:
Merk: Trinnene nedenfor skal fungere for Windows 7 og nyere.
- Naviger til stedet for Adobe Premiere Pro-installasjonen. Som standard vil du kunne finne den i Program Files / Adobe / Adobe Premiere Pro (versjon).
- Når du kommer dit, høyreklikker du bare på AdobePremierePro-kjørbarheten og velger å feilsøke kompatibilitet .
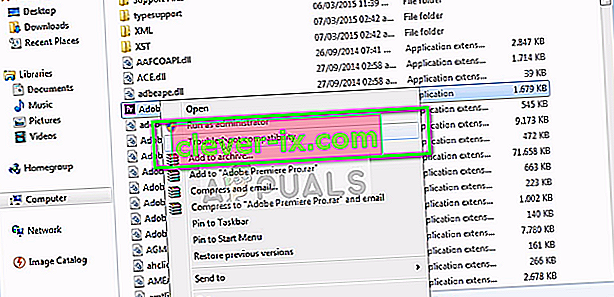
- Vent til feilsøkingsprogrammet for kompatibilitet oppdager problemene. Vær tålmodig da denne prosessen kan ta over ett minutt.
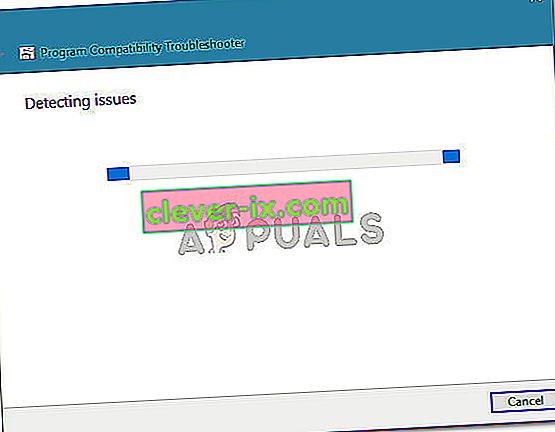
- Når skanningen er fullført, klikker du på Prøv anbefalte innstillinger for å kjøre programmet ved hjelp av de anbefalte kompatibilitetsinnstillingene.
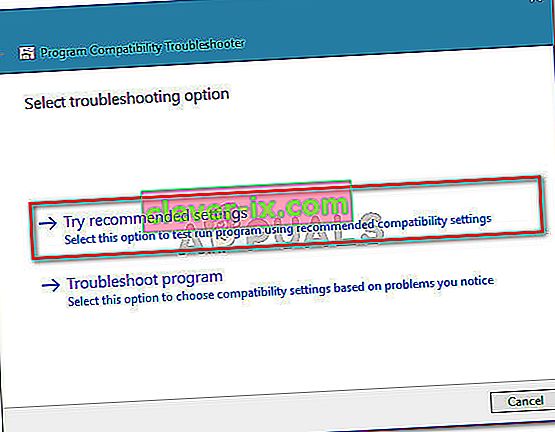
- Klikk på Test programmet for å sikre at trinnene har blitt vellykket. Hvis feilen ikke lenger oppstår, klikker du på Ja, lagre disse innstillingene .
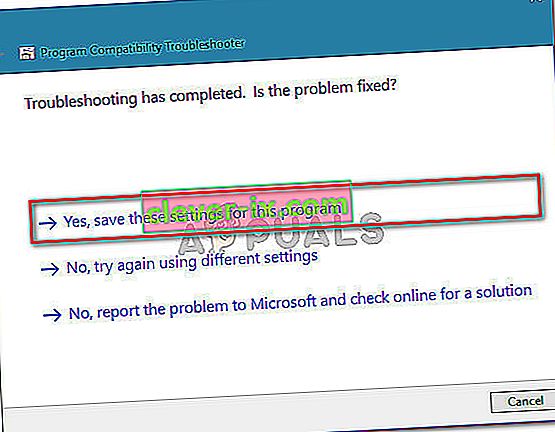
Hvis denne metoden ikke tillot deg å løse Adobe Premiere Pro ikke kunne finne noen feilbare videoavspillingsmoduler , kan du gå ned til neste metode nedenfor.
Metode 3: Sikre at tredjeparts brannmur ikke blokkerer Premiere-kjørbare filer (hvis aktuelt)
Den viktigste årsaken til at feilen "Adobe Premiere Pro ikke kunne finne noen mulige videoavspillingsmoduler" skyldes en overbeskyttende tredjepartsbrannmur som ender med å blokkere et par kjørbare filer som Adobe Premiere bruker for å kommunisere med noen eksterne servere ( GPUSniffer .exe og dynamicklinkmanager.exe ).
Selv om denne situasjonen ikke rapporteres å forekomme med Windows Defender, er det mange tredjeparts brannmurer som er bekreftet å forårsake dette spesielle problemet.
Hvis du tror dette scenariet gjelder for din spesielle situasjon, har du to veier fremover:
- Du tillater enten disse to filene (GPUSniffer.exe og dynamicklinkmanager.exe) gjennom brannmuren ved å legge dem til i unntakslisten.
- Du avinstallerer tredjeparts brannmur og lar Windows Defender ta sin plass.
Hvis du bestemmer deg for å gå med den første ruten, må du huske at trinnene for å gjøre det er spesifikke for tredjeparts AV / brannmur du bruker. Uansett sikkerhetsapplikasjonen du bruker, må du imidlertid gå til Innstillinger- menyen og se etter et alternativ som lar deg legge til GPUSniffer.exe og dynamicklinkmanager.exe i ekskluderingslisten.
I tilfelle du ikke klarte å finne ekskluderingslisten til brannmuren / antivirusprogrammet, vil en enklere løsning være å avinstallere brannmuren riktig og la Windows Defender ta over. For å gjøre dette kan du følge trinnene presentert i denne artikkelen ( her ).
Når du har fulgt en av rutene ovenfor, start datamaskinen på nytt og se om feilmeldingen er løst. Hvis du fremdeles støter på feilen "Adobe Premiere Pro kunne ikke finne noen mulige videoavspillingsmoduler" når du åpner Adobe Premiere Pro, flytt ned til neste metode nedenfor.
Metode 4: Bytte den bærbare datamaskinen til høyytelsesmodus (hvis aktuelt)
Flere brukere som støter på "Adobe Premiere Pro kunne ikke finne noen kompatible videospillmoduler" -feil, har rapportert at problemet ble løst helt etter at de byttet strømtilstand for bærbar datamaskin fra Strømsparing til Høy ytelse .
Dette problemet oppstår fordi når den bærbare datamaskinen settes i strømsparingsmodus , bytter systemet til det integrerte grafikkortet som er mye svakere enn den dedikerte motparten.
Hvis dette scenariet gjelder for din situasjon, følger du trinnene nedenfor for å sikre at den bærbare datamaskinen din er i høy ytelsesmodus :
- Trykk Windows-tasten + R for å åpne dialogboksen Kjør. Skriv deretter “ powercfg.cpl ” og trykk Enter for å åpne vinduet Strømalternativer .

- Inne i vinduet Strømalternativer , gå til Velg eller tilpasse en strømplan og sørg for at du velger Høy ytelsesplan.
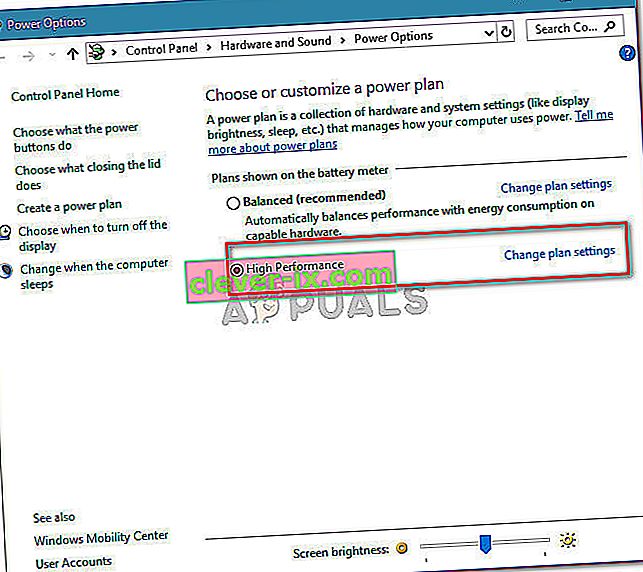
Merk: Hvis du ikke allerede har opprettet en høy ytelsesplan , klikker du på Opprett en kraftplan, sett bryteren til Høy ytelse , gi den navn (under Plannavn ), trykk Neste og klikk deretter Opprett .
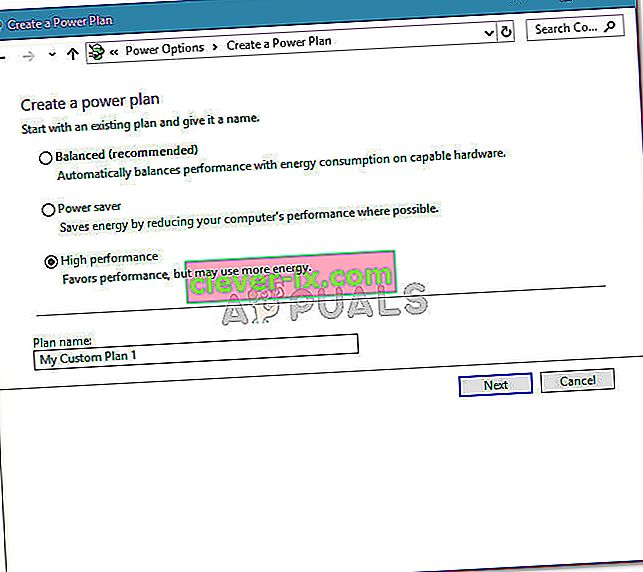
Metode 5: Deaktivering av AMD-grafikkortet
Flere bærbare modeller som kjører på AMD-grafikkort (spesielt 7670M-modellen) er kjent for å forårsake kompatibilitetsproblemer med Adobe Premiere Pro. Flere brukere som har de samme problemene, har klart å finne en løsning for å deaktivere AMD-grafikkortet midlertidig.
Her er en rask guide til hvordan du gjør det:
- Trykk Windows-tasten + R for å åpne dialogboksen Kjør. Skriv deretter inn “ devmgmt.msc ” og trykk Enter for å åpne Enhetsbehandling.

- Indenfor Enhetsbehandling utvider du rullegardinmenyen tilknyttet skjermkort, høyreklikker du på AMD-grafikkortet og klikker Deaktiver enhet .
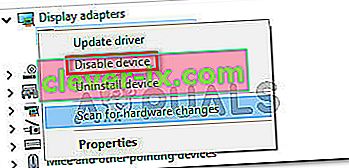
- Åpne Adobe Premiere Pro normalt og vent til du kommer forbi lasteskjermen. Du bør ikke lenger støte på "Adobe Premiere Pro kunne ikke finne noen kompatible videoavspillingsmoduler" -feil.
- Gå tilbake til Enhetsbehandling , høyreklikk på AMD-grafikkortet igjen og velg Aktiver enhet .
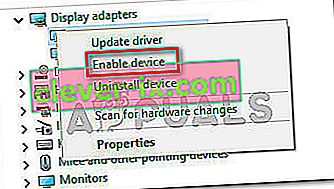
Merk: Du må kanskje gjenta denne handlingen hver gang du trenger å åpne Adobe Premiere Pro.