Feilen “ Ukjent USB-enhet (tilbakestilling av port mislyktes) ” vises i Enhetsbehandling. Etter å ha utvidet delen Universal Serial Bus-kontrollere i Enhetsbehandling, vil du kanskje legge merke til en gul trekant ved siden av en oppføring i listen med feilmeldingen i beskrivelsen.

Hvis du mottar denne feilmeldingen for en USB-enhet, er det høyst sannsynlig at enheten ikke fungerer som den skal eller ikke blir gjenkjent av datamaskinen din. Det er flere metoder du kan bruke for å løse dette problemet, så sørg for at du sjekker dem ut nedenfor!
Hva forårsaker den ukjente USB-enheten (Port Reset Mislyktes) Feil på Windows 10?
Det er flere forskjellige årsaker til problemet som faktisk kan hjelpe deg med å finne den riktige metoden som kan hjelpe deg med å løse problemet. Derfor anbefaler vi sterkt at du sjekker ut listen nedenfor!
- Gamle eller ødelagte drivere - Gamle eller feil installerte drivere kan gjøre at datamaskinen din ikke gjenkjenner den installerte enheten. Vurder å installere dem på nytt eller oppdatere dem!
- Enheten er slått av - Noen ganger vil datamaskinen slå av visse enheter for å spare strøm som kan forårsake dette problemet. Forsikre deg om at du deaktiverer dette alternativet i Enhetsbehandling.
- USB-feilsøking er deaktivert - Aktivering av USB-feilsøking på Dell-PCer og bærbare datamaskiner har hjulpet folk med å løse problemet, spesielt når de arbeider med USB 3.0 og Windows 7-installasjon.
Løsning 1: Installer enhetsdriveren på nytt
Det er ganske mulig at driverinstallasjonen for enheten ble kansellert eller at enheten ble koblet fra før driveren kunne ha blitt installert riktig. Dette vil resultere i en ukjent USB-enhetsbeskrivelse for enheten, og du må installere driveren på nytt for å finne ut hvilken enhet som er problematisk. Følg trinnene nedenfor for å gjøre det!
- Klikk på Start-menyknappen, skriv inn " Enhetsbehandling ", og velg den fra listen over tilgjengelige resultater ved å klikke på den første. Du kan også trykke på Windows-tasten + R-nøkkelkombinasjonen for å få opp dialogboksen Kjør. Skriv inn “ devmgmt. msc ”i dialogboksen og klikk OK for å kjøre den.

- Seksjonen du må besøke heter Universal Serial Bus-kontrollere . Høyreklikk oppføringen som heter Ukjent USB-enhet (Port Reset Failed) og velg alternativet Avinstaller enhet fra hurtigmenyen som vises.

- Bekreft eventuelle dialoger eller ledetekster som kan be deg om å bekrefte avinstalleringen av den nåværende driveren, og vent til prosessen er fullført.
- Du kan nå gå tilbake til Enhetsbehandling og klikke Handling fra toppmenyen. Klikk på alternativet Skann etter maskinvareendringer , og det vil se etter enheter uten drivere og installere dem automatisk.

- Sjekk om problemet er løst og om den ukjente USB-enheten endelig er blitt gjenkjent!
Løsning 2: Ikke la datamaskinen slå av enheten
Noen enheter kan slås av av datamaskinen når de ikke er i bruk for å spare strøm. Noen enheter bør imidlertid ikke slås av hvis du vil opprettholde normal funksjonalitet, og hvis du vil unngå driverproblemer som den som er forklart i denne artikkelen. Følg trinnene nedenfor for å tilpasse denne strømstyringsinnstillingen!
- Klikk på Start-menyknappen, skriv inn " Enhetsbehandling ", og velg den fra listen over tilgjengelige resultater ved å klikke på den første. Du kan også trykke på Windows-tasten + R-nøkkelkombinasjonen for å få opp dialogboksen Kjør. Skriv inn “ devmgmt. msc ”i dialogboksen og klikk OK for å kjøre den.

- Seksjonen du må besøke heter Universal Serial Bus-kontrollere . Høyreklikk oppføringen som heter Ukjent USB-enhet (Port Reset Failed) og velg Egenskaper- alternativet fra hurtigmenyen som vises.
- Inne i vinduet med egenskaper, naviger til kategorien Strømstyring og sørg for at du fjerner merket i ruten ved siden av Tillat datamaskinen å slå av denne enheten for å spare strøm før du klikker OK for å bruke endringene.
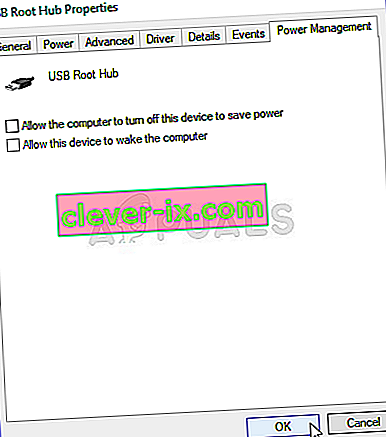
- Start datamaskinen på nytt og sjekk om den ukjente USB-enhetsbeskrivelsen fortsatt er tilgjengelig i Enhetsbehandling!
Løsning 3: Kjør feilsøkingsprogrammet for maskinvare og enheter
Selv om feilsøkere sjelden klarer å løse problemet riktig, har mange brukere rapportert at kjøring av feilsøkingsprogrammet klarte å løse problemet enkelt. Det er sannsynligvis den enkleste metoden du kan prøve, så sørg for at du starter med denne metoden!
Windows 10-brukere:
- Søk etter Innstillinger i Start-menyen og klikk på det første resultatet som dukker opp. Du kan også klikke direkte på tannhjulknappen nederst til venstre på Start-menyen, eller du kan bruke Windows-tasten + I-tastekombinasjonen .

- Finn delen Oppdatering og sikkerhet nederst i vinduet Innstillinger, og klikk på den.
- Naviger til Feilsøk- fanen og sjekk under Finn og fikse andre problemer
- Feilsøking for maskinvare og enheter bør være der nederst, så sørg for at du klikker på den og følger instruksjonene på skjermen.

- Sjekk for å se om problemet er løst, og om feilmeldingen fremdeles vises!
Andre versjoner av Windows:
- Åpne Kontrollpanel ved å søke etter verktøyet i Start-knappen eller ved å klikke Søk-knappen (Cortana) -knappen til venstre på oppgavelinjen (nederst til venstre på skjermen.
- Du kan også bruke Windows Key + R-nøkkelkombinasjonen der du skal skrive “ kontroll. exe ”og klikk Kjør som også åpner Kontrollpanel direkte.

- Når Kontrollpanel åpnes, endrer du visningen til Kategori og klikker på Vis enheter og skrivere under Maskinvare og lyd for å åpne denne delen.
- Gå til Enheter- delen, høyreklikk på PC-ikonet og velg Feilsøk. Du kan også se en gul trekant ved siden av PC-ikonet og feilsøk oppføringen i hurtigmenyen.

- Bekreft eventuelle dialogalternativer som kan dukke opp, og følg instruksjonene som vises på skjermen.
Løsning 4: Aktiver USB-feilsøking (kun Dell-brukere)
USB-feilsøkingsalternativet i Dells BIOS-skjerm brukes til å administrere USB 3.0-enheter, da noen brukere ofte sliter med å installere Windows på PCer som ikke fullt ut støtter USB 3.0. Dette har hjulpet noen mennesker med å løse problemet med ukjent USB-enhet, spesielt hvis de prøver å installere Windows 7 på en eldre versjon av en Dell-PC eller bærbar PC.
- Slå på PCen igjen og prøv å angi BIOS-innstillinger ved å trykke på BIOS-tasten når systemet er i ferd med å starte. BIOS-nøkkelen vises vanligvis på oppstartsskjermen, og sier " F2 = Setup " eller noe lignende. Det er også andre nøkler. De vanlige BIOS-tastene er F1, F2, Del, etc.

- Nå er det på tide å aktivere USB-feilsøking. Alternativet du må endre, ligger under forskjellige faner på BIOS-firmwareverktøy for forskjellige Dell-enheter, og det er ingen unik måte å finne det på. Den ligger vanligvis under Advanced
- Bruk piltastene til å navigere til fanen Avansert i BIOS. Inne velger du et alternativ som heter Diverse enheter.

- Etter at du har valgt alternativet, vil du bli bedt om forskjellige alternativer. Sørg for at du ruller ned til du kommer til USB-feilsøkingsalternativet og klikker Enter- tasten for å endre den fra Deaktivert til Aktivert .

- Naviger til Avslutt-delen og velg Avslutt lagringsendringer . Dette fortsetter med datamaskinens oppstart. Kontroller om problemet vedvarer.


