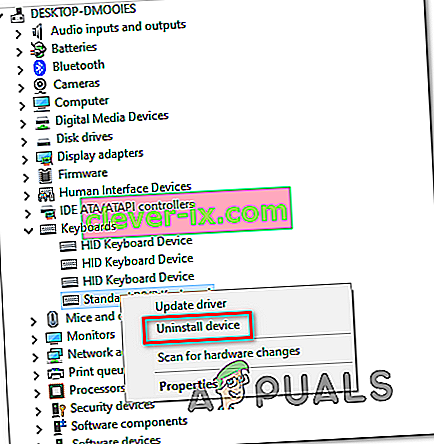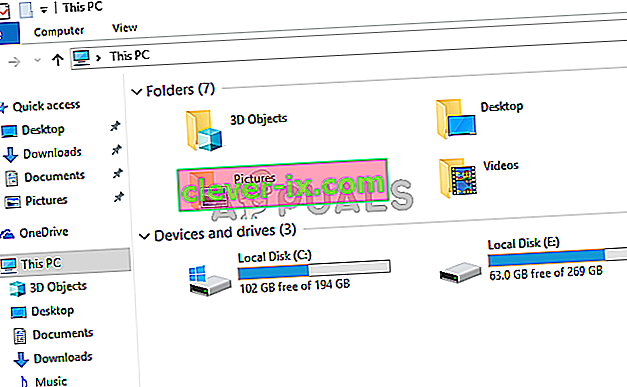Razer Synapse er en programvare som eies av Razer Inc. som tillater brukere å gjenopprette kontroll eller tildele makroer til noe av Razer-periferiutstyr. Den har også en funksjon som lagrer alle konfigurasjonene dine i skybasert lagring. Dette gjør det spesielt enkelt å bytte mellom konfigurasjoner. Den har også andre funksjoner som statistikk, varmekart, maskinvarekonfigurator osv.
Mange som bruker denne programvaren rapporterte at Synapse sluttet å virke etter oppdateringen. Det nektet å dukke opp selv når Razer-enheter ble koblet til systemet. Dette problemet er veldig vanlig, og det er veldig enkle trinn for å fikse det. Ta en titt.
Løsning 1: Installere programvaren på nytt
Den mest effektive og fungerende løsningen på dette problemet var å installere programvaren på nytt etter at du først hadde avinstallert den fra datamaskinen. Disse mappene er hovedsakelig skjult i File Explorer, så vi må sørge for at du er logget inn som administrator og har tilgang til skjulte filer. Vi vil sørge for at det ikke er noen gjenværende filer når du installerer den nyeste programvaren.
- Trykk på Windows + R for å starte Kjør-applikasjonen. Skriv inn “ appwiz. cpl ”i dialogboksen og trykk Enter. Et nytt vindu dukker opp som består av alle programmene som er installert på datamaskinen din.
- Utfør følgende handlinger for både Razer Synapse og Razer Core . Høyreklikk på applikasjonen og velg “ Avinstaller ”.

- Når du har avinstallert applikasjonen, trykker du på Windows + E for å starte filutforskeren. Naviger til følgende sted:
C: \ Program Files (x86) \ Razer
- Siden alle mappene i denne katalogen er skjult, må vi først skjule dem. Klikk på Vis-fanen øverst på skjermen og merk av for " Skjulte gjenstander ".

- Slett alle filene som er tilstede på denne mappeplasseringen. En UAC kan dukke opp som bekrefter handlingene dine, hvis du blir bedt om det, velger du Ja . Slett også alle filene i følgende katalog:
C: \ ProgramData \ Razer-kataloger
Start datamaskinen på nytt etter at du har slettet filene.
- Trykk på Windows + R og skriv “ devmgmt. msc ”i dialogboksen. Når du er i enhetsbehandling, utvider du kategorien til Razer-enheten du bruker. I dette tilfellet velger vi Tastaturer. Høyreklikk på enheten og velg “ Avinstaller enhet ”.

- En advarsel kan blinke foran skjermen der du blir bedt om å bekrefte handlingene dine. Klikk på " Avinstaller " og sørg for at du merker av for alternativet " Slett driverprogramvaren for denne enheten ".

Gjennomfør samme fremgangsmåte for alle Razer-enheter som er installert på datamaskinen. Hvis du er i tvil om en enhet, er det bare å avinstallere den. Etter å ha avinstallert (og slettet alle driverne), start datamaskinen på nytt. Datamaskinen din installerer automatisk standarddriverne som er lagret for disse enhetene.
Merk: Sørg for å koble fra alle enhetene når du starter datamaskinen på nytt.
- Slå av alle brannmur- / antivirusprogrammer . Du sjekker artikkelen vår om deaktivering av Windows-brannmur. Vi gjør dette for å unngå alle konflikter når du installerer den nye programvaren på datamaskinen din.
- Installer nå den nyeste versjonen av Microsoft .NET Framework fra det offisielle nettstedet. Start datamaskinen på nytt etter at du har installert rammeverket for å implementere alle endringene.
- Last ned Razer Synapse fra det offisielle nettstedet og installer pakken. Etter installasjon, sjekk om den åpnes riktig. Selv om Razer Synapse automatisk skal lastes ned når du kobler til Razer-produkter, kan du også laste den ned fra nettstedet.
Merk: Forsikre deg om at du er logget på som administrator gjennom hele prosessen. Videre, hvis problemet fortsatt vedvarer, kan du prøve å ikke logge på din eksisterende Razer-konto. Velg alternativet "Ny konto" og start på nytt.
Løsning 2: Deaktivering av Razer Surround Razer
Surround betraktes som en funksjon i Razer Synapse som forbedrer lydkvaliteten når du spiller spill. Imidlertid rapporterte mange brukere nylig at det var på grunn av denne modulen at Synapse ikke kunne lastes / åpnes / forsvant fra skuffen. Vi kan bruke en løsning for å løse dette problemet.
- Utfør trinn 1-5 fra løsning 1 (avinstallere Synapse og slette gjenværende filer).
- Last ned programvaren Razer Synapse fra det offisielle nettstedet. Last ned den til et tilgjengelig sted.
- Installer programvaren. Etter installasjonen, logg inn på kontoen din og la Synapse koble til internett.
Når funksjonsoppdateringen dukker opp, ignorerer du den. Avbryt det . Vi oppdaterer ikke programvaren på dette tidspunktet. Vent nå til Synapse viser et bilde som dette:

- Etter at installasjonen er fullført og henting av data fra internett, vises to varsler øverst til venstre:
- Razer Surround
- Synapse-oppdatering
- Klikk på " Razer Surround " på dette varselet, og avbryt deretter umiddelbart . Ikke oppdater / oppgrader / installer ikke Razer Surround i noen tilfeller, da det anses å være kjernen i problemet i dette tilfellet.

- Etter at du har kansellert surround, kan du oppdatere Synapse-programvaren ved å klikke på " Synapse Update " -varselet.
- Start datamaskinen på nytt etter at oppdateringen er fullført, og sjekk om problemet er løst.
Merk: Du kan også prøve å kjøre programvaren i kompatibilitetsmodus og sjekke.
Merknad for CS: GO-spillere: Razer Synapse kan i noen tilfeller hindre CS: GO i å starte riktig. I dette tilfellet, start bare Synapse etter CS: GO er fullstendig lansert ved hjelp av Steam-klienten.
Løsning 3: Installer de nyeste Windows-oppdateringene
Windows lanserer viktige oppdateringer som er rettet mot feilrettinger i operativsystemet. Hvis du holder tilbake og ikke installerer Windows-oppdateringen, anbefaler vi på det sterkeste at du gjør det. Windows 10 er det nyeste Windows-operativsystemet, og nye operativsystemer tar mye tid å bli perfekte i alle henseender.
- Trykk på Windows + S- knappen for å starte startmenyens søkefelt. Skriv “ Windows update ” i dialogboksen . Klikk på det første søkeresultatet som kommer frem.

- Når du er i oppdateringsinnstillingene, klikker du på knappen som sier " Se etter oppdateringer ". Nå vil Windows automatisk sjekke for tilgjengelige oppdateringer og installere dem. Det kan til og med be deg om en omstart.
- Start datamaskinen på nytt etter oppdatering og sjekk om problemet ditt ble løst.
Løsning 4: Venter på at oppdateringen skal behandles
Det har vært noen tilfeller der brukeren må klikke på Razer Synapse Executable mer enn én gang og vente i minst 5 til 10 minutter for at den skal åpne riktig. Årsaken bak dette er for det meste fordi programvaren kommer i gang med en oppdatering, og du må vente en stund før den kan kontakte serverne og bruke den oppdateringen. Derfor, hvis Razer Synapse ikke åpner for deg, er det best å vente på at den oppdateres og klikke et par ganger før du går videre.
Løsning 5: Installere en eldre versjon
Noen ganger kan enhetsoppdateringer ødelegge programvaren i stedet for å forbedre den, og dette kan også påvirke Razer Synapse der nylige oppdateringer kan ødelegge programvaren, og den kan ikke åpne riktig. Derfor vil vi i dette trinnet først avinstallere den allerede installerte programvaren og deretter installere en eldre som får funksjonaliteten tilbake.
- Trykk på "Windows" + "R" for å åpne Kjør ledeteksten og skriv inn "appwiz.cpl".

- Trykk på Enter for å starte appadministrasjonsvinduet og bla gjennom til du finner programmet “Razer Synapse” på listen.
- Høyreklikk på dette programmet og velg "Avinstaller" for å fjerne det fra datamaskinen.

- Følg instruksjonene på skjermen for å fjerne programmet helt.
- Sørg for å gjøre det samme for Razer Core og ethvert annet Razer-program som du kanskje har installert på datamaskinen.
- Sørg også for å fjerne Razer Directories-mappen som angitt i den første løsningen.
- Vi må også avinstallere enhetsdriveren for Razer-enheten du bruker før vi kan gå videre mot å installere den eldre versjonen.
- Trykk på "Windows" + "R" for å starte kjøringsprompten og skriv inn "devmgmt.msc" for å starte enhetsbehandling.

- Utvid kategorien der Razer-enheten din passer, og høyreklikk på selve enheten.
- Velg “Avinstaller enhet” fra listen for å fjerne driveren for Razer-enheten også.
- Last ned Razer Synapse eldre versjon herfra.
- Når nedlastingen er fullført, klikker du på den kjørbare filen for å starte installasjonen.
- Følg instruksjonene på skjermen for å installere denne enheten på datamaskinen din og sjekk om problemet fortsatt vedvarer.
Løsning 6: Alternativ installasjon
Problemet kan noen ganger løses ved å følge en metode for alternativ installasjon der vi installerer Razer Surround først i stedet for Razer Synapse og deretter installerer Razer Synapse når den er festet til Razer Surround-installasjonen. Dette kan bidra til å fjerne feil med kjørbare problemer, og det kan løse dette problemet. For det:
- Trykk på "Windows" + "R" for å åpne Kjør ledeteksten og skriv inn "appwiz.cpl".

- Trykk på Enter for å starte appadministrasjonsvinduet og bla gjennom til du finner programmet “Razer Synapse” på listen.
- Høyreklikk på dette programmet og velg "Avinstaller" for å fjerne det fra datamaskinen.

- Oppsettet vil nå veilede deg om hvordan du fjerner programvaren fra datamaskinen.
- Sørg for å gjøre det samme for Razer Core og ethvert annet Razer-program som du kanskje har installert på datamaskinen.
- Fjern også Razer-katalogene ved hjelp av den første løsningen nevnt i denne artikkelen.
- Vi vil også avinstallere enhetsdriveren for Razer-enheten vi bruker på datamaskinen vår.
- Trykk på "Windows" + "R" for å starte kjøringen og skriv inn "devmgmt.msc" for å kjøre vinduet Enhetsadministrasjon.
- Utvid kategorien til Razer-enheten du bruker, og høyreklikk på enheten.
- Klikk på alternativet "Avinstaller enhet" i listen for å fjerne driveren for Razer-enheten.
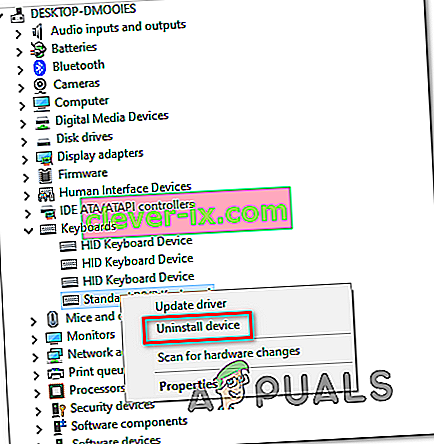
- Nå som vi har avinstallert de forrige driverne og programvaren, kan vi gå videre mot å installere Razer Synapse på den alternative måten som vi nevnte.
- Last ned Razer Surround herfra og kjør den nedlastede kjørbare filen.
- Når du har kjørt den, bør den også be deg om å installere Razer Synapse sammen med Surround-programvaren.
- Godta alt og la det oppdatere og installere nye filer på datamaskinen din.
- Når du er installert, på samme måte som ovenfor, avinstallerer du Razer Surround, men ikke fjern Razer Synapse.
- Dette bør løse problemet, sørg for å sjekke om denne alternative installasjonsmåten eliminerer feilen for deg.
Løsning 7: Hold ut oppdateringen
En annen løsning som kan brukes i denne situasjonen er å forhindre at Razer Synapse-installasjonsprogrammet oppdateres når det først starter. Derfor, i dette trinnet, vil vi avslutte oppdateringen første gang og komme oss rundt for å oppdatere den etter det. For det:
- Etter at du er ferdig med å installere Razer Synapse 2 på datamaskinen din, vil den begynne å oppdatere seg selv.
- Trykk på "Windows" + "R" og skriv inn "taskmgr" for å starte oppgavebehandling.

- I prosessfanen klikker du på Razer-oppdateringsbehandling og velger "Avslutt oppgave" -knappen for å avbryte oppdateringsprosessen.

- Vent nå og start Synapse-programvaren.
- Programvaren vil nå be deg om å oppdatere, og du kan godta oppdateringen.
- Når oppdateringen er brukt, sjekk for å se om problemet fortsatt vedvarer på datamaskinen din.
Løsning 8: Slette noen filer
I noen tilfeller kan feilen løses ved å initialisere Razer-filene på nytt. Dette kan bli kvitt korrupsjon eller feilkonfigurasjonsproblemer med Razer-filene og hjelpe oss med å eliminere Razer Synapse-feilen som ikke åpnes. For det:
- Trykk “Windows” + “E” for å åpne File Explorer.
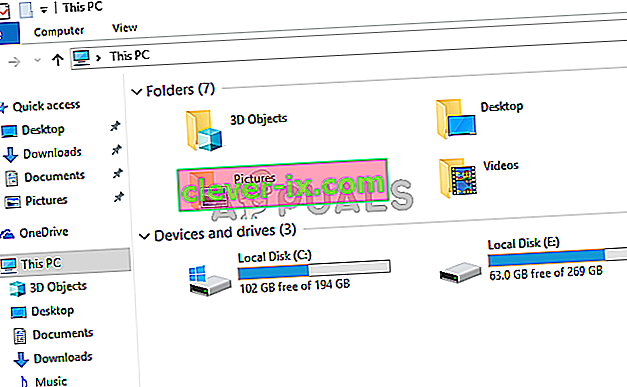
- I Filutforsker navigerer du til følgende sted.
C: \ Program Files (x86) \ Razer
- Denne plasseringen kan variere hvis du har valgt en egendefinert plassering for programvareinstallasjonen.
- Velg alt inne i denne mappen i stedet for “RzSynapse.exe”.
- Slett de valgte filene og bekreft forespørselen om å slette den.
- Dobbeltklikk på “RzSynapse.exe”, og den skal automatisk erstatte alle disse slettede filene etter oppstart.
- Sjekk og se om problemet vedvarer etter å ha gjort dette.
Løsning 9: Avslutning av Synapse-prosesser
I noen tilfeller kan bakgrunnen Synpase-prosesser forhindre at Synapse-applikasjonen kjører riktig. Derfor, i dette trinnet, vil vi først lukke disse prosessene fra Oppgavebehandling og deretter kjøre den. For det:
- Trykk på "Windows" + "R" for å åpne Kjør ledeteksten og skriv inn "taskmgr".
- Klikk på "Prosesser" -fanen, og klikk deretter på Synapse som kjører i bakgrunnen.
- Klikk på "Avslutt oppgave" -knappen for å eliminere disse prosessene.

- Høyreklikk på “Synapse” -applikasjonen, og velg deretter alternativet “Kjør som administrator” .
- Sjekk og se om det har løst problemet med programvaren din.
Løsning 10: Installere manglende drivere
Det er mulig at noen tredjepartsdrivere kan mangle på datamaskinen din på grunn av hvilke Razer Synapse ikke kan åpne. Derfor, i dette trinnet, bruker vi et tredjepartsprogram for å installere de manglende driverne. For det:
- Last ned Driver Easy på datamaskinen.

- Kjør den nedlastede kjørbare filen og installer programvaren på datamaskinen.
- Kjør sjekken og se om det mangler drivere på datamaskinen din.
- Installer disse manglende driverne, og installer dem enten manuelt eller automatisk ved hjelp av programvaren.
- Når du har installert alle de manglende driverne, må du sjekke om problemet fortsatt vedvarer.