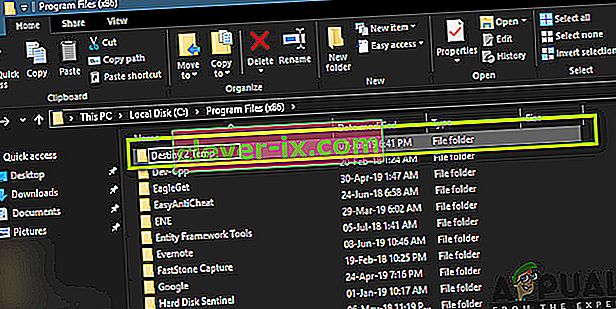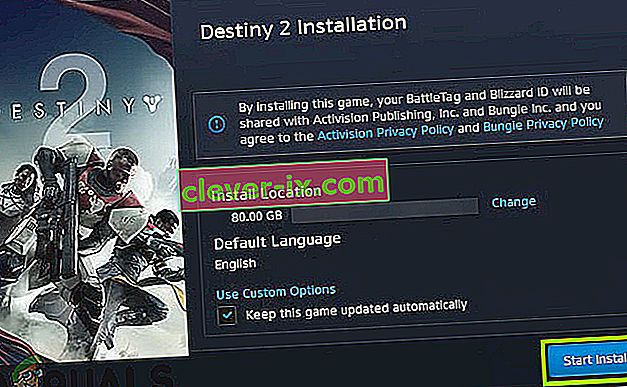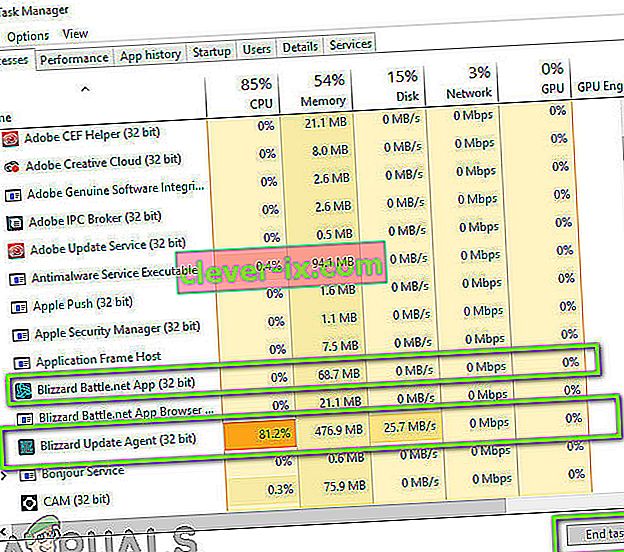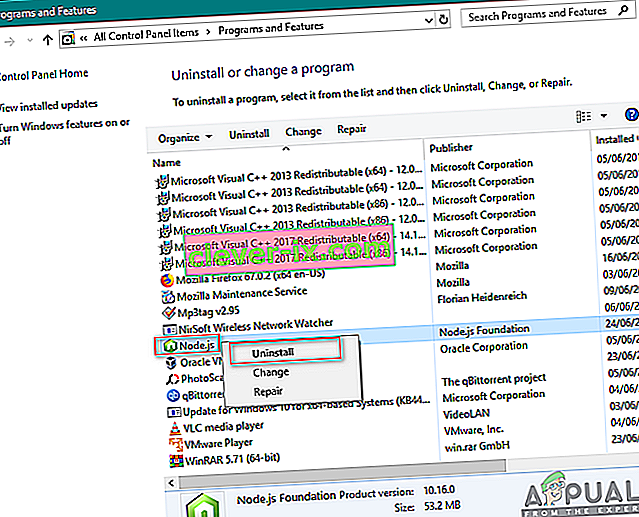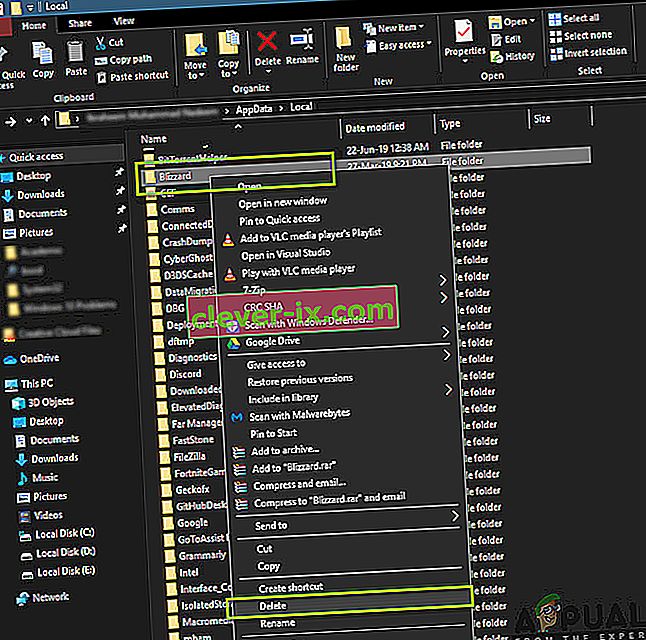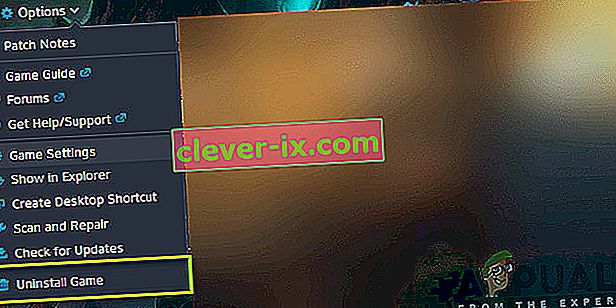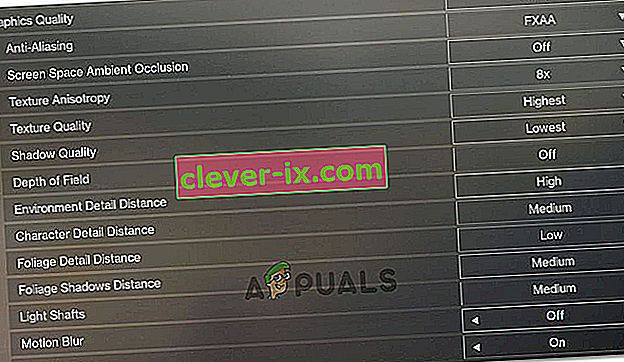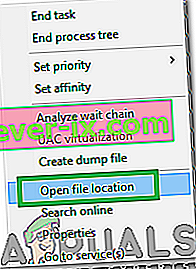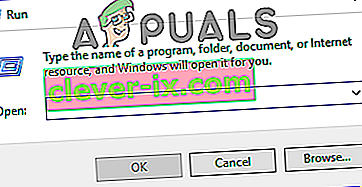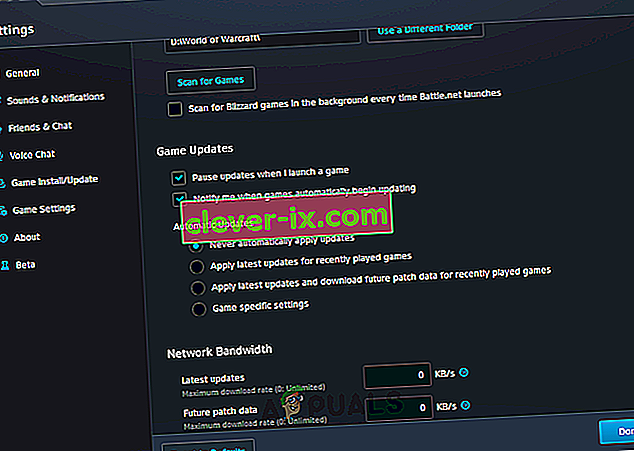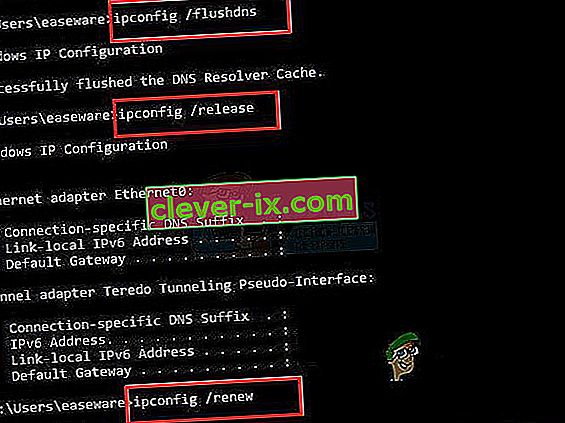Destiny 2 er et online skytespill for flere spillere som er utviklet av Bungie. Den er tilgjengelig på flere forskjellige plattformer, dvs. Xbox, PS4 og Windows. Spillet fikk mye trekkraft i utgivelsesdagene og fortsetter å være et av de beste online skytespillene i verden med en flott historie.

Til tross for populariteten til spillet, ble vi kjent med flere tilfeller der Destiny 2 forårsaket problemer, og en av dem var der spillet satt fast i ' Initializing ' -skjermen mens du oppdaterte.
I denne artikkelen vil vi gå gjennom alle årsakene til hvorfor dette problemet oppstår, og også løsningene som kan brukes til å løse problemet.
Hva får Destiny 2 til å sette seg fast i skjermbildet 'Initialisere' mens du oppdaterer?
Etter de første rapportene om problemet startet vi undersøkelsen og listet resultatene om hvorfor dette problemet oppstår. Noen av årsakene til at oppdateringen din kan sette seg fast i initialiseringsskjermen, er men ikke begrenset til:
- Korrupte installasjonsfiler: Det er mange tilfeller der installasjonsfilene til Destiny 2 enten er korrupte eller har manglende filer. Når dette skjer, blir Blizzard-klienten forvirret over hvorfor filene ikke er tilstede og går i en uendelig løkke.
- Klient i feiltilstand: Destiny 2 er vert for Blizzard-applikasjonen. Som alle andre spill som er vert i Blizzard, har Destiny 2 også noen problemer når du kjører i klienten. Start klienten på nytt, løser problemet helt.
- Bugged Blizzard Update Settings: Vi kom også over oppdateringsinnstillinger i Blizzard som så ut til å være korrupte. Korrupte oppdateringsinnstillinger er kjent for å forårsake problemer under oppdateringsprosessen. Her tvinges tilbakestilling av innstillingene eller endring av modulen til å starte på nytt, som igjen løser problemet.
- Mangel på administratorrettigheter: Som alle andre spill krever Destiny 2 også omfattende ressurser for å fungere skikkelig. Hvis den ikke har tilstrekkelige tillatelser, vil den ikke få ressursene på datamaskinen din og vil mest sannsynlig bli sittende fast i et stadium.
- Antivirusprogramvare: Antivirusprogramvare er kjent for å markere en klarert fil som skadelig (derav begrepet falskt positivt). Her løste problemet vanligvis med å deaktivere antivirusprogramvaren og deretter prøve.
- Dårlig nettverkstilkobling: Et annet problem som kan oppstå under oppdateringsprosessen, er en dårlig forbindelse. Det kreves en god internettforbindelse for å oppdatere Destiny 2 riktig. Hvis du ikke har en stabil internettforbindelse, vil ikke oppdateringen fungere, og du vil bli sittende fast som omtalt i denne artikkelen.
- Lav nedlastingsplass: Et annet interessant scenario som vi kom over var hvor det var lite nedlastingsplass for spillet som skulle installeres. Destiny ber heller ikke brukeren om at det er mindre tilgjengelig plass som gjør feilsøking vanskeligere.
- Bad Battle.net cache-filer: Det kan også være tilfeller der det er korrupte cache-filer av Battle.net på datamaskinen din. Når dette er sant, vil ikke klienten fungere som forventet og forårsake bisarre problemer som den som diskuteres.
Før du går videre til løsningene, må du sørge for at du er logget på som administrator på datamaskinen din. Videre bør du også ha en gyldig Blizzard-konto pålogget.
Løsning 1: Fjerne Destiny 2 midlertidig fra installasjonskatalogen
Den mest effektive metoden vi kom over var hvor vi fjernet Destiny 2s installasjonsmappe midlertidig. Blizzard-installasjonsprogrammet oppdager automatisk denne avviket og ber brukeren om å installere spillet. Her kan du bringe Destiny 2s installasjonsfiler tilbake. Her vil installasjonsprogrammet igjen oppdage at filene er til stede og fortsette oppdateringsprosessen. Selv om det kan virke med det blotte øye at ingenting skjedde, ble installatøren i virkeligheten bare oppdatert.
Merk: Forsikre deg om at du er logget på som administrator og at en aktiv internettforbindelse kjører.
- Lukk Battle.net-klienten helt. Trykk nå Windows + E for å starte Windows Utforsker og naviger til følgende katalog og finn Destiny 2-mappen. :
C: \ Program Files (x86)
- I stedet for å fjerne mappen, vil vi gi den nytt navn til noe som 'Temp Destiny 2'.
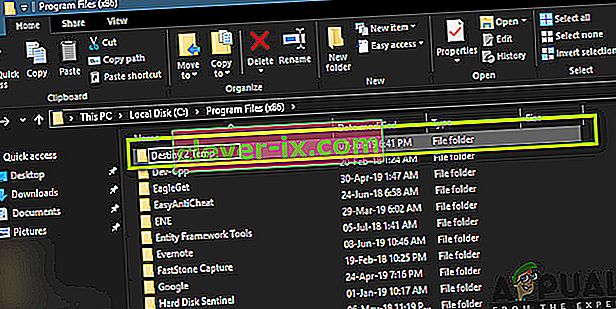
- Åpne nå Battle. nett og naviger til Destiny 2. Her, i stedet for Update, vil du se alternativet Install . Trykk på det.

- Når installasjonsprosessen begynner, endrer du mappenavnet tilbake til Destiny 2 . Gå nå tilbake til klienten og velg Start installasjon .
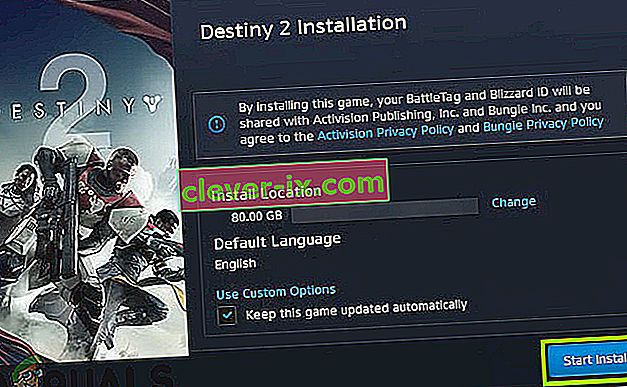
- Prosessen vil fortsette, og etter at filene er oppdaget, fortsetter oppdateringsprosessen igjen. Forsikre deg om at du er tålmodig og vent til prosessen er fullført. Etter at spillet er oppdatert, start det og sjekk om det fungerer som det skal.
Løsning 2: Avslutte alle Battle.net-prosesser
En annen løsning som fungerer for brukerne, er å initialisere Battle.net på nytt. Når du lukker Battle.net-vinduet, lukkes det vinduet, men hovedprosessen kjører fortsatt i bakgrunnen. De midlertidige konfigurasjonene forblir fortsatt i RAM-en, og du vil fortsatt oppleve det samme problemet når du starter lanseringen igjen. En god løsning er å navigere til oppgavebehandling og avslutte manuelt alle prosessene derfra. Når vi starter etter det, vil Battle.net initialisere alle midlertidige konfigurasjoner på nytt, og forhåpentligvis vil problemet bli løst.
- Trykk Windows + R, skriv “ taskmgr ” i dialogboksen og trykk Enter.
- En gang i oppgavebehandling, søk etter alle Blizzard-relaterte prosesser som kjører. Klikk på hver av dem og klikk på Avslutt oppgave .
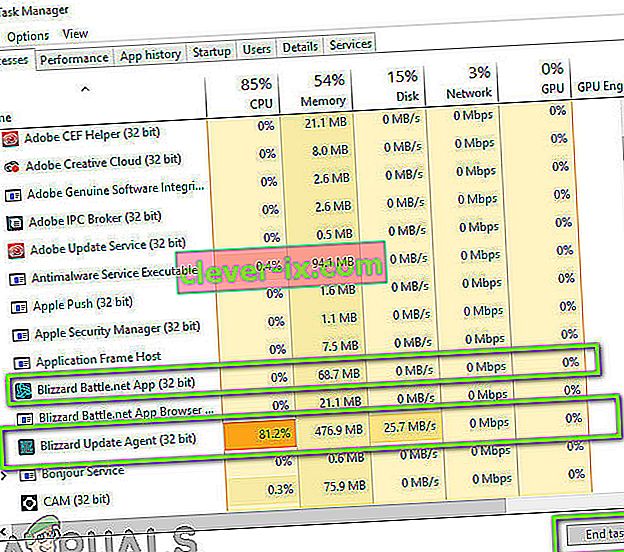
- Etter å ha avsluttet alle oppgavene, start Blizzard-applikasjonen og start oppdateringsprosessen. Sjekk om problemet er løst.
Løsning 3: Motorsykling og kontroll av internettforbindelsen
Hvis du har en dårlig internettforbindelse på datamaskinen din, vil ikke Blizzard være i stand til å fullføre oppdateringsprosessen (åpenbart). Dette er et veldig vanlig scenario, og brukere har en tendens til å ignorere dette scenariet og fortsette å prøve å feilsøke hva problemet er. På toppen av internettforbindelsen er det flere tilfeller der rutere kommer inn i en feilkonfigurasjon. Hvis de ikke overfører nettverket riktig, vil ikke klienten kunne kommunisere med eksterne serverne og dermed forårsake bisarre oppførsel.
I denne løsningen bør du først sjekke internettforbindelsen . Prøv å koble andre enheter til samme nettverk og se om du har tilgang til internett. Hvis du ikke kan, kan du prøve å slå på ruteren og datamaskinen din og se om dette gjør susen.
- Ta ut hovedstrømkabelen til ruteren og datamaskinen (etter å ha slått den av) fra kontakten. Nå holder du inne av / på-knappen i rundt 4-6 sekunder.
- Vent nå i 3-5 minutter for å forsikre deg om at all strømmen er tømt helt.
- Etter at tiden har gått, kobler du alt til igjen og vent noen minutter, slik at nettverket kringkaster riktig, og datamaskinen starter opp.
- Sjekk nå om problemet er løst, og at du kan oppdatere Destiny 2.
Løsning 4: Rydde lagringsplass
En annen ting du bør være sikker på er at du har nok plass på harddisken din der Destiny 2 er installert. Dette er vanligvis Local Disk C (med mindre du har installert den i en tilpasset katalog). Du bør ha minst 8 - 10 GB ledig plass på stasjonen.

Trykk på Windows + E for å starte File Explorer, og klikk på Denne PC-en i navigasjonslinjen til venstre. Sjekk nå fra informasjonen under hver stasjon om det er god plass. Hvis ikke, kan du rense søppel og fjerne overdreven programmer. Du kan også starte Diskrenseren ved å høyreklikke på stasjonen og klikke på alternativet. Når du har opprettet ekstra plass, må du starte datamaskinen på nytt og starte Battle.net launcher igjen og sjekke om problemet er løst for godt.
Hvis du fremdeles står overfor Destiny 2-nedlastingen fast på initialiseringsproblemet etter at du har prøvd løsningene ovenfor, må du sjekke om harddisken går tom for plass. Du bør sørge for at det er minst 8-10 GB ledig plass i stasjonen der Destiny 2 er installert for å kjøre spillet riktig. Vanligvis er Destiny 2 som standard installert på Local Disk C. Hvis du har installert den i en annen stasjon, må du sjekke den stasjonen.
Det er i utgangspunktet to alternativer som vi kan utforske når det gjelder å fjerne litt diskplass. En av dem er å kjøre diskopprydding, og den andre er å bare begynne å avinstallere unødvendige applikasjoner fra datamaskinen vår. Derfor vil vi liste opp begge for deg nedenfor.
Disk Opprydding:
- Åpne File Explorer og velg “Denne PCen” fra venstre rute.
- Høyreklikk på "Partition" som spillet er installert på, og velg "Properties".

- Klikk på "Diskopprydding" -knappen under "Generelt" -fanen, og klikk deretter på "OK" -knappen.

- La diskoppryddingen kjøre, og hvis den ikke frigjør mye plass, kan du også velge å rydde opp systemfiler fra tredje trinn.
- Etter at du har kjørt Diskopprydding, må du sørge for at det er minst 4 GB ledig plass i systemstasjonen.
- Hvis ikke, kan du prøve å rydde opp i flere filer.
- Sjekk og se om kjøring av diskopprydding hjelper deg med å bli kvitt dette problemet på Destiny 2.
Avinstallere applikasjoner:
- Trykk på "Windows" + "R" for å åpne Kjør ledeteksten og skriv inn "appwiz.cpl".

- Trykk på Enter for å starte appadministrasjonsvinduet og bla gjennom til du finner et program på listen du føler deg komfortabel å avinstallere.
- Høyreklikk på dette programmet og velg "Avinstaller" for å fjerne det fra datamaskinen.
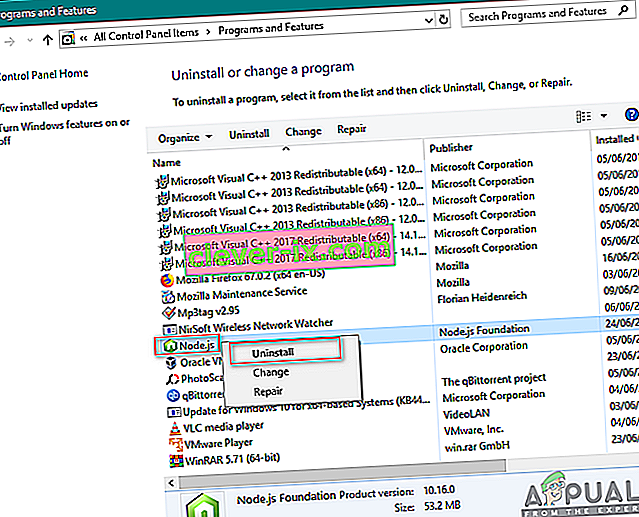
- Følg instruksjonene på skjermen for å fjerne programmet helt.
- Sørg for å gjøre det samme for andre programmer du ser i denne listen, fordi vi tar sikte på å kunne frigjøre så mye plass som mulig.
- Sørg også for å fjerne programmets kataloger også hvis det er igjen.
- Kontroller om det har løst dette problemet på datamaskinen din.
Løsning 5: Deaktivering av antivirus- / brannmurprogramvare
Antivirusprogramvare er kjent for å markere gyldige applikasjoner som trusler. Dette gjelder for mange forskjellige suiter og løses vanligvis ved enten å legge til et unntak eller deaktivere antivirusprogramvaren midlertidig. Et scenario der et antivirus markerer et gyldig program som skadelig, er kjent som falskt positivt.
Du bør først deaktivere antivirusprogramvaren og se om dette fungerer for deg. Etter at du har deaktivert Antivirusprogrammet, start datamaskinen på nytt og prøv å starte oppdateringsprosessen igjen. Hvis deaktivering av antivirusprogrammet ikke fungerer, kan du prøve å avinstallere det og se om det gjør trikset for deg.
Løsning 6: Gi administratortilgang til Blizzard
En annen ting vi kan prøve er å gi Blizzard-applikasjonsadministratoren tilgang til egenskapene. Dette trinnet må også replikeres til Destiny 2s kjørbare. Spill som Destiny 2 krever mye CPU-ressurser, og det er ingen overraskelse at operativsystemet i noen tilfeller blokkerer disse handlingene som standard. Her må du være logget på som administrator selv for å utføre alle trinnene nedenfor.
- Naviger til katalogen der Battle.net er installert på datamaskinen din. Det kan være standardplasseringen i programfiler i C eller en hvilken som helst tilpasset bane du valgte før installasjonen.
- Når du er i Battle.net-katalogen, høyreklikker du på følgende oppføringer og velger Egenskaper .
Battle.net Launcher Battle.net
- En gang i egenskapene velger du kategorien Kompatibilitet og merker av for alternativet Kjør dette programmet som administrator .

- Gjør dette for alle oppføringene som er nevnt. Nå skriver Destiny 2 mappe og på exe , utføre den samme operasjonen . Lagre endringene og avslutt. Start datamaskinen på nytt og spill spillet. Sjekk om krasj er løst.
Løsning 7: Slette Blizzard-konfigurasjoner
Hvert spill der ute har midlertidige konfigurasjoner lagret på datamaskinen. Disse midlertidige variablene inneholder de opprinnelige innstillingene og parametrene som spillet bruker til å starte. Hvis disse konfigurasjonene mangler eller er korrupte, vil du ha problemer som den som diskuteres. Hvis du har lignende problemer en god stund nå, er det en indikasjon på at de lokalt lagrede konfigurasjonsfilene dine er korrupte og må oppdateres.
I denne løsningen vil vi navigere til de lokale katalogene og slette konfigurasjonsfilene manuelt. Når Blizzard starter, vil den legge merke til at filene ikke er til stede, og vil automatisk opprette standardfiler.
Merk : Når du starter spillet for første gang etter at du har slettet filene, kan det være en forsinkelse. Vær tålmodig og la lanseringen / spillet starte seg selv i god tid.
- Trykk Windows + R, skriv “ % appdata% ” i dialogboksen og trykk Enter. En katalog åpnes. Flytt et skritt tilbake , så ser du tre mapper, nemlig:
Lokal LocalLow Roaming
- Naviger til hver katalog en etter en og slette den Blizzard Dette vil slette alle midlertidige konfigurasjoner av spillet.
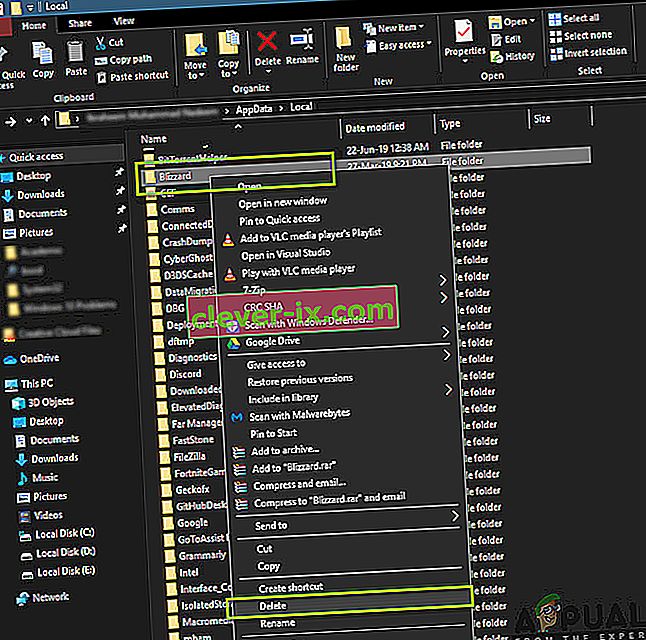
- Start datamaskinen på nytt etter at du har slettet alle midlertidige konfigurasjoner og start Blizzard-appen. Start nå spillet og sjekk om problemet er løst.
Løsning 8: Installer spillet på nytt
Hvis ingen av metodene ovenfor fungerer, og du fremdeles er strandet med problemet, kan vi fortsette og installere hele spillpakken på nytt. Hvis det er nødvendig, kan du også installere Blizzard-applikasjonen på nytt og se om dette gjør susen. Denne prosessen vil sannsynligvis fjerne alle spillene du allerede har lastet ned, og det er grunnen til at vi har forlatt denne løsningen til slutt. Forsikre deg om at du har påloggingsopplysningene dine, da du vil bli bedt om å legge dem inn senere.
Det er to måter du kan installere på nytt; enten kan du avinstallere spillet fra applikasjonen, eller du kan avinstallere det direkte fra spilladministratoren.
- Trykk Windows + R, skriv “ inetcpl. cpl ”i dialogboksen og trykk Enter.
- Finn nå Destiny 2 fra listen, høyreklikk på den og velg Avinstaller .
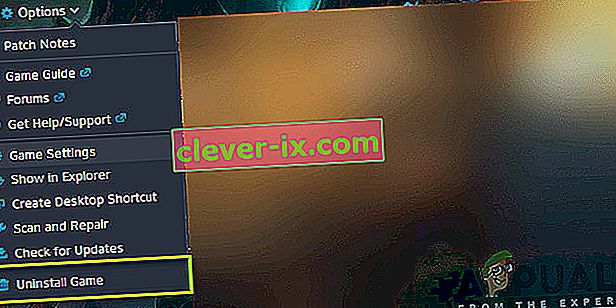
Hvis du må avinstallere spillet fra Blizzard-klienten, åpner du det og navigerer til spillet. Klikk på tannhjulikonet og deretter på Avinstaller . Du bør også navigere til mappen der spillet ble installert og slette alle filene / mappene manuelt. Følg løsning 5 også her.
Etter at du har avinstallert spillet, start datamaskinen på nytt helt (følg løsning 3 også her). Etter at du har syklet datamaskinen din, naviger tilbake til Destiny 2 i klienten og start spillet. Sjekk om problemet er løst med den nye installasjonen.
Løsning 9: Oppdater BIOS
En Bios kommer forhåndsinstallert på hovedkortet, og det er ansvarlig for alle datamaskinens inn- og utgangsfunksjoner. Ikke bare håndterer den all strømmen som kommer inn og ut av datamaskinen, men den gjenkjenner, initialiserer og håndterer også CPU, GPU og minne som er koblet til hovedkortet. Det driver ikke bare PC-en din, men beskytter den også. Hvis BIOS ikke oppdateres regelmessig, kan det føre til forsinkelse av flere programmer som også inneholder skjebne 2. Følg guiden indeksert nedenfor for å oppdatere BIOS:
- Før du oppgraderer BIOS, må du sørge for at du faktisk installerer en ny versjon. Den enkleste måten å finne BIOS-versjonen er:
Trykk “Windows” + “s” for å åpne søkevinduet, skriv “MSINFO” og trykk “Enter” for å starte datamaskinens informasjonspanel. Inne i informasjonspanelet, på høyre side, bør Bios-versjonen være oppført som skal inneholde den nøyaktige BIOS som datamaskinen din bruker for øyeblikket.
- Skriv inn UEFI BIOS: Når du starter opp PCen, ser du tekst som informerer deg hvilken knapp du skal trykke for å gå inn i UEFI BIOS. Press den. (Den nøyaktige knappen som trengs, og utformingen av hvert hovedkortets faktiske UEFI-kontrollpanel er forskjellig, så disse instruksjonene vil være flere veiledninger enn trinnvise instruksjoner.)
- Start opp i UEFI-kontrollpanelet (når det er mulig): Selv om ikke alle hovedkort tilbyr denne funksjonen, kan du på enkelte modeller starte opp i UEFI-kontrollpanelet og bruke et innebygd oppdateringsverktøy for å koble til internett og blinke den nyeste fastvaren fra produsentens server. Denne ekstremt fine funksjonen gjør oppdatering til nyere firmwareversjoner så smertefri som mulig.
- Finn den siste BIOS-oppdateringen fra hovedkortets støtteside: Gå til hovedkortets støtteside på produsentens nettsted. Den siste BIOS-oppdateringen skal være i delen støtte og nedlastning.
- Last ned og pakk ut BIOS-oppdateringsfilen
- Overfør oppdateringsfilen til en USB-flashstasjon
- Start datamaskinen på nytt i UEFI-kontrollpanelet
- Start UEFIs firmwareoppdateringsverktøy eller blinkende verktøy og sikkerhetskopier PCens eksisterende firmware til flash-stasjonen. Dette beskytter deg i tilfelle noe går galt.
- Bruk det samme UEFI-verktøyet til å velge det nye firmwarebildet du lagret på flash-stasjonen. Å kjøre firmwareoppdateringsverktøyet bør ta bare et par minutter, men sørg for å ikke slå av PCen under denne prosessen.
- Når den blinkende prosessen er ferdig, start datamaskinen på nytt. Din oppdaterte PC-BIOS er klar til å rocke, og forhåpentligvis vil initialiseringsproblemet bli rettet nå.
Løsning 10: Diagnostiser bakgrunnsapplikasjoner
Avslutt Destiny 2 og Battle.net-appen. Lukk og avslutt alle unødvendige programmer som kjører på PCen, inkludert bakgrunns- og oppgavelinjeapplikasjonen. En bruker rapporterte at for ham var det som endelig løste initialiseringsproblemene for ham å lukke følgende 5 applikasjoner. Med dem løpende hadde han regelmessige krasj hvert 20. eller så minutt. Dette ble testet gjentatte ganger over mange timer og i forskjellige økter. Etter å ha lukket dem alle, spilte han for første gang i flere timer uten problemer. Lukk / avslutt disse programmene hvis du har dem på systemet ditt:
- Ultramon / Ultramon x64
- Roccat Power Grid (Connectivity-app for å vise PC-status på en annen enhet)
- Brother skriverstatusovervåker og programvare
- Dell skriverstatusovervåker og programvare
- Epson skriverprogramvare
Når du har lukket alle applikasjonene du kan, spesielt de som er oppført ovenfor, starter du Destiny 2 og sjekker om initialiseringsfeilen fortsatt vedvarer. Det ser ut til at det er en slags konflikt, vårt beste gjetning er at det er en videokonflikt med applikasjonen Ultramon eller Roccat Power Grid. Det er viktig å merke seg at disse programmene aldri har forårsaket ustabilitet eller krasj i et bredt utvalg av andre spill gjennom flere år, så vi tror det er et problem med Destiny 2 selv.
I de fleste tilfeller er feilen forårsaket av et problem med et tredjepartsprogram, derfor vil vi også diagnostisere hvilket program som forårsaker denne feilen. For det vil vi forhindre at de kan starte ved oppstart, og deretter vil sjekke ved å aktivere en håndfull og diagnostisere hvilken som får problemet til å komme tilbake. For å gjøre det:
- Trykk på "Windows" + "R" for å starte Run-ledeteksten.
- Skriv inn “MSCONFIG” og trykk “Enter” for å starte konfigurasjonsvinduet.

- Klikk på "Tjenester" -fanen og fjern merket for "Skjul alle Microsoft-tjenester" -alternativet.
- Når du har fjernet avmerkingen for dette alternativet, klikker du på “Deaktiver alt” -knappen og klikker deretter på “Bruk” for å lagre endringene.
- Deretter klikker du på "Oppstart" -fanen, og deretter klikker du på "Åpne oppgavebehandling" -knappen for å starte oppgavebehandling.

- I Oppgavebehandling klikker du på hvert program som er aktivert, og deretter klikker du på "Deaktiver".
- Dette vil forhindre at oppstartsapplikasjoner starter på datamaskinen din, nå som vi har sortert ut applikasjonene og forhindret dem i å kjøre i bakgrunnen, start datamaskinen på nytt.
- Når du har startet på nytt, kan du prøve å starte spillet og sjekke om dette problemet fortsatt er utløst. Hvis den ikke utløses, betyr det at problemet ligger hos en tredjepartsapplikasjon eller -tjeneste.
- Prøv å aktivere en håndfull applikasjoner og tjenester en etter en ved å bruke samme metode som ovenfor, og sjekk hvilke som får problemet til å komme tilbake.
- Diagnostiser de som forårsaker denne feilen, og hold dem deaktivert eller avinstaller dem.
Løsning 11: Senk Destiny 2 videoinnstillinger midlertidig
I noen tilfeller er det mulig at feilen blir utløst fordi du overbelaster maskinvaren din ved å velge innstillinger som er utenfor grensen for hva maskinvaren din kan håndtere. På grunn av å sette konfigurasjonene veldig høyt, kan maskinvaren oppføre seg og forhindre at spillet blir lansert helt. Derfor vil vi i dette trinnet senke videoinnstillingene. For det:
- Start Destiny 2 på systemet ditt.
- Naviger til Destiny 2s videoalternativmeny.
- Sett bildefrekvens på 30 eller 60.
- Sett alle alternativene til LAV eller
- Deaktiver ting som HDR, Wind Effects, Motion Blur
- Slå AV og / eller senk antialiasing, omgivende okklusjon, anisotropisk filtrering
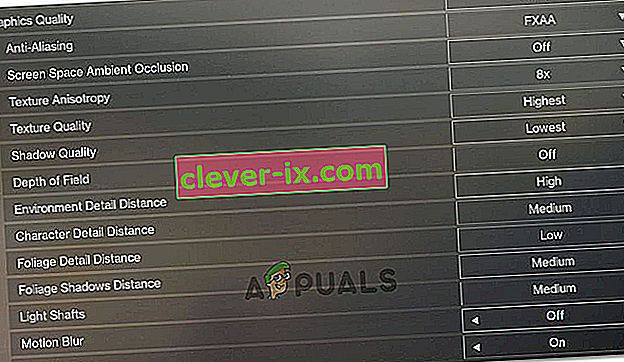
- Start skjebne 2 nå og sjekk om problemet er løst.
Merk: Det kan også være lurt å overvåke grafikkortemperaturen mens du spiller Destiny 2 for å se om overoppheting kan være et problem.
Løsning 12: Slå av GPU / CPU / RAM-overklokking
Dette er et generelt feilsøkingstips og bør være en av de første tingene du prøver hvis du noen gang har problemer med spill- eller systemstabilitet. Slå av alle overklokkingsinnstillingene midlertidig. For CPU, RAM og annen systemoverklokking som sannsynligvis har blitt gjort fra Bios eller en tredjepartsapp du bruker. Du må starte datamaskinen på nytt, trykke på tasten når du blir bedt om å gå inn i BIOS, og deretter finne alternativene for overklokking. Moderne datamaskiner har ganske gode BIOS-grensesnitt, så det skal være enkelt å slå av og på.
For GPU-overklokking gjøres dette sannsynligvis av programvare i Windows som bruker et GPU-program som MSI Afterburner eller annen programvare som tilbys av din spesifikke grafikkortprodusent som Gigabyte, EVGA, etc. Hvis du har overklokket GPU utover fabrikkinnstillingene, anbefales det for å begynne å senke overklokken og sjekke etter hvert punkt og analysere hvilken innstilling som fungerer best for deg.
Det kan også være lurt å overvåke GPU- og CPU-temperaturen mens du spiller Destiny 2. Hvis de overopphetes, kan det definitivt føre til krasj. Anbefalte temperaturer varierer etter GPU og CPU, så du må gjøre mer forskning på det andre steder.
I noen tilfeller kan du faktisk oppleve dette problemet fordi GPU-en kommer overklokket fra fabrikkinnstillingene. Dette skjer vanligvis med entusiastkort, og noen selskaper gjør dette også for å få et forsprang på ytelsen. Derfor anbefales det å senke GPU-klokken under fabrikkinnstillingene litt og sjekke om det får spillet til å fungere riktig.
Løsning 13: Slett spillets tilpassede spillerinnstillingsfil
Når spillere støter på problemer som å stå fast ved initialisering, nøkkelbinding, grafikk eller andre innstillinger, kan det at noen ganger sletter CVARS.xml-filen deres ende opp med å bli løsningen på dem. I tillegg til dette, bør du også sørge for at alle driverne dine er riktig installert og oppdatert, og de fleste brukere har anbefalt at du sletter denne filen med Destiny 2. For å gjøre det, følg guiden nedenfor.
- Closeout of Destiny 2, og sørg også for å stoppe BattleEye Launcher fra å kjøre i bakgrunnen.
- Trykk på Windows + E og naviger til følgende sted fra File Explorer.
C: \\ Brukere \ USER_NAME \ Appdata \ Roaming \ Bungie \ DestinyPC \ prefs \
Merk : AppData-mappen er skjult i Windows som standard. En rask måte å åpne den på er å klikke Start-knappen i Windows, i søkefeltet skriver du inn "% appdata%" uten anførselstegn. Da vil du kunne se Bungie og andre mapper.

- Sørg for å klikke på "Vis" -fanen i fanen når du er i "Brukernavn" -mappen og deretter merke av for "Skjulte gjenstander" for å faktisk kunne se mappen "Appdata" .

- Høyreklikk på filen CVARS.xml i mappen og velg alternativet "Slett" for å fjerne den helt fra datamaskinen.
- Merk at du sletter denne filen, sletter tastebindinger og andre tilpassede innstillinger du angir i Destiny 2, for eksempel videoalternativer.
- Etter å ha slettet denne filen, start Destiny 2, og den skal automatisk erstatte den med en ny fil.
- Sjekk for å se om problemet fortsatt vedvarer.
Løsning 14: Finn DLL-filen på nytt
En DLL er et bibliotek som inneholder kode og data som kan brukes av mer enn ett program samtidig. For eksempel i Windows-operativsystemer utfører Comdlg32 DLL vanlige dialogbokserelaterte funksjoner. Derfor kan hvert program bruke funksjonaliteten i denne DLL for å implementere en Åpne dialogboks. Dette hjelper til med å fremme kodegjenbruk og effektiv minnebruk. Det er fordelaktig å flytte DLL-filen til Destiny 2 for å bli kvitt dette problemet:
- Høyreklikk på Destiny 2-ikonet på skrivebordet og velg alternativet "Åpne filplassering" .
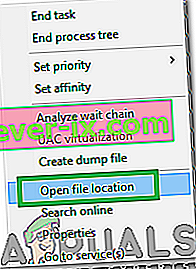
- Dette skal ta deg til Destiny 2-installasjonsmappen.
- I Destiny 2 / bin / x64-mappen høyreklikker du på " GFSDK_Aftermath_lib.dll " DLL-fil og velger "Kopier" -alternativet.
- Lim denne filen på følgende sted.
C: \ Program Files \ Destiny 2 \
- Sørg for å bekrefte alle meldinger som dukker opp på skjermen.
- Sjekk om problemet har løst ved å gjøre det.
Løsning 15: Sett Windows Secondary Logon til Automatic
Windows Secondary Logon lar administratorer logge på med en ikke-administratorkonto for å utføre administrative oppgaver uten å logge AV. Denne tjenesten er noen ganger viktig for at spillet skal kunne kjøres ordentlig, og i dette trinnet vil vi starte tjenesteadministrasjonsvinduet og aktivere automatisk pålogging. For å gjøre det, følg guiden nedenfor.
- Trykk på Windows-tasten + R for å åpne Kjør-boksen.
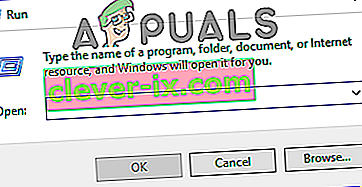
- Inne i Kjør-ledeteksten, skriv inn “services.msc” og trykk “Enter” for å starte vinduet for tjenesteadministrasjon.

- I tjenestebehandleren, finn og dobbeltklikk på tjenesten Sekundær pålogging fra høyre rute.
- Klikk på rullegardinmenyen "Oppstartstype" og velg alternativet "Automatisk" fra listen over tilgjengelige.

- Klikk på "Apply" for å lagre endringene, og deretter på "OK" for å gå ut av vinduet.
- Sjekk om problemet har løst ved å gjøre det.
Merk: Noen sikkerhetsprogrammer kan slå av den sekundære påloggingstjenesten. Hvis tjenesten deaktiveres igjen etter at du har byttet den til automatisk, må du konfigurere sikkerhetsprogrammet for å stoppe deaktivering av tjenesten. Kontakt produsenten av sikkerhetsprogrammet ditt hvis du trenger hjelp med å konfigurere sikkerhetsprogramvaren.
Løsning 16: Juster Blizzard-innstillinger
Når du støter på Destiny 2-nedlasting fast ved initialisering eller Destiny 2-oppdatering fast ved initialisering, kan det hende du må endre noen nedlastingsinnstillinger i Blizzard, noe som kan hjelpe deg med å øke nedlastingshastigheten. Følg trinnene indeksert nedenfor for å endre noen innstillinger hele tiden:
- I Blizzard-applikasjonen klikker du på BLIZZARDlogo øverst til høyre og velger "Innstillinger" .
- I panelet til venstre i Innstillinger velger du “ Game Install / Update”. I høyre rute, bla nedover og finn " Network Bandwidth" fra listen.
- Endre verdien av “ Siste oppdateringer og fremtidige oppdateringsdata” til 0 KB / s.
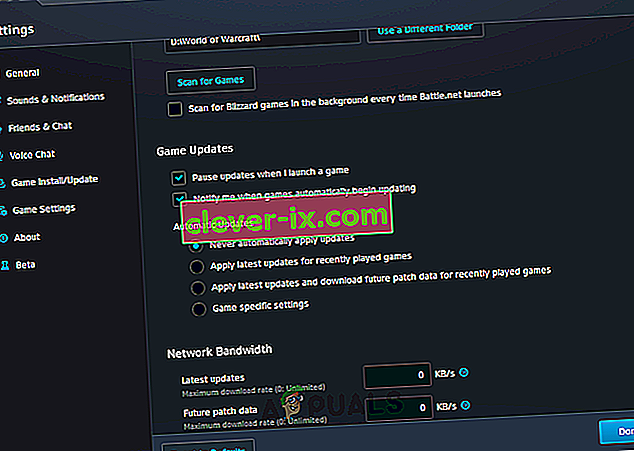
- Klikk på " Ferdig" for å lagre de endrede innstillingene.
- Når du har gjort denne endringen, må du sjekke om problemet fortsatt vedvarer.
Løsning 17: Senk CPU-klokkehastigheten
En klokkehastighet på 3,5 GHz til 4,0 GHz regnes generelt som en god klokkehastighet for spill, men det er viktigere å ha god ytelse med en tråd. Dette betyr at CPU-en din gjør en god jobb med å forstå og fullføre enkeltoppgaver. Høye klokkehastigheter på maskinvarekomponentene kan undergrave stabiliteten til dine kjørende programmer. Og det kan være grunnen til at spillet ditt sitter fast ved initialisering. For å se om det er årsaken:
- Hvis du har overklokket CPU, GPU eller RAM, må du stille klokkehastighetene tilbake til standardverdien.
- Hvis du ikke har overklokket dem, kan du redusere klokkehastigheten med omtrent 10 prosent.
- For de fleste datamaskiner gjøres dette fra Bios, og det kan bringes tilbake til standard når som helst, slik at du ikke trenger å bekymre deg for noen bivirkninger, og det bør få spillet ditt til å fungere i de fleste tilfeller.
- Ryzen-prosessorer er mest berørt av dette, og du bør sørge for å konfigurere denne innstillingen på nytt på Ryzen.
Løsning 18: Deaktiver alle video- / spillopptaksprogrammer
Rett ved lanseringen var Destiny 2-spillermiljøet i et opprør fordi noen spillere ble utestengt. Til slutt så det ut som om de utestengte spillerne faktisk var få og brukte bedrifter. I løpet av denne tiden ble det imidlertid klart at det var et mulig problem med en konflikt mellom Destiny 2 og noen form for "Overlay" eller "Hook" -programvare. Destiny 2 devs sier at dette er ment å stoppe juks. De sier visse programmer kan forårsake krasj, derfor foreslår vi at du lukker alle Overlay / Hook-programmer og / eller deaktiverer Overlay-funksjonene.
- OBS
- Xsplit
- Geforce Experience
- AMD Gaming Evolved / Raptr
- MSI etterbrenner
- Dampoverlegg
- Diskordoverlegg
- FRAPS
- Ethvert annet program som legger noe på spillene dine, som FPS-tellere eller systemdata.
- Enhver annen videoopptaksprogramvare som Twitch- eller Youtube-streamingapplikasjoner.
Løsning 19: Start nedlastingen på nytt
I noen tilfeller kan problemet utløses fordi spillinstallasjonen har vært feil, og hvis du får denne feilen mens du prøver å oppdatere eller laste ned spillet, kan vi kanskje fikse det ved å starte en omstart på nedlastingen som skulle be oss å prøve å laste ned spillet på nytt, og å gjøre det, bør rette datamaskinen vår for dette problemet helt. Følg trinnene nedenfor for å gjøre det.
- Stopp nedlastingsprosessen i Blizzard-appen.
- Naviger til C: Program Files (x86) og dra spillets installasjonsmappe til skrivebordsbakgrunnen.
- Åpne Blizzard-appen og naviger til Destiny 2-spillet.
- Klikk på ”Installer” og la den stå på skjermbildet Stedsvalg.

- Dette vil starte programmet for å starte nedlastingen på nytt.
- Forsøk på å starte nedlastingen på nytt, bør oppdatere spillfilene, og du kan kanskje løse dette problemet.
Løsning 20: Skyll DNS
DNS-spyling er mekanismen der brukeren manuelt kan gjøre alle oppføringene i hurtigbufferen ugyldig, dette ber datamaskinen automatisk om å regenerere denne hurtigbufferen, noe som kan hjelpe deg med å bli kvitt ødelagt eller ugyldig hurtigbuffer. Trinnene nedenfor veileder deg gjennom å frigjøre, fornye og spyle DNS-informasjonen din, som brukes til å løse nettverksproblemer. Følg trinnene nøye, og etter å ha fullført dem, start installasjonsprosedyren på nytt og sjekk om det hjelper.
- Trykk på “Windows” + “R” -tasten for å starte Kjør-ledeteksten.
- Skriv inn "cmd" og trykk "Skift" + "Ctrl" + "Enter" for å åpne med administratorrettigheter.

- Skriv inn følgende kommando i ledeteksten og trykk “Enter”.
ipconfig / release
- Etter dette skriver du inn følgende kommando for å utløse en IP-fornyelse.
IP-konfigurering / fornyelse
- Til slutt utløser du følgende kommando for å skylle DNS-cachen helt.
ipconfig / flushdns
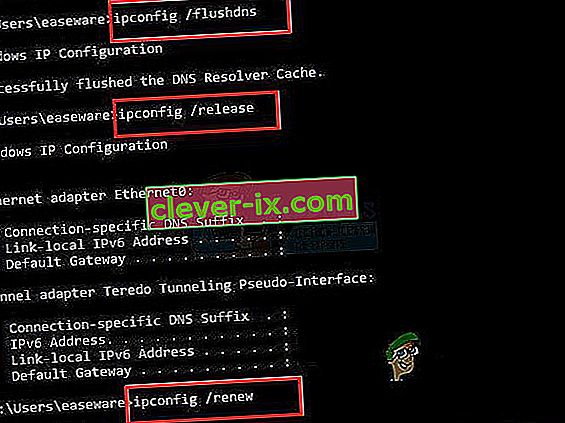
- Etter at du har startet alle disse kommandoene, må du sjekke om det har løst problemet.
Løsning 21: Kjør Windows-oppdatering
I noen tilfeller er det mulig at du støter på dette problemet fordi operativsystemet ditt og Battle Eye laucher genererer en konflikt, og som forhindrer at spillet kan kjøre ordentlig på datamaskinen din. Derfor vil vi i dette trinnet sjekke om det er tilgjengelige oppdateringer som vi kan installere på datamaskinen vår for å løse dette problemet.
- Åpne Windows Update ved å klikke Start-knappen i nedre venstre hjørne. Skriv inn Oppdater i søkeboksen, og klikk deretter på “ Windows Update” eller “ Se etter oppdateringer” i resultatlisten .
- Alternativt kan du trykke “Windows” + “I” for å åpne vinduinnstillingene.
- I innstillingene klikker du på alternativet “Oppdatering og sikkerhet” og velger “Windows Update” -knappen fra venstre side .

- Klikk på " Se etter oppdateringer" -knappen, og vent deretter mens Windows ser etter de siste oppdateringene for datamaskinen din

- Hvis du ser en melding om at viktige oppdateringer er tilgjengelige, eller som ber deg gjennomgå viktige oppdateringer, klikker du på meldingen for å se og velger de viktige oppdateringene du vil laste ned eller installere.
- Klikk på viktige oppdateringer i listen for mer informasjon. Merk av i avmerkingsboksene for oppdateringer du vil installere, og klikk deretter på nedlastingsknappen.
- Klikk på Installer oppdateringer.
- Systemet skal nå automatisk begynne å installere oppdateringer på datamaskinen din.
- Kontroller om installering av oppdateringer har løst dette problemet på datamaskinen din.
Løsning: Hvis ingen av metodene fungerte for deg, er det siste du kan prøve å skanne og reparere i Blizzard-appen. Fortsett til Destiny 2 Games-siden, finn Alternativer- knappen over partyteltet og velg Scan and Repair . Velg deretter Start Scan- alternativet, og vent deretter til Blizzard finner noen problemer og automatisk løser dem. Til slutt, hvis ingen av de tidligere løsningene fungerte, kan vi bare råde deg til å holde Blizzard-applikasjonen oppdatert og vente. Vi er klar over at Blizzard er slurvete noen ganger, men til slutt vil problemene som den med Destiny 2-initialiseringen snart bli ordnet opp.