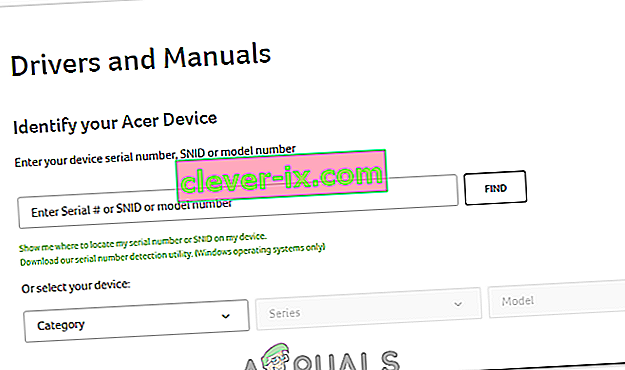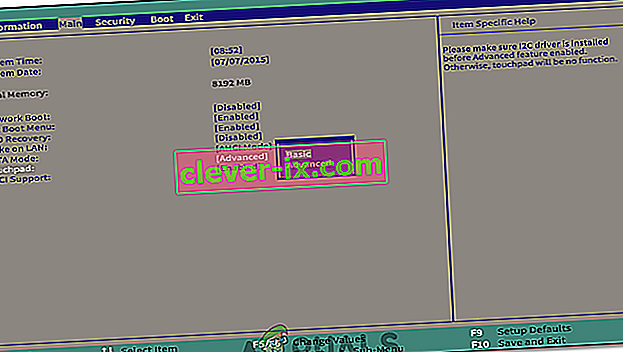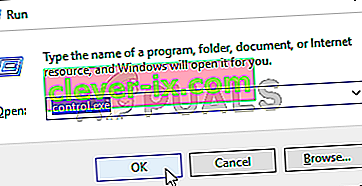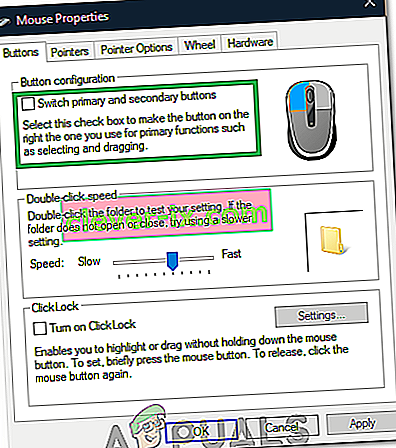Acer bærbare datamaskiner bruker alle en touchpad-mus, og når den slutter å være lydhør, er det vanligvis et resultat av driverproblemer. Hvis pekeplaten ikke lenger svarer, og du har problemer med venstre og høyreklikk-knappen, kan oppdatering av driverne løse problemet.
Hvis det imidlertid er et maskinvareproblem, må du søke profesjonell hjelp fra kvalifiserte teknikere. En vanlig årsak til feil på styreflaten er vannskade. Enten du har sølt en drink eller hatt den bærbare datamaskinen i et fuktig rom, kan vann påvirke tilkoblingene og sensorene på pekeplaten og gjøre den ubrukelig. Før du skriver av datamaskinen, kan du prøve å slå den av og la den tørke i en eller to dager.

For å løse problemet med programvaren, prøv følgende. Du trenger en USB- eller Bluetooth-mus for å gjøre disse endringene, ettersom styreflaten ikke fungerer eller svarer pålitelig.
Metode 1: Aktiver med tastaturet
På mange datasystemer kan du slå styreflaten på og av med tastaturet.
- På de fleste bærbare datamaskiner fra Acer kan du trykke og holde nede Fn-tasten på tastaturet og deretter trykke på enten F6- eller F7-tasten.
- Hvis du ikke finner F6- eller F7-tasten, skal den vise en liten illustrasjon av en hånd som berører en berøringsplate.
- Prøv å bruke pekeplaten etter å ha brukt denne tastekombinasjonen. Hvis det ikke fungerer, gå videre til neste metode.
Metode 2: Bytt ut batteriet
På noen Acer-systemer som følger med Gemstone Blue Audio Controls, er det mulig å tilbakestille det ved å ta ut og bytte ut batteriet. Slik gjør du det.
- Forsikre deg om at den bærbare datamaskinen er slått på og at operativsystemet er fullstendig lastet.
- Fjern laderen til den bærbare datamaskinen.
- Fjern batteriet fra den bærbare datamaskinen.

- Bytt ut batteriet igjen, slå på den bærbare datamaskinen og se om pekeplaten har begynt å fungere igjen.
Metode 3: Oppdatering gjennom Acer-nettstedet
- Først og fremst kan du besøke det offisielle Acer-nettstedet, som inneholder alle nødvendige og offisielle drivere og håndbøker for enheten din. Gå til følgende lenke: //www.acer.com/ac/en/GB/content/drivers
- På siden med drivere og manualer blir du bedt om å oppgi serienummer, SNID eller modellnummer. Dette tar deg til en side med passende drivere. Hvis du ikke vet serienummeret ditt, kan du også velge kategori, serie og modell på enheten. Hvis du fremdeles ikke kjenner denne informasjonen, kan du bruke funksjonen for automatisk oppdagelse. Nederst på skjermen vil du se grønn tekst som leser 'automatisk oppdag enhetens informasjon'. Klikk på lenken og følg instruksjonene på skjermen, så blir modellnummeret ditt oppdaget.
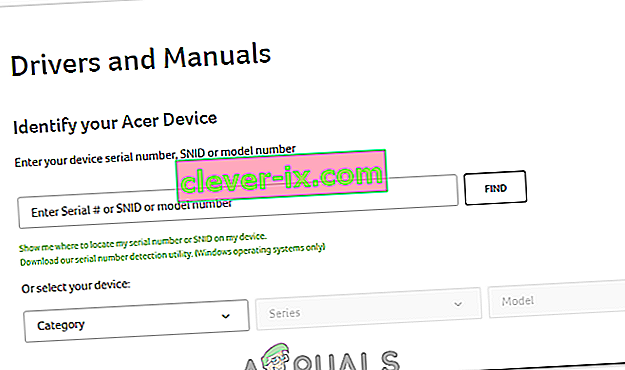
- Etter at du har skrevet inn nødvendig informasjon på neste side, vil du bli presentert for drivere, dokumenter, nedlastinger av BIOS / firmware og mer. Ved å trykke på 'Driver' rullegardinmenyen, vil du bli presentert med drivere, inkludert en styreflatedriver for Windows 7 og oppover.
Metode 4: Oppdatering gjennom Enhetsbehandling
Enhetsbehandling er en standardapp i Windows som lar deg kontrollere maskinvaren som er innenfor datamaskinen din eller koblet til. Du kan bruke Enhetsbehandling til å administrere drivere og oppdatere feil drivere.
- Skriv inn Enhetsbehandling i søkefunksjonen på oppgavelinjen i Windows. På Windows 10 finner du søkefeltet ved å trykke på Cortana-knappen. På Windows 7, 8 og 8.1 finner du søkefeltet ved å trykke på Start-knappen.

- I Enhetsbehandling vil du se en lang liste over enheter som er koblet til enheten din. Under 'Mus og andre pekeenheter', bør du legge merke til Acer-pekeplaten.
- Høyreklikk på Acer-berøringsflaten og klikk på 'Oppdater driverprogramvare'. Dette fører deg til et vindu som automatisk søker etter den nyeste driverprogramvaren. Hvis det er en tilgjengelig, vil den be deg om å laste den ned.
Nedlasting av den nyeste driverprogramvaren vil kvitte seg med potensielle problemer som forårsaker museproblemet.
Metode 5: Endre berøringsplateinnstillinger fra Bios
I noen tilfeller kan feilen utløses hvis Acer Touchpad er satt til å bruke avansert konfigurasjon for å kjøre driverne. Derfor, i dette tilfellet, vil vi deaktivere Touchpad Advanced-konfigurasjonen og sette den til grunnleggende. For å gjøre det:
- Start datamaskinen på nytt og trykk på “F1” eller “Del” -tasten før den starter opp .
- Bruk pilknappen “Høyre” til å navigere til “Hoved” -fanen.
- Bruk piltasten ned for å markere alternativet "Touchpad" og trykk "Enter".
- Velg "Basic" og lagre endringene.
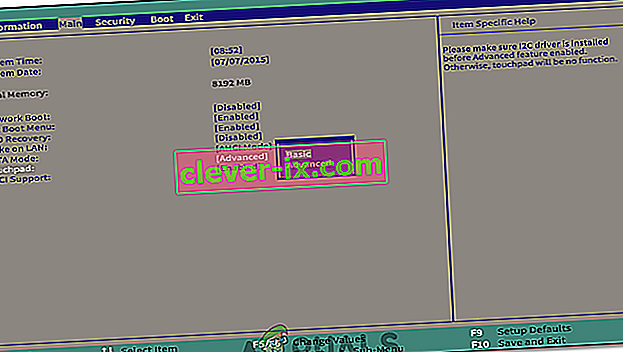
- Start opp i Windows og sjekk om problemet vedvarer.
Metode 6: Aktivere styreflate
I noen tilfeller kan styreflaten ha blitt deaktivert enten delvis eller helt fra kontrollpanelet. Derfor vil vi i dette trinnet aktivere det igjen og sjekke om det fungerer. For å gjøre det:
- Trykk "Windows" + "R" for å åpne kjøringsprompten.
- Skriv inn "Control" og trykk "Enter".
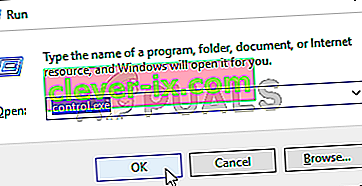
- Klikk på "Maskinvare og lyd" og velg "Mus og pekeplate".

- Velg alternativet "Ytterligere musinnstillinger" og klikk på enheten.
- Forsikre deg om at enheten er aktivert.
Metode 7: Endring av primærknapp
I noen tilfeller har problemet angivelig blitt løst ved å endre museknappen fra kontrollpanelet midlertidig og deretter endre den til venstre klikk. Dette utløser en endring av musekonfigurasjonen og kan hjelpe til med å bli kvitt feil. For å gjøre det:
- Trykk "Windows" + "R" for å åpne kjøringsprompten.
- Skriv inn "Control" og trykk "Enter" for å åpne den.

- Inne i kontrollpanelet, klikk på “Maskinvare og lyd” og velg deretter “Mus” fra listen.
- Sjekk alternativet "Bytt primær og sekundær knapp" .
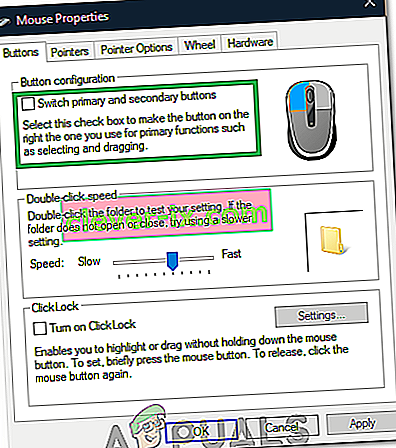
- Klikk på "Apply" for å lagre endringene.
- Etter en stund, gjenta prosessen ovenfor og fjern merket for knappen.
- Sjekk om problemet vedvarer.
Metode 8: Rengjøring av smuss
I noen tilfeller kan visse smuss og fremmedlegemer samle seg under pekeplaten. Derfor, hvis styreplateknappen din er atskilt fra styreflaten (På noen bærbare datamaskiner er pekeplaten ensartet), sett inn en liten stift under venstre klikk og løft den litt opp. Ta en boks med trykkluft og blåse den under klikket for å tørke av alle fremmedlegemer. Sjekk om problemet fortsatt er der.