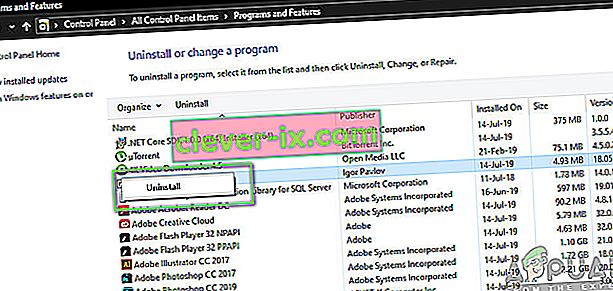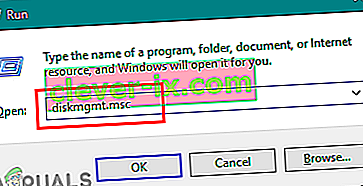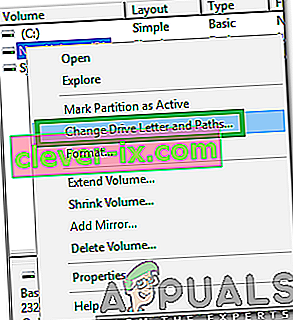Kindle har vært i forkant av e-lesere solgt av Amazon, som har en bærbar størrelse og Android-operativsystem. Det gjør det mulig for brukere å bla gjennom, kjøpe og laste ned mange e-bøker, magasiner osv. På systemene sine. Maskinvaren er også produsert av Amazon, og e-leseren har fått stor popularitet de siste årene.

Til tross for å være kontinuerlig oppdatert for å være i tråd med alle Microsoft Windows-oppdateringer, er Kindle kjent for tilkoblingsproblemer. Det var flere tilfeller der Kindle nektet å være koblet til operativsystemet etter at det ble oppgradert til den siste versjonen, det kobles ikke helt. Løsningene for dette problemet er ganske enkle. Vi vil gå gjennom dem en etter en fra det enkleste.
Løsning 1: Kontrollere USB-kabelen
Kindle er primært koblet til Windows ved hjelp av en USB-kabel. Det er to typer USB-kabler; den ene typen støtter bare lading og den andre støtter lading samt dataoverføring. Du bør sørge for at du har den sistnevnte typen og at USB-kabelen ikke blir skadet på noen måte. Prøv å bruke forskjellige USB-kabler for å koble til PCen. Du kan også prøve andre USB-kabler som følger med smarttelefonene.

Hvis forbindelsen fremdeles ikke starter, kan du prøve å koble USB-kabelen til baksiden av datamaskinen eller prøve å koble til forskjellige spor foran. Før du går videre til de andre løsningene, må du være helt sikker på at problemet ikke er med USB-porter og kabler.
Løsning 2: Juster din Kindle-tilkobling
I denne løsningen vil vi prøve å tilpasse måten Kindle er koblet til datamaskinen din. Disse finjusteringstrinnene fungerer bare hvis USB-kabelen du bruker fungerer perfekt, så sørg for at du går gjennom løsning 1. Det er flere justeringer rapportert av brukere som jobbet for dem. Ta en titt.
- Fest Kindle til en fungerende USB-port på datamaskinen og slå av Kindle helt. Slå den på igjen og se om datamaskinen oppdager maskinvaren. For å starte Kindle på nytt , trykk og hold inne strømknappen i ~ 40 sekunder. Hvis omstartprosessen blir startet, slipper du den.
- Koble Kindle til PCen din og åpne Kindle. Skyv ned for å avsløre skyvemenyen, og du vil se tilkoblingsalternativer i varslingslinjen. Sett alternativet " Koble til som kamera ". Så absurd dette høres ut, løste denne metoden problemet for en rekke brukere.
- Du kan bruke Caliber til å koble Kindle til din PC. Slå av PC og Kindle, og koble fra alle tilkoblede kabler. Etter at du har slått på PCen, åpner du Caliber og kobler Kindle til PC. Slå på Kindle nå og se om forbindelsen er vellykket.
- Forsikre deg om at PIN-autentisering er slått av for tenne. Det er et alternativ i Kindle som gir et ekstra sikkerhetslag. Du kan enten deaktivere funksjonen helt eller sørge for at du skriver inn PIN-koden din når du er tilkoblet.
- En annen løsning er å aktivere Android Debug Bridge (ADB) på Kindle. Du kan prøve begge (deaktivere og aktivere) og se hvilken som løser problemet for deg. Du kan enkelt endre denne innstillingen ved å navigere til Innstillinger> Enhet> Slå ADB på / av .
- Du kan også prøve å koble Kindle ved hjelp av en USB-hub .
- Forsikre deg om at den nyeste versjonen av Kindle-applikasjonen er installert på Kindle. Kindles bruker dette for å koble til datamaskinen din.
Løsning 3: Installere Kindle som en MTP-enhet
Det er mulig at Kindle ikke er riktig installert på datamaskinen din. Når du kobler til en enhet, oppdager Windows automatisk enhetstypen og prøver å installere standarddriverne for den. Noen ganger gjør ikke Windows dette riktig, og dette forårsaker tilkoblingsproblemet som diskuteres. Vi kan navigere til enhetsbehandling og prøve å fikse dette problemet.
- Trykk på Windows + R, skriv “ dsevmgmt. msc ”i dialogboksen og trykk Enter.
- Når du er i enhetsbehandling, utvider du kategorien " Bærbar enhet ". Enten dette eller Kindle vil bli oppført som en enhet med et lite gult utropstegn. Høyreklikk på den og velg Oppdater driver .

- Velg det andre alternativet " Bla gjennom datamaskinen min for driverprogramvare ".

- Velg nå alternativet " La meg velge fra en liste over tilgjengelige drivere for datamaskinen min ".

- Velg bærbare enheter og søk gjennom listen til du finner MTP-driveren. Du kan fjerne merket for "Vis bare kompatible drivere" for å få en større liste. Start datamaskinen på nytt etter at endringene er brukt, og sjekk om problemet er løst.
Hvis datamaskinen selv ikke nå oppdager Kindle, kan du prøve å koble nettbrettet til en annen datamaskin og se om forbindelsen er vellykket. Du kan også overføre filer ved hjelp av Wi-Fi hvis forbindelsen ikke opprettes.

Løsning 4: Deaktivering av USB Selective Suspend
Mange brukere rapporterte at deaktivering av USB-selektiv suspensjonsfunksjon også løste problemet deres umiddelbart. Den USB-selektive suspenderingsfunksjonen gjør at hubdriveren kan suspendere en individuell port uten å påvirke andre porter på huben. Den er som standard aktivert på bærbare datamaskiner for å spare strøm og for å opprettholde lang batterilevetid. Dette kan medføre problemer hvis Kindle ikke er riktig tilkoblet eller Windows ikke gjenkjenner det.
- Trykk på Windows + R for å starte datamaskinens Kjør-applikasjon. Skriv " kontrollpanel " i dialogboksen og trykk Enter.
- Velg “ Maskinvare og lyd ” fra listen over kategorier.
- Klikk nå på “ Strømalternativer ”. Et nytt vindu kommer frem som består av alle strømplanene datamaskinen din har. Velg den du bruker og klikk på “ Endre planinnstillinger ”.

- Nå for å navigere til de avanserte innstillingene, klikk “ Endre avanserte strøminnstillinger ”.
- Søk etter USB-innstillinger fra listen over alternativer, og klikk på den for å utvide. Du får en annen tittel som heter “ USB selektive suspenderingsinnstillinger ”. Klikk på den igjen for å utvide og velg Deaktivert i begge tilfeller (På batteri og plugget inn). Lagre endringer og avslutt.

- Strøm nå begge enhetene og sjekk om dette har løst problemet.
Løsning 5: Installer driveren og applikasjonen på nytt
I noen tilfeller kan driveren og programvaren du bruker på datamaskinen for å gjenkjenne tenningsenheten som er koblet til datamaskinen, faktisk være ødelagt eller feil installert. Derfor, i dette trinnet, vil vi først avinstallere programvaren og deretter driverne, hvoretter vi vil installere dem helt på nytt fra Amazon-nedlastingssiden. For det:
- Trykk på "Windows" + "R" for å åpne Kjør ledeteksten og skriv inn "appwiz.cpl".

- Trykk på Enter for å starte appadministrasjonsvinduet og bla gjennom til du finner "Kindle" -programvaren på listen.
- Høyreklikk på applikasjonen og velg "Avinstaller" for å fjerne det fra datamaskinen.
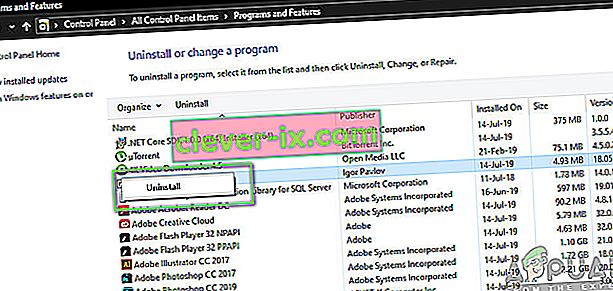
- Følg instruksjonene på skjermen for å fjerne programmet helt.
- Bla gjennom listen og gjenta denne prosessen for annen Kindle-relatert programvare eller applikasjon.
- Sørg også for å fjerne programvareinstallasjonskatalogene også hvis det er noe igjen i dem.
- Vi må også avinstallere enhetsdriveren for Kindle-enheten du bruker før vi kan gå videre mot å installere dem på nytt.
- Trykk på "Windows" + "R" for å starte kjøringsprompten og skriv inn "devmgmt.msc" for å starte enhetsbehandling.

- Utvid kategorien der Kindle Device Driver er installert, og høyreklikk på driveren.
- Velg “Avinstaller enhet” fra listen for å fjerne driveren også.

- Naviger til denne siden og klikk på nedlastingen for PC-knappen for å laste ned Kindle-programvaren til din PC.
- Installer driveren for din spesielle Kindle på nytt, og sørg for at ADB er konfigurert riktig.
- Sjekk om det har løst problemet med Kindle hvis du gjør det.
Metode 6: Installere USB-kontrollerdrivere på nytt
Det er mulig at driverne for USB-kontrolleren som er ansvarlig for å koble til, gjenkjenne og vedlikeholde alle USB-tilkoblinger som kommer til datamaskinene dine, er ødelagt eller at de ikke fungerer som de skal. Derfor, i dette trinnet, vil vi installere disse driverne på nytt, og så vil vi se om det løser dette problemet. For å gjøre det:
- Trykk “Windows” + “R” for å åpne Kjør-ledeteksten.
- Skriv inn “Devmgmt.msc” og trykk “Enter” for å åpne enhetsbehandling.

- Inne i enhetsbehandleren utvider du USB-kontrollerlisten.
- Høyreklikk driverne for USB-kontrolleren en etter en og velg alternativet “Avinstaller enhet” .

- Følg instruksjonene på skjermen for å fjerne disse driverne helt fra datamaskinen.
- Etter at du har fjernet disse driverne, må du bare starte datamaskinen på nytt, og de skal installeres automatisk av operativsystemet.
- Kontroller om ominstallering har løst problemet med Kindle som ikke gjenkjennes på datamaskinen din.
Metode 7: Tilordne stasjonsbokstav
I noen tilfeller kan datamaskinen faktisk oppdage Kindle som en lagringsenhet i stedet for en multimediaenhet. På grunn av dette kan det forveksles mellom Kindle's natur, og hvis du bare trenger tilgang til filene på Kindle, kan du ganske enkelt tildele det et stasjonsbokstav fra diskadministrasjonsvinduet, og det skal begynne å fungere normalt. For å gjøre dette:
- Trykk på "Windows" + "R" for å åpne Kjør-ledeteksten.
- Skriv inn “Diskmgmt.msc” og trykk “Enter” for å åpne Disk Management-vinduet.
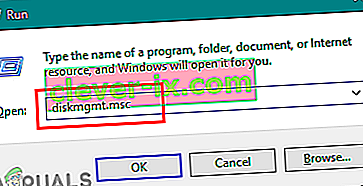
- I Diskbehandling høyreklikker du på Kindle-enheten og velger alternativet "Endre driverbrev og stier" .
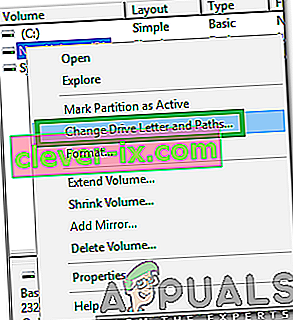
- Klikk på “Legg til' og deretter tilordne den et brev av ditt valg.
- Når du har gjort det, lagrer du endringene og går ut av vinduet.
- Gå tilbake til File Explorer og sjekk om Kindle nå er tilgjengelig.