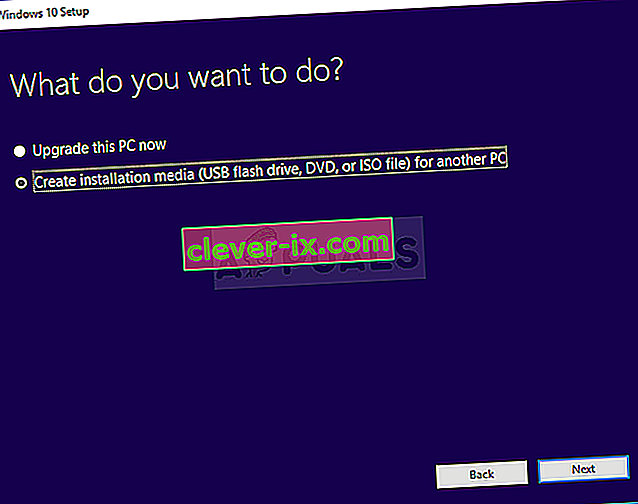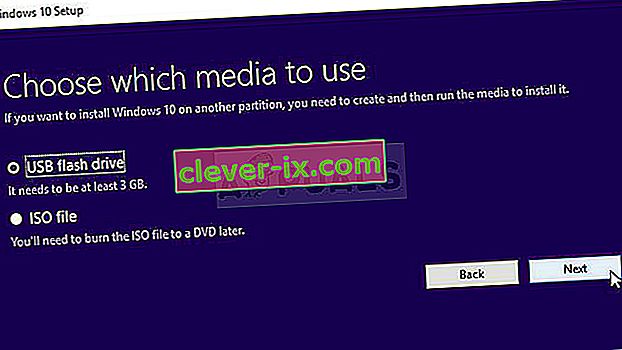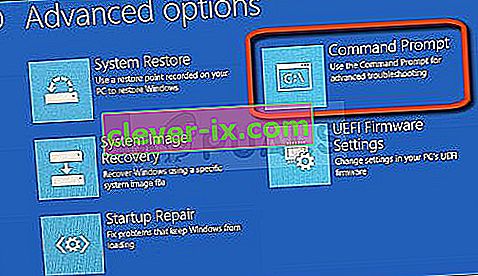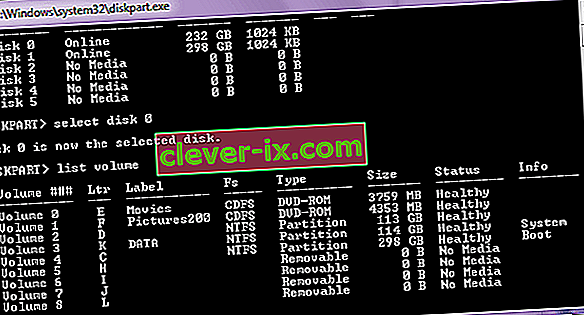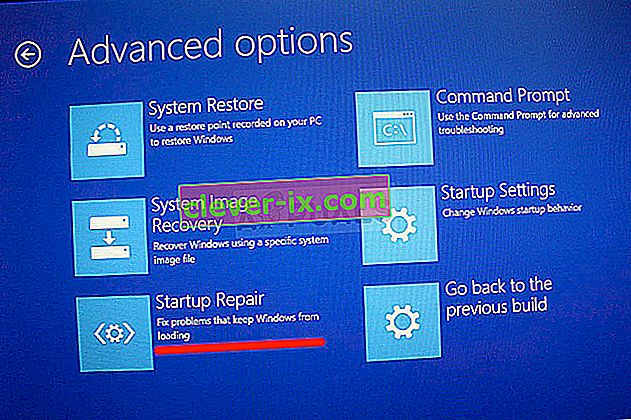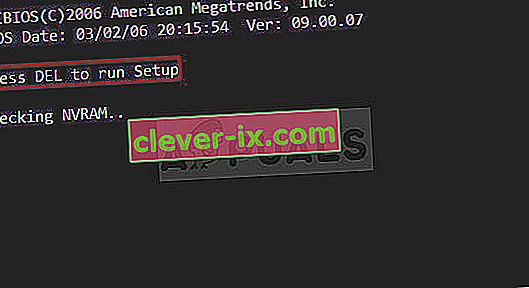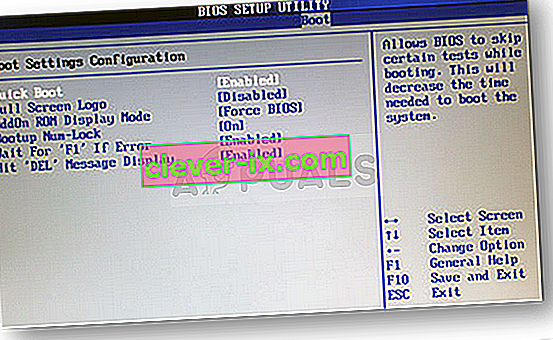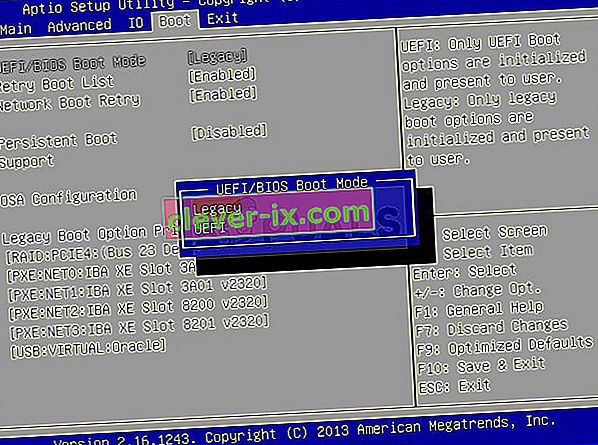Denne feilen vises vanligvis når du allerede har et problem på datamaskinen din, og du utfører noen av de grunnleggende gjenopprettingstrinnene du fant foreslått i ditt spesifikke scenario. Når du imidlertid vil fikse noen av oppstartsinnstillingene som håndteres av Boot Manager via kommandoen "bootrec / fixboot" i ledeteksten, får du meldingen Access is Denied.

Det er ganske mange ting som kan forårsake dette problemet, og du må tilpasse deg situasjonen og prøve de metodene som passer best for din situasjon. Hvis du har oppstartsproblemer, kan denne kommandoen være den mest nyttige, og det er vanskelig å erstatte den.
Løsning 1: Gi den skjulte oppstartspartisjonen navn på stasjonen
Først og fremst bør du finne ut om din PC eller laptop har denne oppstartspartisjonen reservert på hovedlagringsstasjonen (harddisk eller SSD) før du prøver å fortsette med løsningen. Et enkelt Google-søk vil kunne hjelpe.
Hvis det er en, kan du ikke reparere den siden den ikke har noe navn. Likevel kan du tilordne den med diskpart og reparere den enkelt ved å følge trinnene nedenfor. Vi antar at du har oppstartsproblemer og at du ikke har tilgang til operativsystemet ditt.
Med Windows 10 kan du imidlertid opprette ditt eget gjenopprettingsmedium og bruke det til å fikse datamaskinen på kort tid.
- Last ned Media Creation Tool-programvaren fra Microsofts nettsted. Åpne den nedlastede filen og godta vilkårene.
- Velg Opprett installasjonsmedium (USB-flashstasjon, DVD eller ISO-fil) for et annet PC- alternativ fra startskjermen.
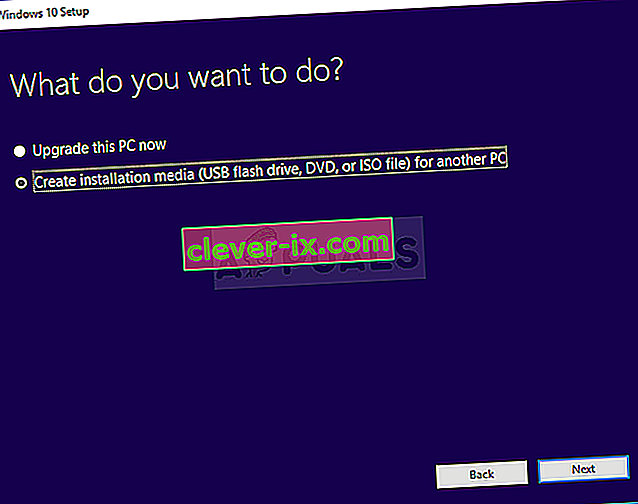
- Språk, arkitektur og andre innstillinger for den oppstartbare stasjonen vil bli valgt basert på datamaskinens innstillinger, men du bør fjerne merket for Bruk de anbefalte alternativene for denne PC-en for å velge de riktige innstillingene for PC-en som har passordet knyttet til (hvis du lager dette på en annen PC, og det er du sannsynligvis).
- Klikk på Neste og klikk på USB-stasjonen eller DVD- alternativet når du blir bedt om å velge mellom USB eller DVD, avhengig av hvilken enhet du vil bruke til å lagre dette bildet på.
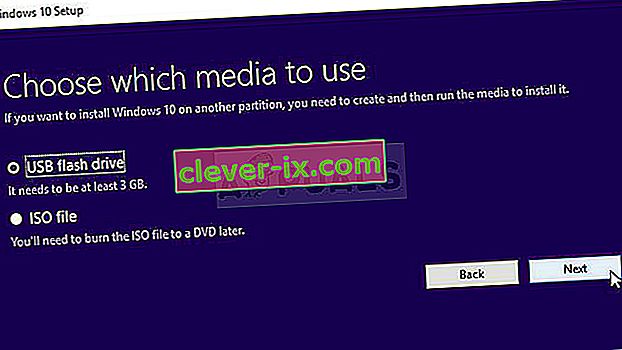
- Klikk på Neste og velg USB- eller DVD- stasjonen fra listen som viser lagringsmediet som er koblet til datamaskinen.
- Klikk på Neste, og Media Creation Tool fortsetter med å laste ned filene som er nødvendige for å installere, og opprett installasjonsenheten.
Nå som du sannsynligvis har gjenopprettingsmediet ditt, kan vi begynne å løse oppstartsproblemet ved å åpne ledeteksten fra gjenopprettingsstasjonen som du skal starte fra.
- Sett inn installasjonsstasjonen du eier eller som du nettopp har opprettet, og start datamaskinen. Følgende trinn er forskjellige fra ett operativsystem til et annet, så følg dem deretter:
- WINDOWS XP, VISTA, 7: Windows-installasjonen skal åpne og ber deg om å angi foretrukket språk og klokkeslett og dato. Skriv dem inn riktig, og velg alternativet Reparer datamaskinen nederst i vinduet. Hold den første alternativknappen valgt når du blir bedt om det med Bruk gjenopprettingsverktøy eller Gjenopprett datamaskinen din, og klikk på Neste-alternativet. Velg ledetekst når du blir bedt om det med valg av gjenopprettingsverktøy.
- WINDOWS 8, 8.1, 10 : Du vil se vinduet Velg tastaturoppsett, så velg det du vil bruke. Skjermbildet Velg et alternativ vises, så naviger til Feilsøk >> Avanserte alternativer >> Kommandoprompt
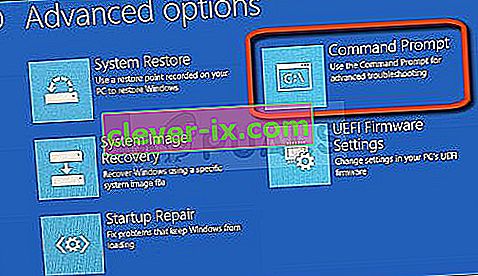
- Nå som du har åpnet ledeteksten , kan du prøve å kjøre følgende sett med tre kommandoer i den og sørge for at du klikker Enter etter hver enkelt:
diskpart sel disk 0 liste vol
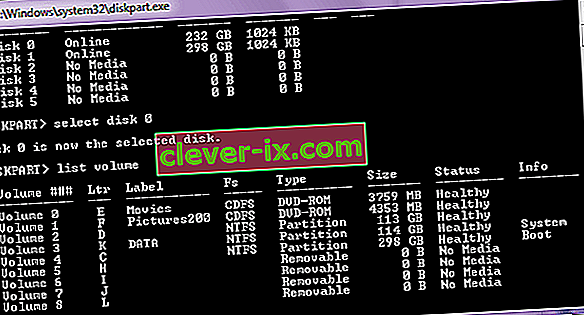
- Kontroller at EFI-partisjonen (EPS - EFI System Partition) bruker FAT32-filsystemet, og tilordne en stasjonsbokstav til den. Dette kan gjøres med følgende kommandosett. Merk at må byttes ut med nummeret du ser ved siden av EFI-partisjonen, og er en hvilken som helst bokstav du vil tildele den så lenge et annet volum ikke bruker det.
sett vol tilordne bokstav =: exit
- Nå som du har tildelt en bokstav til oppstartsstasjonen, skriver du inn den første kommandoen nedenfor for å navigere til oppstartsmappen. Denne gangen, bør erstattes med den samme som du brukte ovenfor for EFI-partisjonen.
cd / d: \ EFI \ Microsoft \ Boot \
- Denne kommandoen brukes til å fikse EFI-partisjonen som brukes til å starte datamaskinen, og du bør ikke motta meldingen om tilgang nektet når du kjører den:
bootrec / FixBoot
- Det siste trinnet består i å gjenoppbygge BCD via to kommandoer. Den første tar sikkerhetskopi av den gamle BCD-en, og sekundene gjenskaper den. Denne gangen bør plassholderen erstattes med stasjonen du bruker til å tildele EFI-partisjonen:
ren BCD BCD.old bcdboot c: \ Windows / l en-us / s: Alle
- Sjekk for å se om problemet fremdeles vises på PCen.
Merk : Hvis du fremdeles får tilgang nektet på 5. trinn når du kjører kommandoen, kan du prøve å kjøre denne kommandoen i stedet:
bootrec / rebuildbcd

Etter det skriver du ganske enkelt inn exit og hopper over det 6. trinnet helt.
Løsning 2: Kjør automatisk reparasjon etter å ha navngitt volumet
Denne løsningen brukes som et tillegg til løsning 1. Hvis du har utført trinnene ovenfor til du har gitt navn på volumet ved å tilordne det en bokstav, men du fortsatt sliter med Access nektet når du kjører bootrec-kommandoer, kan du nå bruke verktøyet for automatisk reparasjon for å fikse problemet automatisk for deg.
- Sett inn installasjonsstasjonen du eier eller som du nettopp har opprettet, og start datamaskinen. Du har sannsynligvis opprettet og forberedt det i løsning 1. Følgende trinn er forskjellige fra ett operativsystem til et annet, så følg dem deretter:
- WINDOWS XP, VISTA, 7: Windows-installasjonen skal åpne og ber deg om å angi foretrukket språk og klokkeslett og dato. Skriv dem inn riktig, og velg alternativet Reparer datamaskinen nederst i vinduet. Hold den første alternativknappen valgt når du blir bedt om det med Bruk gjenopprettingsverktøy eller Gjenopprett datamaskinen din, og klikk på Neste-alternativet. Velg Oppstartsreparasjon (det første alternativet) når du blir bedt om det med valg av gjenopprettingsverktøy.
- WINDOWS 8, 8.1, 10 : Du vil se vinduet Velg tastaturoppsett, så velg det du vil bruke. Skjermbildet Velg et alternativ vises, så naviger til Feilsøk >> Avanserte alternativer >> Automatisk reparasjon / oppstartsreparasjon
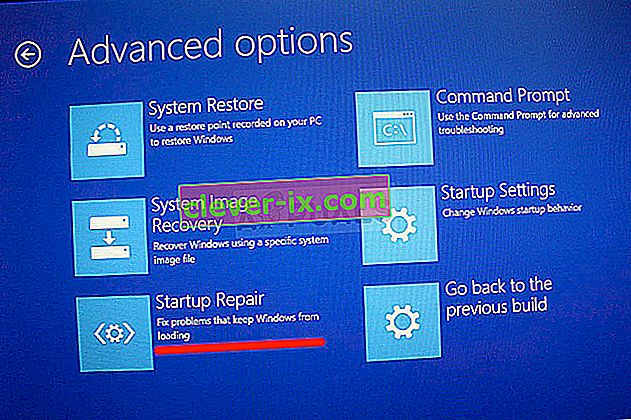
- Nå som du har fått tilgang til automatisk oppstartsreparasjon, vil trinnene nå være forskjellige fra ett operativsystem til et annet igjen. På Windows 10 vil du se et vindu som sier Forbereder automatisk reparasjon, etterfulgt av en melding om å velge konto og angi passord.
- Etter det vises et nytt lastevindu, så sørg for at du holder deg tålmodig og følg instruksjonene på skjermen. Sjekk om Automatic Repair har klart å løse problemet ditt.
Løsning 3: Målvolumer med BOOTMGR-kompatibel kode
Denne nyttige kommandoen utført fra en administrativ ledetekst vil endre Boot Manager-innstillingene for å målrette oppstartvolumer, og du kan unngå å måtte nevne volumer i dette trinnet. Lykke til!
- Naviger til ledeteksten ved å følge de samme instruksjonene fra løsning 1 i denne artikkelen, og følg dem i henhold til operativsystemet ditt.
- Utfør følgende kommando og sørg for at du trykker Enter etter at du har skrevet den. Vent til meldingen er fullført, eller noe som bekrefter at prosessen var vellykket.
bootsect / nt60 sys

- Etter det, prøv å bruke den problematiske fixboot-kommandoen og sjekk om du fremdeles mottar Access nektet feil.
Løsning 4: Deaktiver hurtigstart i BIOS
Dette alternativet gir flere problemer enn det gjør bra. Alternativet Fastboot, Quick POST eller Quick Boot (som ligger i BIOS-innstillingene) lar deg øke hastigheten på oppstartsprosessen. Visse tester kjøres hver gang du starter datamaskinen. Alle disse systemtestene er ikke nødvendig hver gang du starter, og kan slås av for å spare tid, og det er det rask oppstart gjør.
- Slå på PCen igjen og prøv å angi BIOS-innstillinger ved å trykke på BIOS-tasten når systemet er i ferd med å starte. BIOS-nøkkelen vises vanligvis på oppstartsskjermen, og sier "Trykk på ___ for å gå til Oppsett." eller noe lignende. Det er også andre nøkler. De vanlige BIOS-tastene er F1, F2, Del, etc.
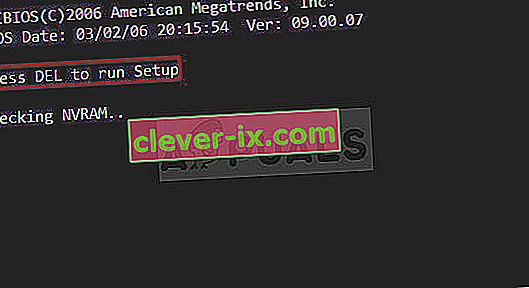
- Innstillingen du må slå av, ligger vanligvis under kategorien Boot, som kan kalles forskjellig, avhengig av produsent. Et annet alternativ er at den skal være plassert på det generelle skjermbildet eller under kategorien Avanserte BIOS-funksjoner. Innstillingen heter Fast Boot , Quick Power On Self Test eller Quick Boot. Når du har funnet de riktige innstillingene, setter du den til Av eller Deaktivert.
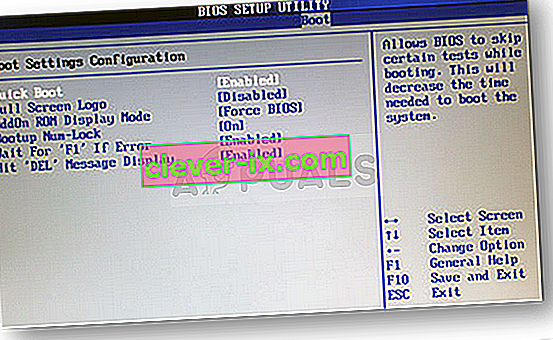
- Også Secure Boot må være deaktivert for at dette skal fungere. Bruk høyre piltast for å velge Sikkerhetsmeny når BIOS-innstillingsvinduet åpnes, bruk pil ned for å velge alternativet Secure Boot Configuration, og trykk Enter.
- Før du kan bruke denne menyen, vises en advarsel. Trykk på F10 for å fortsette til Secure Boot Configuration-menyen. Konfigurasjonsmenyen for sikker oppstart skal åpnes, så bruk nedpiltasten for å velge Sikker oppstart og bruk høyre piltast for å endre innstillingen til Deaktiver.

- Et annet alternativ som brukerne måtte gjøre er å endre oppstartsmodus fra UEFI til Legacy. Boot Mode-alternativet som du må endre, ligger under forskjellige faner på BIOS-firmwareverktøy laget av forskjellige produsenter, og det er ingen unik måte å finne det på. Det ligger vanligvis under Boot-fanen, men det er mange navn for det samme alternativet.
- Når du finner Boot Mode-alternativet i et hvilket som helst område på BIOS-innstillingsskjermbildet, navigerer du til det og endrer verdien til Legacy.
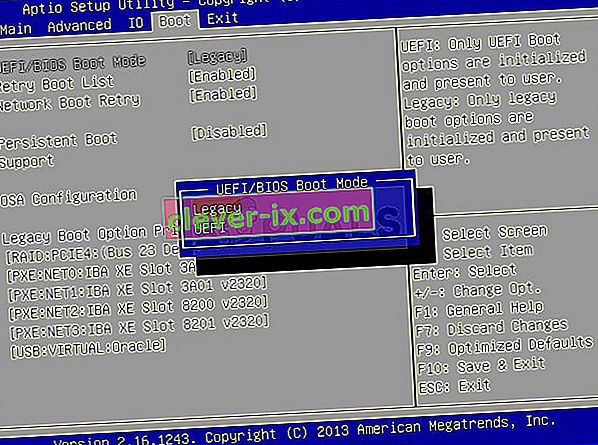
- Naviger til Avslutt-delen og velg Avslutt lagringsendringer. Dette fortsetter med datamaskinens oppstart. Forsikre deg om at du prøver å starte datamaskinen på nytt.