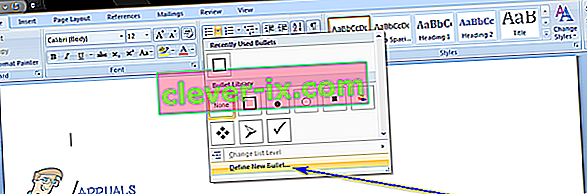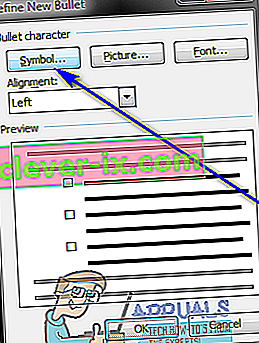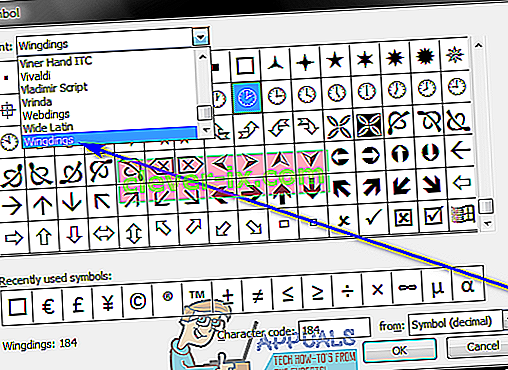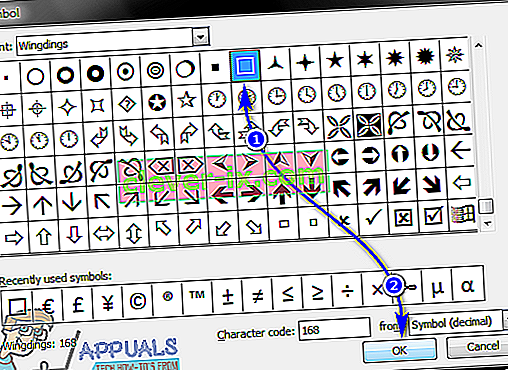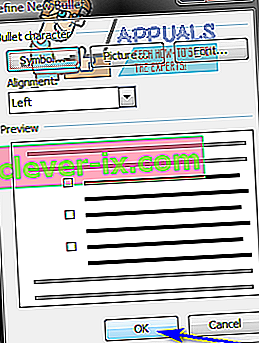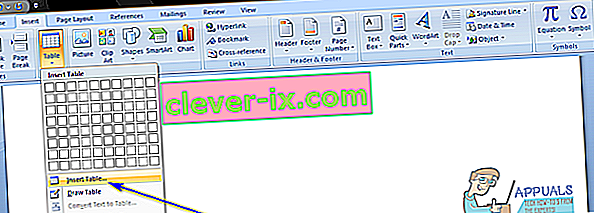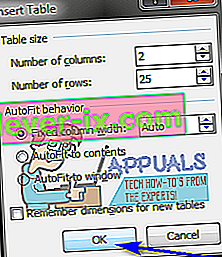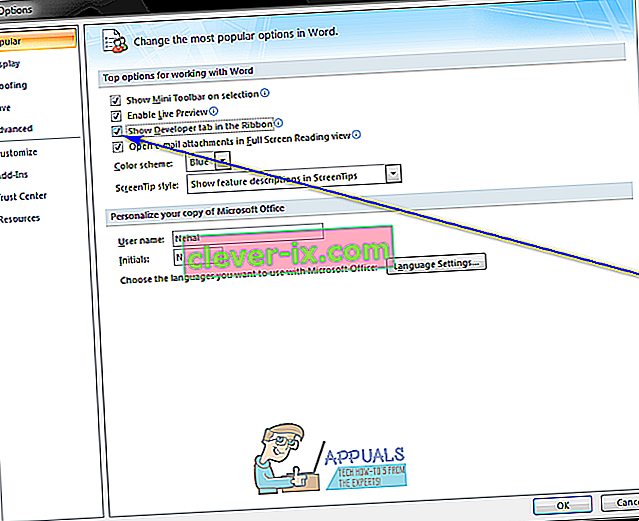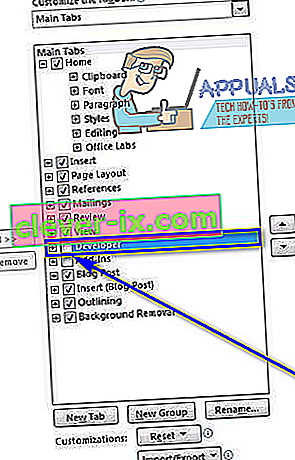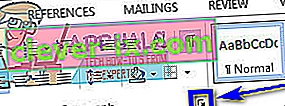Det er fullt mulig for brukere å opprette hele sjekklister i Microsoft Word. Ved å bruke Microsoft Words og det brede, brede spekteret av funksjoner tekstbehandleren har å tilby brukere, kan du komfortabelt lage en sjekkliste med så mange elementer du vil, som du deretter kan krysse av for. Planlegger du en tur og trenger å lage en sjekkliste for alt du trenger for å få gjort før du kan dra av? Planlegger å lage noe med en oppskrift og trenger å sørge for at du utfører hvert eneste trinn og gjør det i riktig rekkefølge? Dette er nøyaktig de slags situasjoner som bare skriker sjekkliste, og du kan ganske enkelt lage en sjekkliste ved hjelp av Microsoft Word.
Brukere kan lage to forskjellige typer sjekklister ved hjelp av Microsoft Word - sjekklister med avmerkingsbokser og hakemerker i stedet for kuler eller tall (dette er den anbefalte typen sjekkliste for brukere som ønsker å lage en sjekkliste og deretter skrive den ut slik at de kan krysse av elementene på den for hånd) og lister som du kan krysse av i selve Word (dette er den anbefalte typen sjekkliste for brukere som ønsker å kunne sjekke varer utenfor listen i Word selv i stedet for å skrive ut sjekklisten, og dette slags sjekkliste krever at brukerne legger til en innholdskontroll i sjekklisten de lager).
Evnen til å lage sjekklister eksisterer for alle versjoner av Microsoft Word - fra Microsoft Word 2007 helt opp til Microsoft Word 2016. De nøyaktige trinnene du må gjennomgå for å lage en sjekkliste i et Microsoft Word-dokument, varierer imidlertid litt mellom de forskjellige versjonene av Microsoft Word. Uten videre, her er hvordan du kan lage en sjekkliste for i utgangspunktet hvilken som helst versjon av Microsoft Word som er for tiden og ofte brukt:
Lag en punktliste med avkrysningsbokser i stedet for kuler
Hvis du bare ønsker å lage en sjekkliste med avmerkingsbokser som du kan lage og deretter skrive ut slik at du kan krysse av for håndene, kan du opprette en punktliste med avkrysningsbokser i stedet for kuler og deretter skrive den ut. For å gjøre det, må du:
- Start Microsoft Word og opprett et nytt dokument.
- Skriv ut listen over elementer (ved hjelp av kuler eller tall ) du vil lage en sjekkliste ut av.
- Når du har skrevet ut hele listen, markerer og velger du den. De kuler eller tallene du brukte for listen vil ikke bli markert, men ikke fortvil.
- Naviger til Hjem- fanen i verktøylinjen, og klikk på pilen ved siden av punktet Bullets i avsnittetseksjon.
- Klikk på Definer ny Bullet ... .
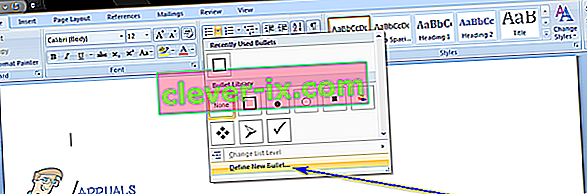
- Klikk på Symbol… .
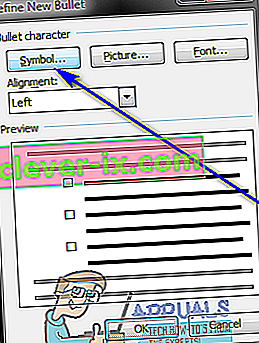
- Åpne rullegardinmenyen rett ved siden av Font: og klikk på en symbolfont installert på datamaskinen din ( Wingdings , for eksempel) for å velge den.
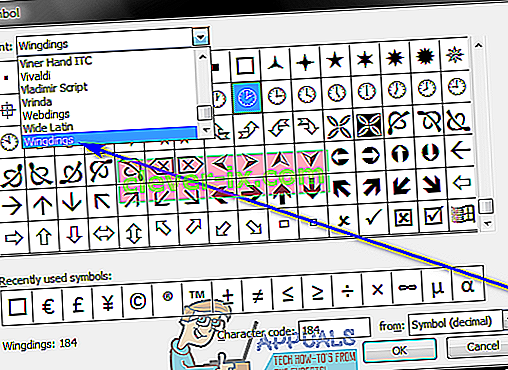
- Bla gjennom listen over tilgjengelige symboler, se etter et symbol som enten er en avkrysningsrute eller ligner ett som er nok til å sendes ut som ett og fungerer som ett. Hvis du ikke finner et slikt symbol i skriften du valgte, bytter du bare til en annen symbolfont. Når du finner avmerkingsboksen du vil bruke, klikker du på den for å merke den og klikker på OK .
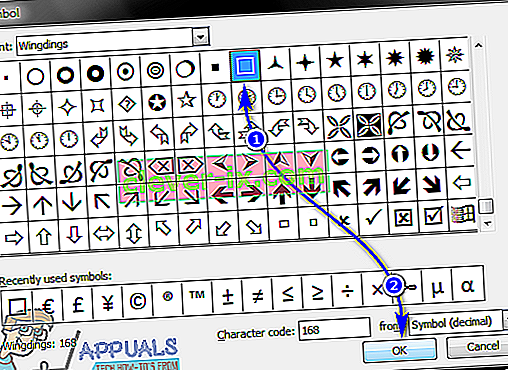
- Klikk på OK i dialogboksen Definer ny punkt . Så snart du gjør det, vil hvert element i listen du skrev ut, ha en avkrysningsrute ved siden av, som gjør listen til en sjekkliste.
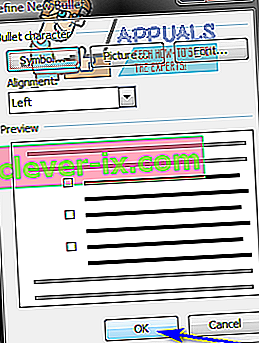
Når du har sjekklisten din, kan du bare lagre Word-dokumentet og skrive ut sjekklisten hvis du vil.
Lag en sjekkliste du kan krysse av for i Word
På Microsoft Word kan du også opprette en sjekkliste du kan samhandle med ved hjelp av Word selv - du kan lagre sjekklisten som et Word-dokument og deretter sjekke elementer av den på datamaskinen din ved hjelp av Word. For å opprette en sjekkliste du kan krysse av for i Word, må du:
På Microsoft Word 2007
- Start Microsoft Word og opprett et nytt dokument.
- Naviger til Sett inn- fanen i verktøylinjen, klikk på Tabell i Tabeller- delen og klikk på Sett inn tabell… .
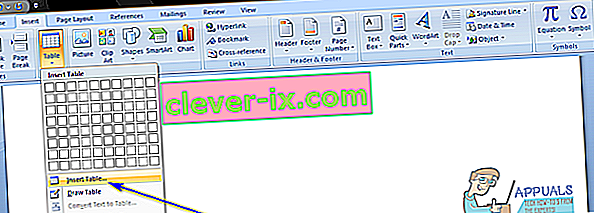
- Skriv inn 2 i feltet Antall kolonner , og skriv hvor mange rader du vil ha i tabellen for hvor mange elementer sjekklisten din har i feltet Antall rader . Når du er ferdig, klikker du på OK og bordet ditt blir opprettet.
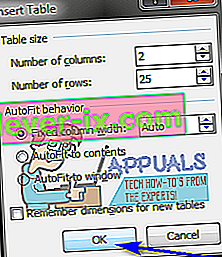
- Klikk på Microsoft Office -logoen knappen øverst i venstre hjørne på skjermen, klikk på Alternativer for Word i menyen som vises, og i den populære kategorien, aktiverer du den for Vis kategorien Utvikler på båndet alternativet ved å krysse av i boksen som ligger rett ved siden av. Når du er ferdig, klikker du på OK .
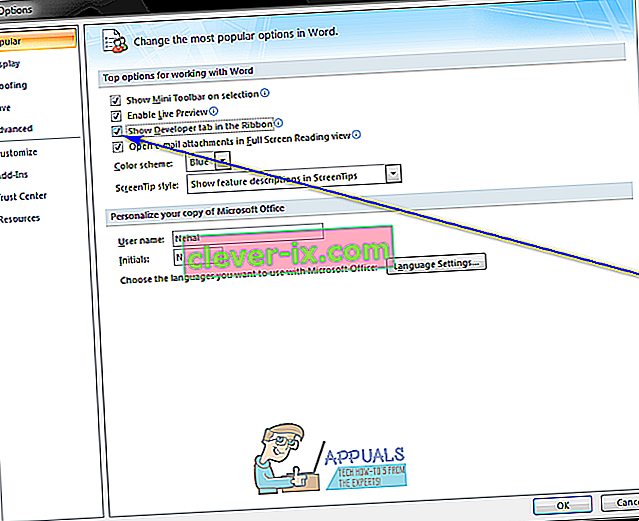
- Klikk på den øverste venstre cellen i tabellen du opprettet i trinn 3 , naviger til kategorien Utvikler i verktøylinjen og klikk på Legacy Tools i Kontroll- delen.
- Klikk på avkrysningsrute skjemafelt under eldre skjemaer . Når du har gjort det, bør det vises en avkrysningsrute øverst til venstre i cellen i tabellen. Hvis avkrysningsboksen har en grå bakgrunn, klikker du på Legacy Tools i Kontroll- delen i kategorien Developer og klikker på Form Field Shading for å deaktivere den og fjerne den grå bakgrunnen.
- Klikk på hver enkelt celle i tabellen du vil ha en avkrysningsrute i, og trykk Ctrl + Y i hver for å sette inn en avkrysningsrute.
- Når du har lagt til en avkrysningsrute i hver enkelt celle i venstre kolonne, begynn å skrive elementene som utgjør sjekklisten din i hver av cellene i høyre kolonne.
- Høyreklikk på bordet, hold markøren over AutoFit og klikk på AutoFit to Contents for å velge den.
- Høyreklikk på tabellen, klikk på Tabellegenskaper , naviger til Tabell- fanen, klikk på Alternativer , skriv inn et tall som representerer hvor mye plass du vil ha mellom en avkrysningsrute og sjekklisteelementet det tilsvarer (det anbefalte tallet er 0,02 ) i venstre og høyre boks, og klikk på OK .
- I tabell kategorien Tabellegenskaper , klikk på Borders og skyggelegging , navigere til Borders fanen, klikk på None etter innstilling , og klikk på OK . Eventuelle grenser du ser på bordet etter å ha gjort det, vil bare være å vise deg hvor omrissene av tabellen ligger - disse vil ikke være synlige i noen utskrifter.
På dette tidspunktet vil du ha opprettet en sjekkliste i Microsoft Word 2007. For å kunne sjekke elementer utenfor denne sjekklisten ved å bare klikke på de tilhørende avmerkingsboksene, må du låse dokumentet. Når dokumentet er låst, vil du imidlertid bare kunne sjekke elementer utenfor sjekklisten - du vil ikke kunne redigere andre deler av dokumentet med mindre du først låser opp dokumentet. For å låse en sjekkliste slik at du kan krysse av for ting i Microsoft Word, må du:
- Klikk på Design Mode i Kontroll- delen i kategorien Developer for å sikre at den er deaktivert .
- Klikk på Beskytt dokument i Beskytt- delen av kategorien Utvikler , og klikk deretter på Begrens formatering og redigering .
- Under Redigere begrensninger , aktiver den Tillat bare denne typen redigering i dokumentet alternativet ved å sjekke boksen.
- Velg Fyll ut skjemaer i listen over tilgjengelige redigeringsbegrensninger .
- Under Start-håndheving klikker du på Ja, Start Enforcing Protection .
- Tilordne et passord til dokumentet (slik at bare brukere som kjenner passordet kan låse opp dokumentet) ved å skrive et passord i feltet Angi nytt passord (valgfritt) , og deretter bekrefte passordet. Hvis du velger å hoppe over dette trinnet og ikke tilordne et passord, vil alle kunne låse opp dokumentet og redigere det.
Når du er ferdig, vil du kunne sjekke elementene i sjekklisten din ved å bare klikke på de tilhørende avmerkingsboksene. Hvis du vil redigere andre deler av dokumentet, kan du bare låse det opp ved å klikke på Beskytt dokument i Beskytt- delen av kategorien Utvikler , klikke på Begrens formatering og redigering og klikke på Stopp beskyttelse i dialogboksen Beskytt dokument . Hvis du låser opp dokumentet som inneholder sjekklisten, må du låse det etterpå for å kunne fortsette å sjekke elementene i sjekklisten.
På Microsoft Word 2010, 2013 og 2016
- Klikk på Fil > Alternativer > Tilpass bånd .
- Åpne rullegardinmenyen rett under Tilpass båndet: og klikk på Hovedfaner for å velge den. I hovedfanen- listen som vises, aktiver alternativet Utvikler ved å merke av i avmerkingsboksen rett ved siden av den, og klikke på OK .
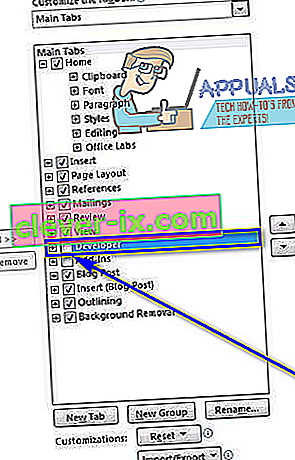
- Klikk på + for å utvide kategorien Utvikler , og deretter på + for å utvide delen Kontroller i kategorien Utvikler , klikk på avmerkingsboksen Innholdskontroll- alternativet og klikk deretter til høyre for boksen.
- Velg Kontrollboksen Innholdskontroll og klikk på OK .
- Klikk på avkrysningsboksen Innholdskontroll- knappen i Kontroller- delen i kategorien Utvikler for å sette inn en avkrysningsrute uansett hvor musemarkøren din er og opprette en ny sjekkliste på den plasseringen i dokumentet.
- Trykk på høyre piltast to ganger, og skriv deretter hva du vil være det første elementet i sjekklisten din rett ved siden av avmerkingsboksen som ble satt inn.
- Merk og velg avkrysningsboksen og sjekklisteelementkombinasjonen du nettopp opprettet, og trykk Ctrl + C for å lage en kopi av kontrollboksen for innholdskontroll.
- Gå til neste linje og trykk Ctrl + V for å lime inn innholdskontrollen for avmerkingsboksen du kopierte i det siste trinnet, og bare skriv inn neste element på listen i stedet for det kopierte sjekklisteelementet. Gjenta dette trinnet og fortsett å gjenta det til du har opprettet hele sjekklisten din.
- Velg sjekklisten du nettopp opprettet, og klikk på Avsnitt- dialogboksen i avsnittet Avsnitt på Hjem- fanen.
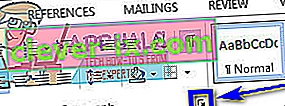
- Skriv inn 0,25 i feltet Venstre under innrykk , velg alternativet Hengende under Spesial , og klikk på OK når du er ferdig.
Deretter må du faktisk låse sjekklisten (og dokumentet som inneholder den) slik at du kan sjekke elementer utenfor listen ved hjelp av Microsoft Word selv. Å gjøre slik:
- Velg sjekklisten du opprettet.
- Klikk på Gruppe og deretter på Gruppe i delen Kontroller i kategorien Utvikler .
Du vil nå kunne sjekke elementer direkte fra sjekklisten i Word ved å klikke på avmerkingsboksene rett ved siden av elementene du vil krysse av. Hvis du vil endre noe annet i sjekklisten, må du imidlertid låse opp den ved å velge sjekklisten og klikke på Gruppe og deretter på Opphev gruppering i delen Kontroller i kategorien Utvikler . Hvis du låser opp sjekklisten, må du sørge for å låse den igjen når du er ferdig med å redigere den, ellers vil du ikke kunne krysse av for ting i Microsoft Word.