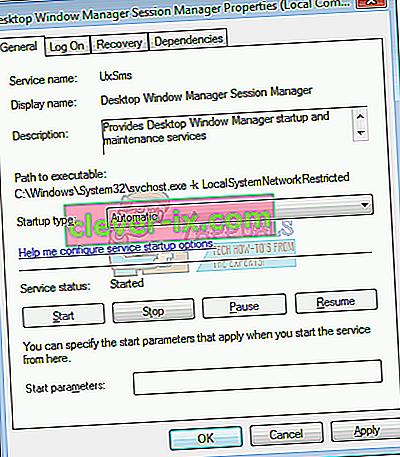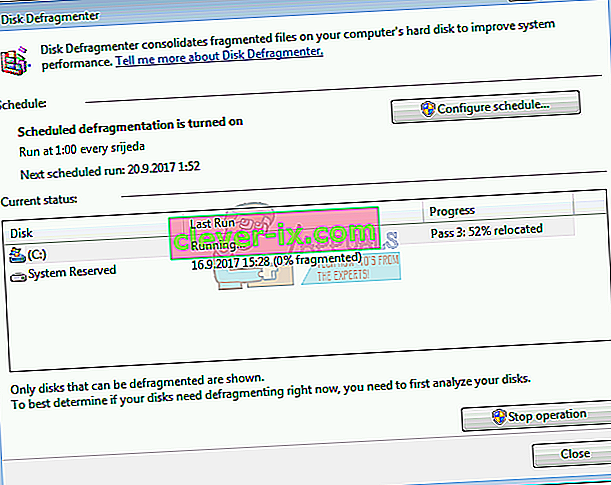Desktop Window Manager introduseres for første gang i Windows Vista og er tilgjengelig i Windows 7 og Windows 8. Hva er hensikten med Desktop Window Manager? Desktop Window Manager brukes til å komponere skrivebordet. Gjennom skrivebordssammensetning muliggjør Desktop Window Manager visuelle effekter på skrivebordet og forskjellige funksjoner, inkludert glassvinduer, 3D-vindusovergangsanimasjoner, Windows Flip og Windows Flip3D og støtte med høy oppløsning.
Desktop Window Manager kjører som en Windows-tjeneste og kan aktiveres eller deaktiveres via Tjenester-verktøyet. Hvis det ikke fungerer som det skal, vil du se en feil på skrivebordet: Desktop Window Manager sluttet å fungere og ble lukket .
Dette problemet oppstår på operativsystemer fra Windows Vista til Windows 8. Det er forskjellige årsaker til at denne feilen oppstår, inkludert et problem med tjenesten, et problem med operativsystemet, konflikten mellom filer, malwareinfeksjoner og andre.
Vi opprettet 17 metoder som vil hjelpe deg med å løse dette problemet. Så la oss begynne.
Reparer korrupte systemfiler
Last ned og kjør Restoro for å skanne etter korrupte filer herfra , hvis filer blir funnet å være korrupte og mangler å reparere dem ved hjelp av Restoro i tillegg til å utføre metodene nedenfor.
Metode 1: Prøv å rotere den andre skjermen
Bruker du mer enn en skjerm? Gjorde du noen endringer på grafikkortet, for eksempel å endre rotasjonsinnstillinger ved å bruke grafikkortprogramvare? Hvis svaret ditt ikke er for begge spørsmålene, kan du lese neste metode. Men hvis svaret ditt er ja for ett eller begge spørsmålene, bør du fortsette å lese denne artikkelen. Få brukere oppfordret til dette problemet etter at de endret den andre skjermrotasjonen til portrettmodus. Hva var den rette løsningen for dette problemet? Du bør prøve å endre rotasjonsskjerm til liggende modus, og problemene skal forsvinne. Når du har gjort dette, må du starte på nytt og teste Windows-maskinen.
Metode 2: Utfør en ren oppstart i Windows
Dette er en av de beste metodene for å sjekke om det er en konflikt mellom to applikasjoner, eller er det et problem med noen applikasjoner. Clean boot gir oppstart av Windows uten applikasjonstjenester eller drivertjenester, så det vil mistenkelig eliminere hvis det er en konflikt mellom Desktop Windows Manager og et annet program. Når du har startet opp, og problemet fortsatt er der, anbefaler vi at du sjekker en annen metode, fordi det ikke er noen konflikt mellom Desktop Windows Manager og et annet program. Hvis problemet ikke er der, betyr det at noen applikasjoner er i konflikt med Desktop Windows Manager. Hvordan vil du vite hvilket program som er i konflikt med Desktop Windows Manager? Vi anbefaler deg å teste en etter en applikasjon og starte Windows på nytt. Du finner mer informasjon i lenker som er inkludert i teksten nedenfor.Vennligst sjekk instruksjonene for hvordan du utfører en ren oppstart på Windows Vista og Windows 7. Du kan også utføre en ren oppstart i Windows 8.
Metode 3: Sjekk Desktop Window Manager-tjenesten
Hvis tjenesten ikke startes, betyr det at applikasjon eller verktøy ikke vil fungere. Den samme situasjonen er med Desktop Window Manager. I denne metoden vil vi vise deg hvordan du konfigurerer Desktop Window Manager-tjenesten gjennom Service-verktøyet. Vi vil vise deg hvordan du gjør det på Windows 7 Pro, og den samme prosedyren er kompatibel med et annet operativsystem.
- Hold Windows-logoen og trykk på R
- Skriv services.msc og trykk Enter for å åpne Services
- Naviger til Desktop Window Manager Session Manager Properties- tjenesten. Denne tjenesten gir Desktop Window Manager oppstart- og vedlikeholdstjeneste.
- Høyreklikk på Desktop Window Manager Session Manager Properties- tjenesten og velg Properties
- Velg kategorien Generelt
- Under Oppstartstype , velg Automatisk og klikk deretter på Start . Hvis statusen allerede kjører, klikker du på Stopp- knappen og bekrefter med Ja for å stoppe tjenesten. Start tjenesten på nytt ved å klikke Start- knappen.
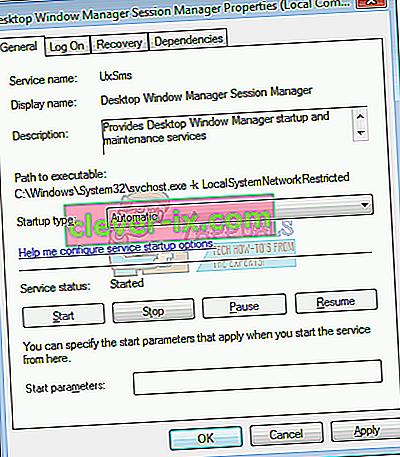
- Klikk Bruk og deretter OK
- Lukk verktøy for tjenester
- Start på nytt og test Windows-maskinen din
Hvis du ikke trenger Desktop Windows Manager, og deaktivering av denne tjenesten ikke vil redusere produktiviteten din eller gjøre noen problemer med arbeidet ditt, kan du deaktivere Desktop Windows Manager. Du må følge fremgangsmåten ovenfor, og i stedet for å velge Oppstartstype: Automatisk, må du velge Manuell.
Metode 4: Endre versjon av grafikkortdriveren
Oppdatering eller nedgradering av grafikkdriver kan være en potensiell løsning for dette problemet. Hva vil du gjøre avhenger av din siste handling? Hvis du oppdaterte grafikkortdriveren og Desktop Window Manager sluttet å fungere, må du tilbakestille grafikkortdriveren til forrige versjon ved å følge metode 2. Men hvis du ikke oppdaterte grafikkortdriveren, er det riktig tidspunkt å gjøre det. Du kan oppdatere grafikkortdriveren ved å følge metode 3.
Metode 5: Turn of Aero Peek
Aero Peek er her siden Windows 7, og den ligger på høyre side av oppgavelinjen. Hvis du beveger musen til høyre på oppgavelinjen, vil Windows skjule alle åpnede applikasjoner og dokumenter, og det viser skrivebordet ditt. I denne metoden må du deaktivere Aero Peek, ved å følge metode 1. Prosedyren er kompatibel med Windows 7 og Windows 8.
Metode 6: Defragmentere harddisken
Hvis du bruker maskinen i lang tid, blir filer på harddisken fragmentert, noe som bremser Windows-maskinen. Den beste løsningen for dette er å gjøre diskdefragmentering ved hjelp av Diskdefragmentering. Diskdefragmentering er integrert i Windows, og du kan få tilgang til den på forskjellige måter. Vi viser deg en måte som er kompatibel med alle operativsystemer. Hvis du bruker SSD (Solid State Drive), kan du lese neste metode, fordi SSD-er fungerer på forskjellige måter som HDD-er, og du trenger ikke å defragmentere SSD-er. Vi vil vise deg hvordan du defragmenterer en harddisk WD 320 GB SATA II på Windows 7 Pro.
- Hold Windows-logoen og trykk på R
- Skriv dfrgui og trykk Enter for å åpne Diskdefragmentering
- Klikk Defragmenter disk
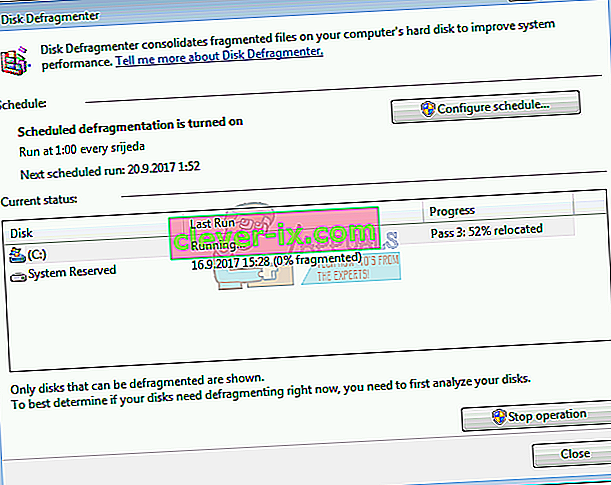
- Vent til Windows er ferdig med diskdefragmentering
- Lukk Diskdefragmenteringsverktøyet
- Start på nytt og test Windows-maskinen din
Metode 7: Utfør en systemgjenoppretting
Implementering av sikkerhetskopierings- og gjenopprettingsstrategi er en avgjørende handling for hjemmet og forretningsmiljøet. Det finnes forskjellige løsninger for Windows eller datagjenoppretting, og en av dem er Systemgjenoppretting. Hva kan du med Systemgjenoppretting? Hvis Systemgjenoppretting er aktivert på Windows-maskinen din, kan du tilbakestille operativsystemet til forrige tilstand når alt fungerte uten problemer. Vær oppmerksom på at du ikke kan gjenopprette Windows-maskinen til forrige tilstand hvis Systemgjenoppretting er slått av. Les hvordan du utfører en systemgjenoppretting, ved å følge metode 17.
Metode 8: Kjør Windows Update
Oppdatering av operativsystem, drivere og applikasjoner er et av de viktigste trinnene du må gjøre på Windows-maskinen din. Microsoft bruker begrepet Patch Tuesday (Update Tuesday), som betyr at Microsoft slipper oppdateringer annenhver eller fjerde tirsdag i hver måned. Hvis du ikke kjører Windows-oppdatering, kan skadelig programvare infisere og skade operativsystemet, programvaren eller dataene dine fordi sikkerhetsoppdateringer ikke er installert. I denne metoden må du kjøre Windows Update på maskinen din. Les hvordan du kjører Windows Update, ved å følge metode 1.
Metode 9: Skann harddisken etter skadelig programvare
Ingen liker skadelig programvare fordi det er ødeleggende og kan være veldig kraftig i å ødelegge operativsystem, applikasjoner, drivere eller data. I denne metoden må du skanne harddisken for skadelig programvare ved hjelp av Malwarebytes. Hvis du ikke bruker Malwarebytes, må du laste ned og installere det på Windows-maskinen din. Les hvordan du kjører Malwarebytes, ved å følge metode 10. Vi anbefaler deg også å skanne harddisken for skadelig programvare ved hjelp av Avira Antivir eller Microsoft Defender. Du finner mer informasjon om hvordan du kjører Avira Antivir eller Microsoft Defender på metode 5. Etter at du er ferdig med å fjerne skadelig programvare fra maskinen din, må du starte maskinen på nytt og Windows-maskinen.
Metode 10: Kjør sjekk disk
Når harddisken ikke fungerer som den skal på grunn av filkorrupsjon eller dårlige sektorer, bør du gjøre en sjekkdisk. Sjekk disk er et verktøy som hjelper deg med å finne dårlige sektorer, og fikse dem i tilfelle det kan repareres. Du må kjøre sjekkdisken gjennom ledeteksten etter følgende metode 14. Denne metoden er kompatibel med operativsystemet fra Windows Vista til Windows 7.
Metode 11: Kjør SFC / SCANNOW
System File Checker (SFC) er et kommandolinjeprogram integrert i Windows som sjekker for systemfilkorrupsjon. Hvis SFC fant noen problemer med korrupsjon i systemfiler, vil SFC prøve å fikse dem. SFC inkluderer tilleggskommandoer som SCANNOW. SCANNOW skanner integriteten til alle beskyttede systemfiler og reparerer filer med problemer når det er mulig. I denne metoden må du kjøre SFC / SCANNOW. Denne metoden er kompatibel med operativsystemet fra Windows Vista til Windows 7.
Metode 12: Reparer Windows-installasjonen
Noen ganger på grunn av malwareinfeksjoner, filkorrupsjon eller noe annet kan Windows-installasjonen bli skadet. Den beste måten å fikse er ved å reparere Windows-installasjonen. For denne metoden må du konfigurere BIOS eller UEFI på nytt og starte Windows fra Windows DVD, og deretter kjøre Windows-reparasjon. Den samme prosedyren er kompatibel med Windows Vista og Windows 8.
Metode 13: Oppdater Windows 7 til Service Pack 1
Hvis du bruker Windows 7 uten SP1, må du laste ned og installere riktig SP1 for Windows 7. Basert på operativsystemarkitekturen du bruker, må du laste ned 32-biters eller 64-biters SP1. Windows 7 SP1 er tilgjengelig på Microsoft Download Center . Hvis du ikke bruker Windows 7, kan du lese neste metode. Du kan lese mer informasjon om hvordan du oppdaterer Windows 7 til Service Pack 1, ved å følge metode 5.
Metode 14: Opprett ny brukerkonto
Brukerkontoen din kan bli ødelagt, og et av problemene som kan oppstå er et problem med Desktop Window Manager. Du kan løse dette problemet ved å opprette en ny konto. Du trenger ikke å installere operativsystemet på nytt for å opprette en annen brukerkonto, du kan gjøre det ved hjelp av din nåværende brukerkonto. Vær oppmerksom på at du trenger administratorrettigheter fordi standard brukerkonto ikke har lov til å opprette brukerkontoer. Du må også flytte dataene dine til en ny brukerkonto. Du kan lese instruksjonene for hvordan du oppretter en ny brukerkonto ved å følge metode 14. Fremgangsmåten er den samme eller lignende på et annet operativsystem fra Windows Vista til Windows 8.
Metode 15: Endre versjon av BIOS eller UEFI
Vi snakket så mange ganger om BIOS eller UEFI, og hvis du leser artiklene våre, bør du vite hva som er hensikten med BIOS eller UEFI. I denne metoden må du endre versjonen av BIOS eller UEFI. Først anbefaler vi deg å oppdatere BIOS eller UEFI til den nyeste versjonen. Hvis det ikke løser problemet, kan du prøve å nedgradere versjonen av BIOS eller UEFI. Hvordan vil du gjøre det? Det er mange artikler som kan lære deg hvordan du endrer versjonen av BIOS eller EUFI. Vennligst les instruksjonene for hvordan du endrer versjon av BIOS eller UEFI. Før du endrer versjon av BIOS eller UEFI, anbefaler vi deg å lese den tekniske dokumentasjonen til hovedkortet.
Metode 16: Oppgrader operativsystemet
Jeg håper du ikke bruker Windows Vista fordi den ikke lenger støttes av Microsoft. Så vi anbefaler deg å oppgradere Windows Vista til Windows 7 eller nyere operativsystem. Få brukere løste problemet ved å oppgradere operativsystemet til en nyere versjon.