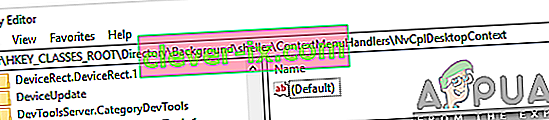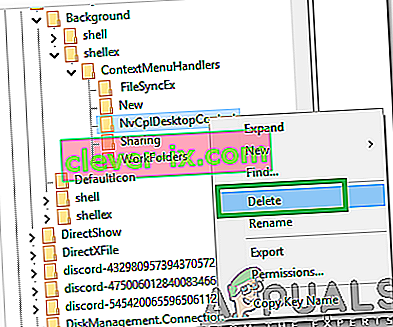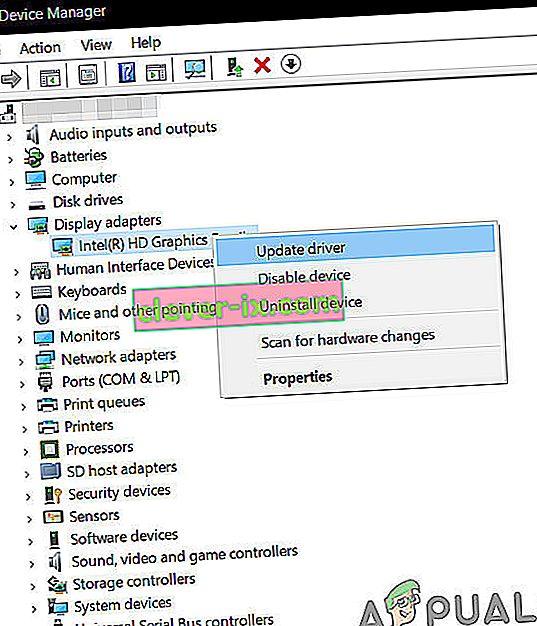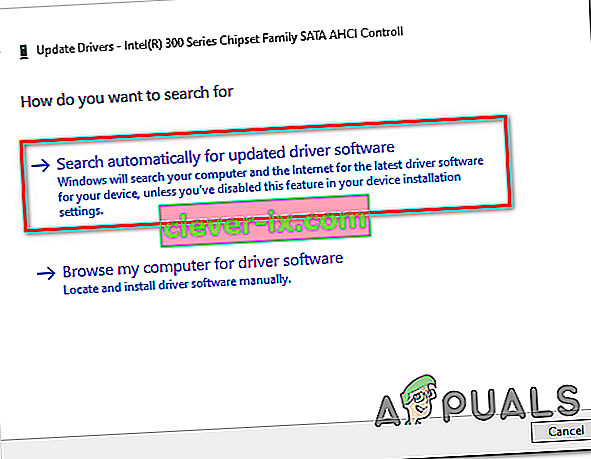I Windows 10 kan du støte på et problem der høyreklikket ikke fungerer (eller rettere sagt, kontekstmenyen vises ikke). I noen tilfeller fungerer høyreklikking på musen uberegnelig; noen ganger svarer og andre bare blir stille.

Hvis du ser på WinX-mappen, vil alle snarveiene derimot fungere sømløst når du klikker direkte på dem. Du kan til og med se hendelsesviseren.
Men før du går videre med løsningene, må du sørge for at musen fungerer som den skal. For å gjøre det, koble musen til et annet system (laptop / desktop) og sjekk om høyreklikket fungerer. For en trådløs mus, bytt ut batteriene og prøv deretter de nevnte løsningene. I tillegg deaktiverer du nettverksstasjoner / kort under feilsøkingsprosessen. Det vil være lurt å koble fra alle USB-enhetene unntatt musen. Forsikre deg om at det ikke er noen disk på CD / DVD-ROM-en. For å være sikker på om problemet er relatert til maskinvare eller programvare, start systemet i sikkermodus og sjekk om høyreklikk fungerer. Hvis du bruker PC-en i et bedriftsmiljø, så sjekk med IT-administratoren din om noen gruppepolicy begrenser høyreklikk.
Reparer korrupte systemfiler
Last ned og kjør Restoro for å skanne og gjenopprette korrupte og manglende filer herfra, når du er ferdig, fortsett med løsningene nedenfor. Det er viktig å sikre at alle systemfiler er intakte og ikke korrupte før du fortsetter med løsningene nedenfor.
1. Slå av nettbrettmodus
Svikt i høyreklikkfunksjonen kan direkte tilskrives at TABLET-modus aktiveres på datamaskinen din. Du kan ikke utføre de fleste høyreklikkoperasjonene i denne modusen. Det er mange måter å slå av nettbrettmodus på Windows 10-PCen.
Metode 1: Slå av nettbrettmodus i Handlingssenter
- For dette alternativet, trykk på kombinasjonstastene WINDOWS + A, eller klikk på systemikonet for Handlingssenter som vanligvis ligger i varslingssonen på oppgavelinjen.
- Naviger til bunnen av Handlingssenter, og klikk eller trykk deretter på Nettbrettmodus . Det er en toveis veksling mellom PÅ og AV, så gjør det i henhold til dine preferanser. Når du er ferdig, test for å se om høyreklikket nå fungerer.

Metode 2: Slå av nettbrettmodus gjennom Innstillinger
- Gå til Innstillinger og klikk på System .
- På venstre side ser du linjen Tablet-modus . Klikk på den.
- Nå på høyre side, identifiser uttrykket “Gjør Windows mer berøringsvennlig når du bruker enheten som et nettbrett”. Skru det av.

Hvis du trenger å aktivere nettbrettmodus, gjør du bare det samme som ovenfor, men slå denne knappen PÅ.
Legg merke til alternativene like under denne instruksjonen; de kan komme til nytte for fremtidige interaksjoner. Det er alternativer for modusen som starter umiddelbart etter at du logger på. Du kan la systemet automatisk bytte til nettbrettmodus når du logger på, gå til skrivebordet eller bare bruke den siste påloggingsmodusen. Det er også noen flere alternativer for hvordan systemet varsler deg når nettbrettmodus er i automatisk modus.
Metode 3: Bruk System Register Editor til å slå av nettbrettmodus (bare avanserte brukere)
- Gå til "Kjør". I Run, tast inn ordet R egedit.exe eller bare R egedit . Registerredigering vises.

- Naviger til stien
HKEY_CURRENT_USER \ SOFTWARE \ Microsoft \ Windows \ CurrentVersion \ ImmersiveShell
- Når du klikker på mappen ImmersiveShell , finner du DWORD / oppføring TabletMode på høyre side . For å slå av nettbrettmodus, endre verdien til 0.
2. Bruk Shell Extension Manager-applikasjonen for Windows
Høyreklikkproblemet er noen ganger også forårsaket av tredjepartsutvidelser på kontekstmenyer. Det er et verktøy som kan hjelpe deg med å bli kvitt disse utvidelsene effektivt uten mye kamp.
- Last ned Shell Extension Manager.
- Etter at nedlastingen er fullført, start applikasjonen ved hjelp av tastaturet (Shift + F10) og velg deretter "kjør som administrator". Ingen installasjon er nødvendig her.
- Velg Alternativer på menyen som vises . Klikk på Filtrer etter utvidelsestype, og velg deretter hurtigmenyen .
- En liste vises. Legg merke til varene som har en rosa bakgrunn. De er oppføringene installert av tredjeparts programvare.
- Trykk og hold nede CTRL- tasten, og klikk deretter på alle oppføringene med rosa bakgrunn. Klikk på den røde knappen i venstre hjørne for å deaktivere dem alle.
- Igjen under Alternativer, start Explorer på nytt .
- Høyreklikk på skrivebordet nå og se om problemet er løst. I så fall kan du begynne å aktivere tredjepartsutvidelser en etter en.
- Hvis nok en gang problemet med høyreklikk oppstår, er det absolutt den siste tredjepartsutvidelsen du aktiverte. Deaktiver den, eller bare avinstaller den overordnede programvaren eller programmet hvis nødvendig.
3. Utføre DISM-kommandoer
Diskhelsen kan bli skadet på grunn av hvilken høyreklikk ikke fungerer på datamaskinen. Derfor vil vi i dette trinnet sjekke og reparere Disk Health. For det:
- Trykk “ Windows ” + “ R ” -tastene samtidig og skriv inn cmd.

- Trykk på " Shift " + " Ctrl " + " enter " -tastene samtidig for å åpne en forhøyet ledetekst.
- Skriv inn følgende kommandoer en etter en og trykk “enter” etter hver
Dism / Online / Cleanup-Image / CheckHealth Dism / Online / Cleanup-Image / ScanHealth Dism / Online / Cleanup-Image / RestoreHealth
- Når prosessen er ferdig, må du sjekke om problemet vedvarer.
4. Kjør SFC Scan
Det er mulig at en bestemt driver eller ".dll" -fil mangler eller er ødelagt. Derfor vil vi i dette trinnet starte en SFC-skanning for å kontrollere og reparere dette problemet. For det:
- Trykk “ Windows ” + “ R ” -tastene samtidig og skriv inn cmd.

- Trykk på " Shift " + " Ctrl " + " enter " -tastene samtidig for å åpne en forhøyet ledetekst.
- Skriv inn følgende kommando og trykk “ Enter ” for å utføre den
sfc / scannow

- Vent mens systemet skannes, og sjekk om problemet vedvarer etter at skanningen er fullført.
5. Fjern registerelementer
Noen ganger løses feilen bare ved å slette visse registeroppføringer. Hvis registerkonfigurasjonene er ødelagt eller feil konfigurert, kan de forhindre at enkelte elementer i operativsystemet fungerer som de skal. For å fikse det:
- Trykk " Windows " + " R " for å åpne kjøringsprompten.

- Skriv inn “ Regedit ” og trykk “Enter”.

- Naviger til følgende bane
HKEY_CLASSES_ROOT \ Directory \ Background \ shellex \ ContextMenuHandlers \ NvCplDesktopContext
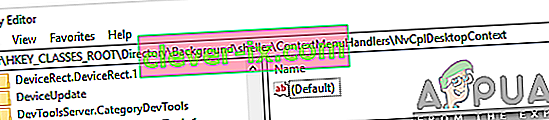
- Slett alle mappene med unntak av følgende
FileSyncEx nye delingsarbeidsmapper
- Høyreklikk på en hvilken som helst mappe bortsett fra de som er angitt ovenfor, og velg " Slett " fra listen for å fjerne dem.
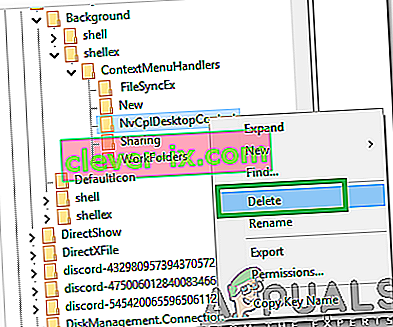
ADVARSEL: Under trinnene ovenfor kan du miste skrivebordet ditt etter at du har deaktivert ting, og du vil sitte igjen med ingenting å jobbe med for resten av prosessene. Hvis dette skjer, er det bare å trykke Ctrl-Alt-Del. I oppgavebehandling velger du filfanen, kjører en ny oppgave og taster deretter inn explorer.exe. Skrivebordet ditt kommer opp umiddelbart.
6: Avinstaller / deaktiver motstridende applikasjoner
Det er kjente applikasjoner som forårsaker musefeilen som diskuteres. Disse tredjepartsapplikasjonene tar vanligvis kontroll over HID og noen ganger går de i en feiltilstand som forårsaker tap av funksjonalitet. I så fall kan avinstallering / deaktivering av disse programmene løse problemet. Følgende er en liste over slike applikasjoner:
- HP skjermkontroll (PdiShellExt.dll)
- Symantec System Recovery
- 7zip
- WinZip
Hvis du har installert noen av disse programmene, kan du enten deaktivere dem eller avinstallere / installere dem på nytt. Denne listen er kanskje ikke komplett, så hold øye med denne typen applikasjoner. Du kan også vurdere å starte datamaskinen i sikker modus for å diagnostisere problemet.
7: Oppdater drivere
Drivere er hovedkomponentene som kobler til systemmaskinvaren og operativsystemet. Hvis noen av driverne er ødelagte eller utdaterte, kan det løse problemet å oppdatere til den nyeste versjonen. Drivere blir korrupte vanligvis på grunn av en dårlig Windows-oppdatering og blir utdaterte hvis de ikke oppdateres sammen med en Windows-oppdatering.
- Trykk på Windows- tasten og skriv Enhetsbehandling . Klikk deretter på Enhetsbehandling i resultatene .

- Nå i enhetsbehandling utvider du skjermkortene og høyreklikker på grafikkdriveren, og deretter klikker du på Oppdater driver .
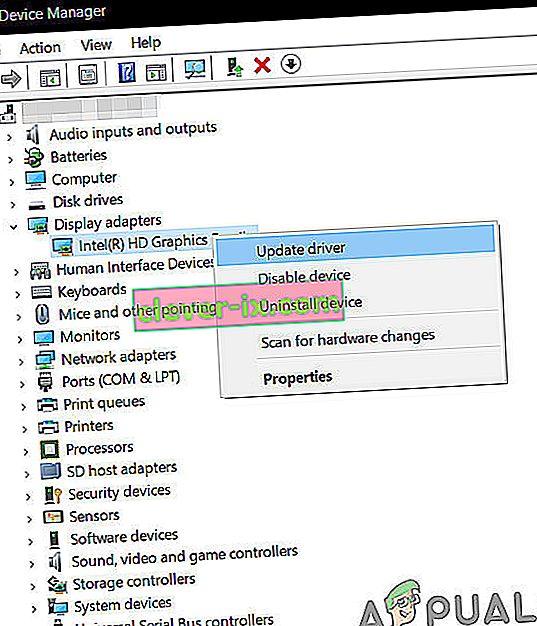
- Velg deretter " Søk automatisk etter oppdatert driverprogramvare "
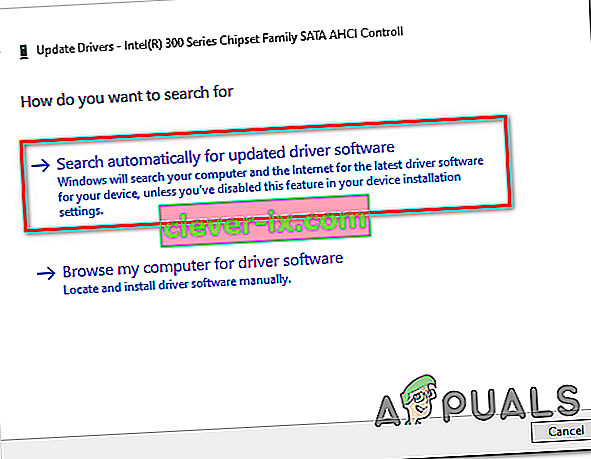
- Du kan også bruke grafikkortprodusentens nettsted for å oppdatere driveren. Dette er et kjent problem for bærbare datamaskiner med Dual GPU og Optimus-teknologi . Hvis du bruker en slik bærbar datamaskin, kan du laste ned den offisielle Intel-driveren for å løse problemet.
- Det er også kjent at Nvidia-applikasjoner og drivere oppretter dette problemet. Avinstaller alle Nvidia-applikasjoner / drivere og bruk Microsofts driver for grafikkortet ditt for å sjekke om problemet er løst.
- Gjenta den samme prosessen for å oppdatere driveren til musen din som ligger under Mus og andre pekeenheter .
- En god idé ville være å oppdatere Windows, slik at alle drivere blir oppdatert.
Hvis ingenting har hjulpet deg så langt, kan du enten utføre en systemgjenoppretting eller tilbakestille Windows. Men før du gjør noe, må du sørge for at musen ikke er feil.