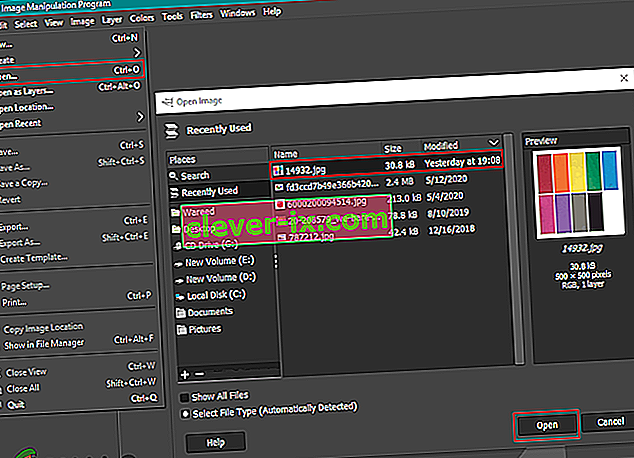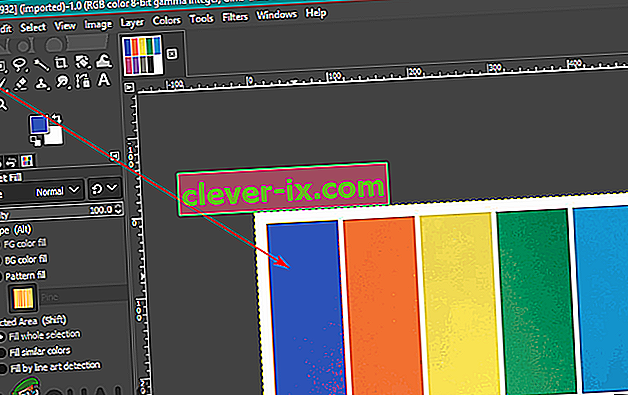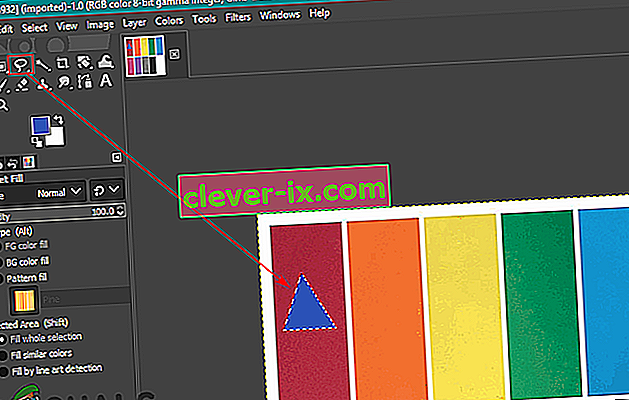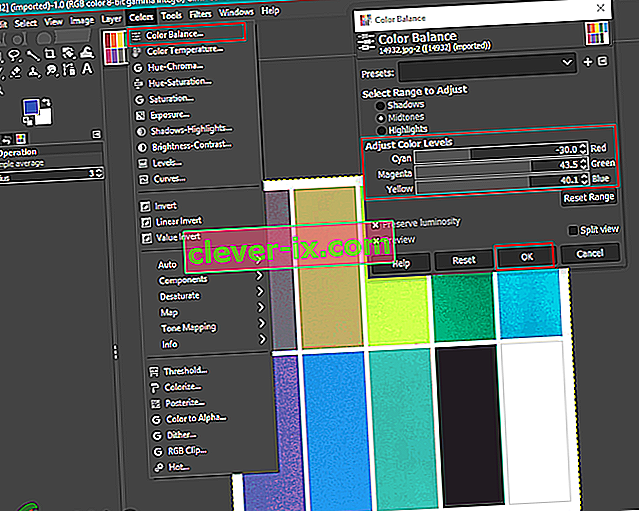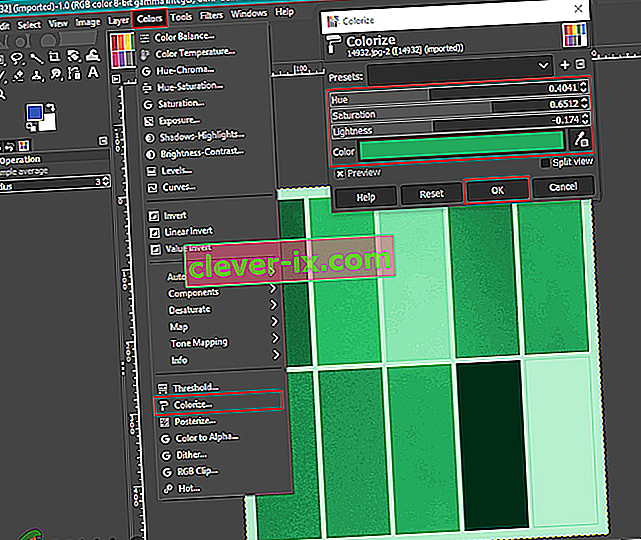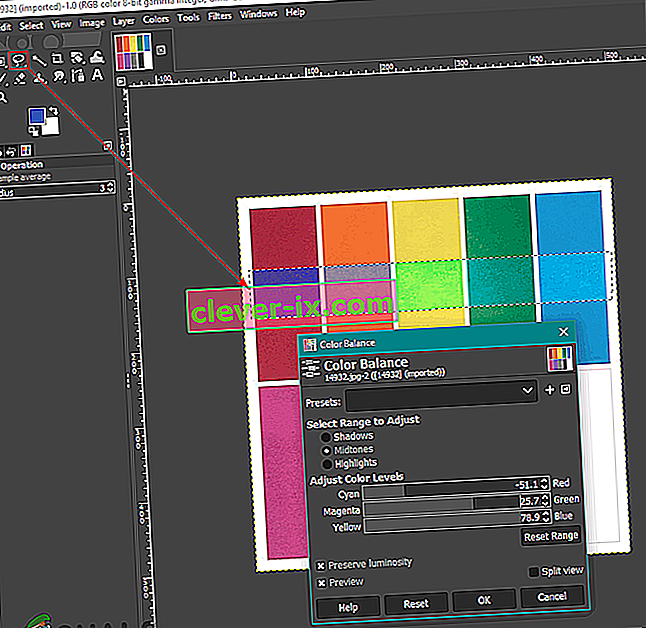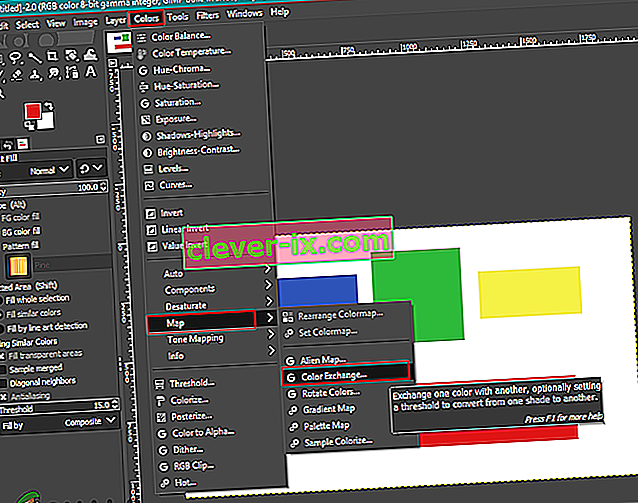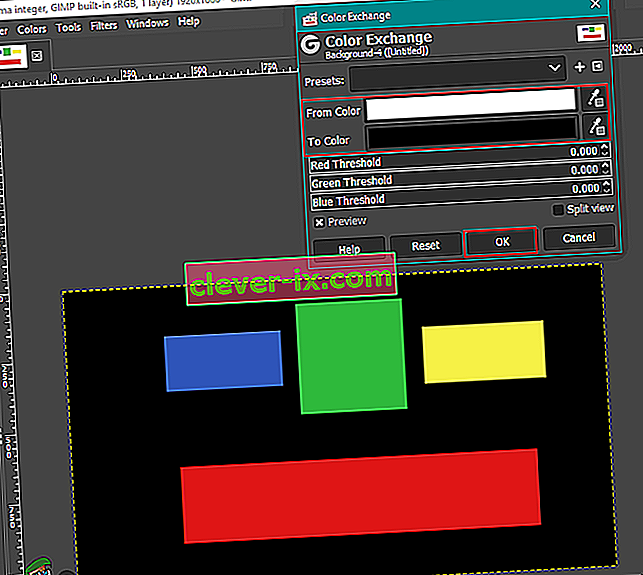Hvordan endre eller erstatte farger i GIMP?
Av Kevin Arrows 28. mai 2020 3 minutter lestGIMP ligner på Photoshop, og de fleste fotografer / designere bruker den til å redigere bildene. Når det gjelder å endre eller erstatte farger i GIMP, har den et stort utvalg av alternativer som kan brukes til denne spesifikke oppgaven. Farger på et bilde er en viktig ting som kan endre utseendet på hele bildet. Det er imidlertid flere forskjellige grunner til at en bruker vil endre eller erstatte farger for bildene sine. I denne artikkelen skal vi vise noen av de grunnleggende metodene du kan bruke for å endre og erstatte farger i GIMP.

Bruk Buck et Fill-verktøyet til å endre farger
Akkurat som i de fleste programmer, brukes skuffeverktøyet ofte for å legge til / endre farger i området i bildet. De fleste brukere er kjent med dette verktøyet fordi det også brukes i Microsoft Paint, som er et av de vanligste programmene. Bøtteverktøyet fungerer best med de solide fargene, men ikke med fargen som har mønstre. Følg trinnene nedenfor for å prøve det:
- Åpne GIMP- applikasjonen, klikk på Fil- menyen og velg Åpne- alternativet. Finn bildefilen din og åpne den.
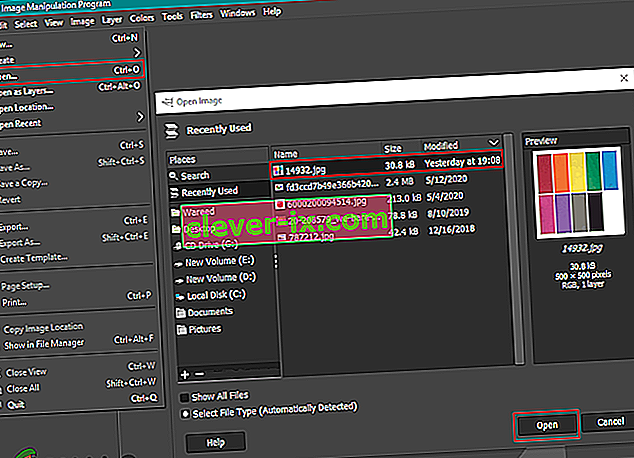
- Klikk på den aktive forgrunnsfargen på venstre side og velg en farge du vil legge til.

- Velg nå bøttefyllingsverktøyet og klikk på den faste fargen for å endre fargen til den du valgte for forgrunnsfargen.
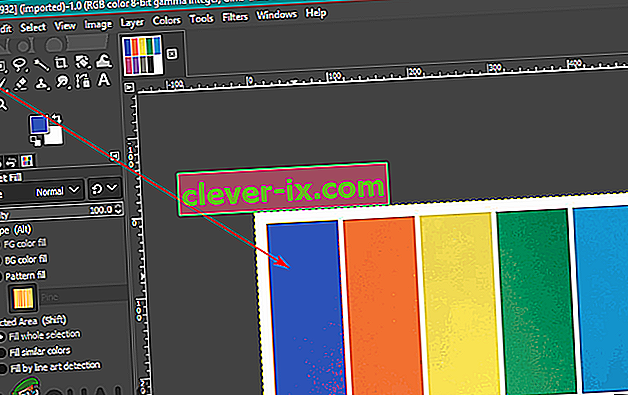
- Du kan også bruke Velg- verktøyet til å velge et av områdene, og deretter bruke Bucket- verktøyet for å legge til fargen i det området.
Merk : Du kan også opprette et nytt lag før du bruker markeringsverktøyet.
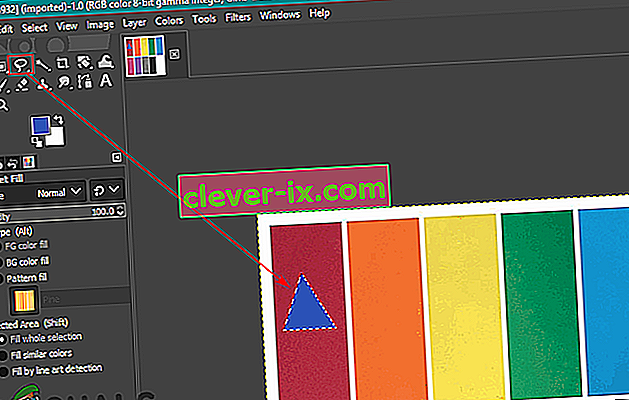
- Dette vil endre fargen på bildet ditt, du kan alltid angre ved å trykke CTRL + X- tastene på tastaturet.
Bruke fargebalanse og fargelegge for å endre farger
Fargebalanseringsverktøyet brukes til å endre fargebalansen til det valgte området eller laget i bildet. Dette verktøyet brukes mest til å korrigere de dominerende fargene i de digitale bildene. Colorize er et annet lignende verktøy som kan hjelpe til med å endre fargetone / metning og lyshet i bildet. Disse to verktøyene brukes til å endre fargene på bildet raskt i løpet av få trinn. Følg trinnene nedenfor for å endre fargen på bildet:
- Åpne bildet ditt i GIMP- programmet ved å bruke det åpne alternativet i Fil- menyen.
- Klikk på Farger- menyen i menylinjen og velg alternativet Fargebalanse i listen. Her kan du endre fargenivålinjene for å endre fargen på bildet.
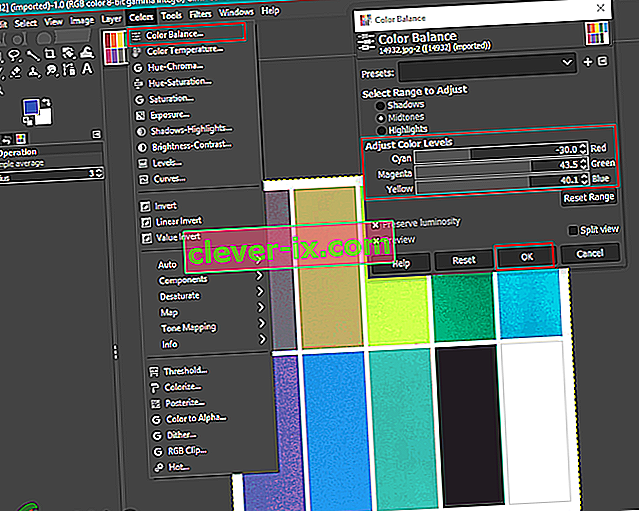
- Du kan også klikke på Farger- menyen i menylinjen og velge alternativet Colorize . Her kan du velge en bestemt farge og deretter endre stolpene for å bruke den fargen med forskjellige alternativer.
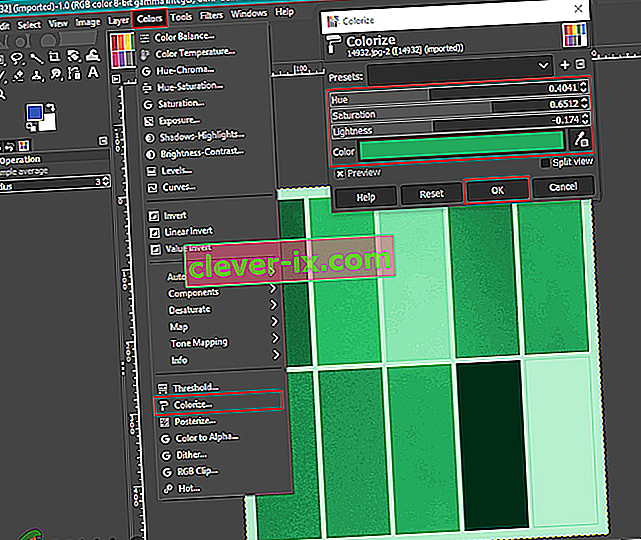
- En ting til du kan prøve er å bruke disse fargevalgene for et bestemt objekt. Du må bruke et av Select- verktøyene og velge området du vil endre fargen på.
Merk : Du kan også opprette et nytt lag av originalbildet før du prøver valget av området / objektet.
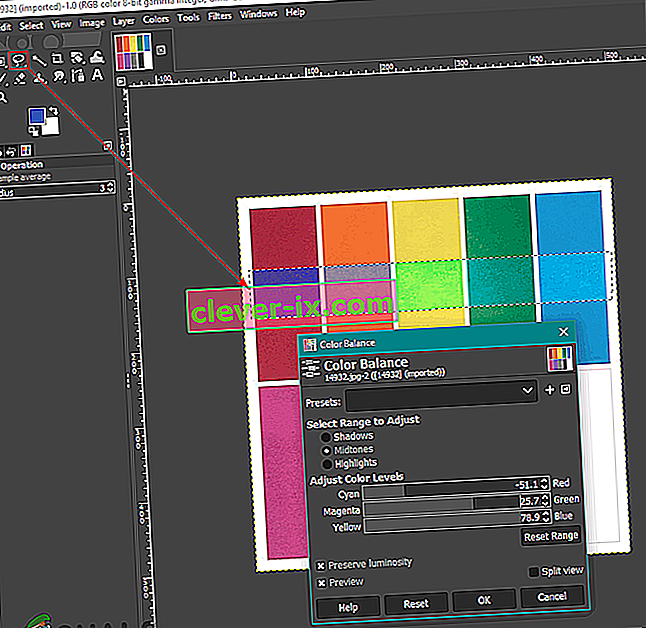
- Velg nå et av alternativene ovenfor for å endre fargen på det spesifikke området.
- Når du er ferdig, kan du jobbe videre med bildet eller klikke på Fil- menyen, velg Eksporter- alternativet for å lagre bildet.
Bruke alternativet Color Exchange for å erstatte farger
Denne metoden brukes til å erstatte solide fargepiksler fra en farge til en annen. Det vil for det meste endre alle piksler i en farge til en annen farge. Imidlertid, hvis bildet har noen piksler som er forskjellige fra fargen du velger, vil det ikke endre disse pikslene til en annen farge. Forsikre deg om at pikslene du endrer har samme farge. Dette fungerer bedre for de solide fargene som brukes i bildet. Følg trinnene nedenfor for å prøve det:
- Åpne bildet eller opprett et nytt bilde i GIMP ved å klikke på Fil- menyen i menylinjen.
- Klikk på farger -menyen i menylinjen, velg Kart alternativet, og velg Bytt farge alternativet i listen.
Merk : Forsikre deg om at RGB- alternativet er valgt i Mode- alternativet i Image- menyen.
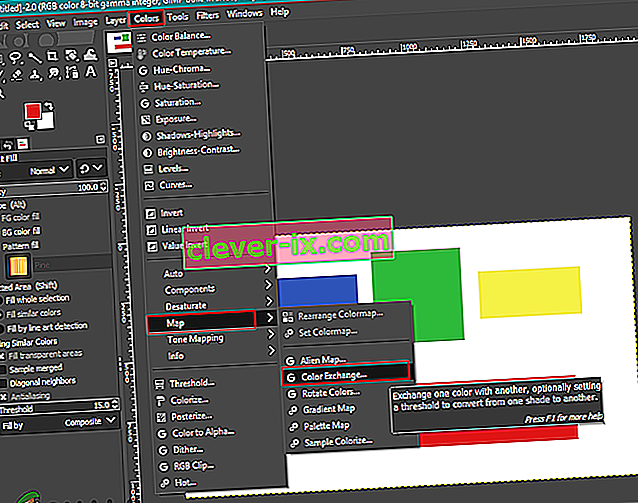
- Her kan du endre Fra farge og Til farge til hvilke farger du vil erstatte til valgte farger. Du kan også bruke Pick Color- verktøyet ved siden av det for å velge den spesifikke fargen på bildet.
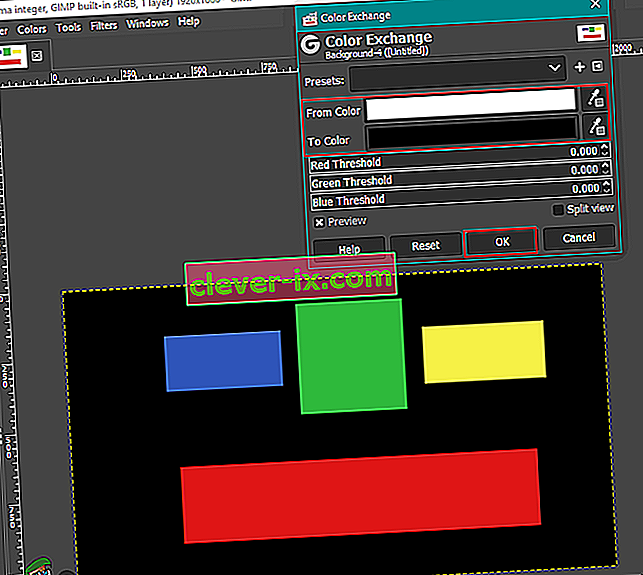
- Når du er ferdig med å erstatte farger, klikker du på OK- knappen for å bruke endringene.
Det er mange flere måter du kan bruke for å endre fargene på bildene i GIMP. Alt avhenger av hva slags endringer og verktøy du vil bruke. Noen trenger kanskje bare fargetone / metning for raske endringer, og noen kan bruke penselverktøyet til å fargelegge det spesifikke området på et bilde. Hvert alternativ i GIMP for farger vil ha forskjellige fordeler, avhengig av bildet. Brukere kan leke med et annet alternativ for å sjekke hva de trenger for seg selv. De fleste alternativene for fargeendring og erstatning finner du i Farger-menyen i menylinjen.