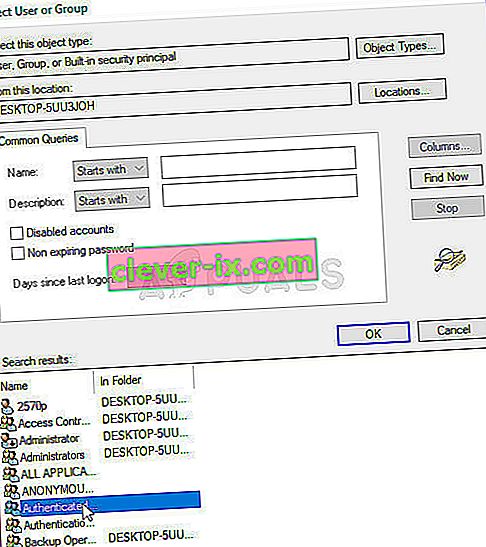Denne feilen vises i en fil eller en mappes egenskaper dypt inne i sikkerhetsinnstillinger som håndterer filtillatelser og eierskap. Under tillatelsesdelen kan du støte på følgende feilmelding:
Du har ikke tillatelse til å se dette objektets sikkerhetsegenskaper, selv ikke som en administrativ bruker.
For å prøve å ta eierskap til objektet, som inkluderer tillatelse til å se egenskapene, klikker du på Endre ovenfor.

Hvis du vil kunne endre tillatelsene knyttet til filen eller mappen som gir deg problemer, foreslår vi at du følger resten av artikkelen nøye og prøver alle metodene. Lykke til!
Hva er årsaken til at du ikke har tillatelse til å se dette objektets sikkerhetsegenskaper?
Listen over mulige årsaker til dette problemet er ganske kort og grei. Veien til løsningen avhenger veldig av hva som kan ha forårsaket problemet for deg, så vi anbefaler at du sjekker denne listen først:
- Noen andre programmer eller tjenester bruker filen eller mappen din samtidig, og forhindrer deg i å redigere tillatelsesinnstillingene. Hvis dette er tilfelle, bør en enkel omstart være mer enn nok til å løse problemet.
- Filen opprettes eller eies av en brukerkonto som ikke lenger er aktiv på datamaskinen din. Dette kan enkelt løses i sikkermodus.
- Du er ikke eieren . Å ta eierskap til den problematiske filen eller mappen kan bli kvitt alle tillatelsesproblemer.
Løsning 1: Start datamaskinen på nytt
Den vanligste årsaken til dette problemet er ganske enkelt det faktum at filen eller mappen du vil endre tillatelsene for, er åpen i et annet program eller brukes av en annen tjeneste, og det er umulig å avbryte det. Hvis det er tilfelle, kan det være nok med en enkel omstart for å løse problemene dine.
Bare klikk Start-menyknappen på datamaskinen din etterfulgt av av / på-knappen. Velg Start på nytt fra listen over alternativer og se om problemet ditt er løst.
Løsning 2: Start PCen din i sikkermodus og slett gamle brukere
Et annet mulig scenario for dette problemet oppstår hvis filen ble opprettet eller eies av en brukerkonto som siden er slettet. Dette vil noen ganger fremdeles liste opp filen som eid av den slettede brukerkontoen, som også vil forhindre at den endres tillatelsesinnstillingene. Du kan slette brukerkontoen fra å være eier i sikkermodus.
- Denne metoden er nyttig for en versjon av Windows eldre enn Windows 10. Bruk Windows + R-tastekombinasjonen på tastaturet for å starte dialogboksen Kjør og skriv inn “ msconfig ” før du klikker OK.
- I systemkonfigurasjonsvinduet navigerer du til kategorien Boot til høyre og merker av i boksen ved siden av Safe Boot- oppføringen. Klikk OK og start datamaskinen på nytt for å starte opp i sikkermodus.

- Hvis du bruker Windows 10 på din PC, er det en annen måte å få tilgang til Sikker modus på datamaskinen din. Bruk Windows Key + I- tastekombinasjonen for å åpne Innstillinger eller klikk Start-menyen og klikk på tannhjulstasten nederst til venstre.
- Klikk på Update og sikkerhet >> Recovery , og klikk på Start på nytt nå under avanserte oppstarts delen. PCen din fortsetter å starte på nytt, og du blir bedt om det med skjermbildet Oppstartsinnstillinger .

- Klikk på 4-tasten eller F4 for å starte PC-en i sikkermodus på Windows 10.
- Nå som du har startet i sikkermodus, høyreklikker du på filen eller mappen som gir deg problemene, og velger Egenskaper fra hurtigmenyen.
- Naviger til kategorien Sikkerhet og klikk på Avansert-knappen nederst. Klikk på Legg til-knappen i det nye vinduet som dukker opp, og klikk deretter på Velg en hovedknapp øverst.

- Skriv inn navnet på brukerkontoen du vil legge til tillatelser for, og klikk Kontroller navn .
- I det gamle vinduet velger du Tillat under Type og sørg for at det gjelder " Denne mappen, undermapper og filer ". Velg tillatelsene du vil legge til, og klikk OK.

- Velg den gamle kontoen som er slettet fra Tillatelsesoppføringer-listen, klikk på den en gang, og klikk Fjern- knappen og bekreft eventuelle dialoger.
- Åpne 'msconfig' og fjern avmerkingsboksen ved siden av Sikker modus og start datamaskinen på nytt.
Løsning 3: Legg til tillatelser for alle autentiserte brukere
Denne interessante metoden inkluderer å legge til en bruker som heter Autentiserte brukere for å legge til tillatelser, og det vil i utgangspunktet gjøre det mulig for deg å legge til tillatelser som overstyrer dette problemet. Dette er enkelt å utføre, og det har hjulpet noen mennesker å bli kvitt problemet, så vi anbefaler deg å prøve dette.
- Åpne biblioteksoppføringen på PC-en, eller åpne en hvilken som helst mappe på datamaskinen din, og klikk på Denne PC- alternativet fra menyen til venstre.
- Naviger til mappen eller filen du skal endre tillatelsesinnstillingene for.

- Høyreklikk mappen, klikk Egenskaper , og klikk deretter kategorien Sikkerhet . Klikk på Avansert- knappen. Vinduet " Avanserte sikkerhetsinnstillinger " vises. Her må du legge til en annen tillatelsesoppføring på listen. Klikk på Legg til- knappen.
- Klikk på den blå Velg en hovedknapp fra toppen av siden, og klikk på Avansert fra det nye vinduet Velg bruker eller gruppe.

- Klikk Finn nå rett etter det, og finn oppføringen Autentiserte brukere i søkeresultatene nederst. Dobbeltklikk for å velge denne oppføringen.
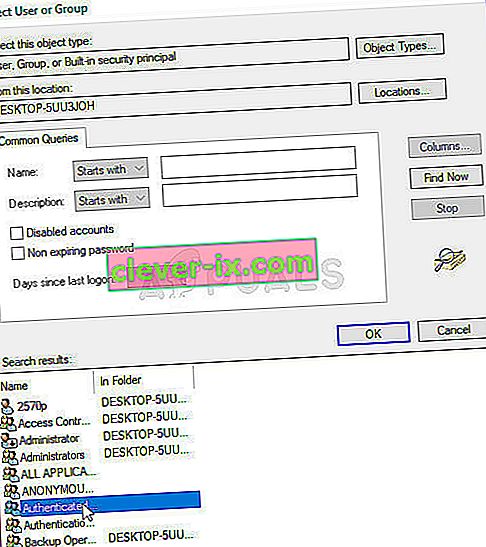
- I det gamle vinduet velger du Tillat under Type og sørg for at det gjelder " Denne mappen, undermapper og filer" . Velg tillatelsene du vil legge til, og klikk OK.
- Klikk OK en gang til, så skal problemet ditt løses.
Løsning 4: Ta eierskap
En annen flott metode for å løse dette problemet er å ta fullt eierskap av det, slik at du fritt kan endre og redigere tillatelsesinnstillinger. Å ta eierskap i samme vindu som det du åpnet i Egenskaper, vil noen ganger kaste feil, så det er bedre hvis du bruker ledeteksten for den samme jobben. Følg instruksjonene vi har utarbeidet nedenfor!
- Søk etter " Kommandoprompt " ved å skrive den enten rett i Start-menyen eller ved å trykke søkeknappen rett ved siden av den. Høyreklikk den første oppføringen som dukker opp som et søkeresultat, og velg "Kjør som administrator" hurtigmenyoppføring.
- I tillegg kan du også bruke Windows Logo Key + R-tastekombinasjonen for å få frem dialogboksen Kjør. Skriv inn “cmd” i dialogboksen som vises, og bruk Ctrl + Shift + Enter-tastekombinasjonen for admin Kommandoprompt.

- Skriv inn følgende kommandoer i vinduet og sørg for at du trykker Enter etter å ha skrevet hver enkelt. Vent til meldingen "Drift fullført vellykket" eller noe lignende for å vite at metoden fungerte.
takeown / f "F: \ ProblemFolder" / a / r / dy icacls "F: \ ProblemFolder" / t / c / grant administrators: F System: F alle: F
- “ F: \ ProblemFolder ” er en plassholder for den faktiske plasseringen av filen. Hvis kommandoene ovenfor ikke rapporterer feil, har du klart å endre tillatelsene og eierskapet til filen eller mappen!