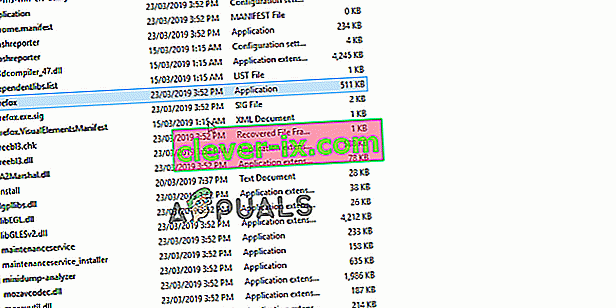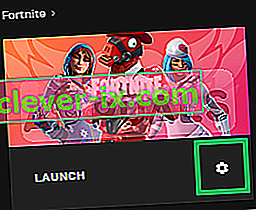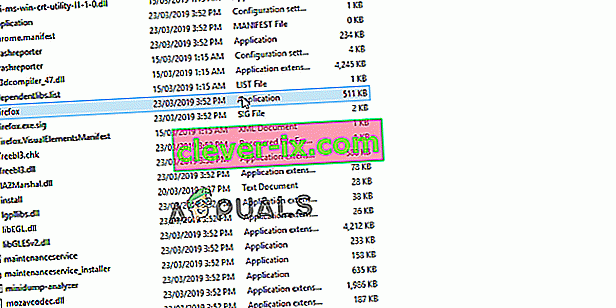Denne feilen oppstår hos Fortnite-spillere sammen med at spillet krasjer og feilmeldingen som vises i linjen " bad_module_info har sluttet å fungere ". Dette er et alvorlig problem for spillere, og det har vært mange forskjellige diskusjoner om hva du skal gjøre for å løse problemet helt.

Fortnite er et kamp-kongelig spill, og det vil ikke straffe deg så mye for å forlate spillet, men feilen vil definitivt ødelegge den samlede opplevelsen for deg. Derfor bør du sjekke ut metodene nedenfor for å løse problemet helt!
Hva forårsaker Info-feilen for Fortnite Bad Module?
Feilen er forårsaket av ganske mange kjente årsaker, men det er fortsatt ukjente effekter som kan rote med spillet ditt. Her er listen:
- Deaktivering av fullskjermoptimaliseringer: Deaktivering av dette alternativet fra egenskapene til spillet som kjøres av spillet, har gjort underverker for noen brukere, og du bør definitivt sjekke dette ut.
- Aktivere spillfelt: Spillfeltet er en fin funksjon for spillere, og hjalp også noen Windows 10-brukere med å fikse problemet.
- Administrative privilegier: De administrative rettighetene kreves av visse elementer i spillet for å fungere riktig. Hvis disse tillatelsene ikke er gitt, kan spillet møte visse konflikter og komplikasjoner som kan forårsake lanseringsprosessen. På grunn av dette kan feilen “bad_module_info” utløses,
- Manglende filer: Spillet krever at alle filene er til stede og intakte for at alle elementene skal fungere riktig. Hvis visse filer mangler eller er ødelagt, kan det forhindre at spillet starter riktig og til og med føre til krasj under spillet.
- Grafikkortdrivere: Hvis grafikkortdriverne er gamle og ikke er oppdatert, kan de også forårsake konflikter med spillet. Spillet er ganske nylig og krever at grafikkortdriverne oppdateres til den nyeste versjonen fra utvikleren for å fungere riktig.
- Kompatibilitet: Det er mulig at Windows 10-operativsystemet kan forstyrre visse elementer i spillet. Windows 10 er kjent for å forårsake konflikter med mange spill, og Fortnite er en av dem. Men operativsystemet har en "Kompatibilitetsmodus" der brukeren kan kjøre et program i "Kompatibilitetsmodus" i andre Microsoft-utviklede operativsystemer.
- Gamle og utdaterte drivere er den viktigste årsaken til dette problemet, og oppdatering er definitivt det første trinnet du bør ta når du feilsøker problemet.
Løsning 1: Gi administrative rettigheter
De administrative rettighetene kreves av visse elementer i spillet for å fungere riktig. Hvis disse tillatelsene ikke er gitt, kan spillet møte visse konflikter og komplikasjoner som kan forårsake lanseringsprosessen. Derfor vil vi i dette trinnet gi spillet administratorrettigheter.
- Naviger til spillinstallasjonsmappen.
- Høyre - Klikk på " FortniteClient-Win64-Shipping ", velg " Egenskaper " og klikk på " Kompatibilitet " -fanen.
- Sørg for å merke av i " Kjør som administrator " -boksen og klikk på " Bruk ".
- Tilsvarende høyre - klikk på “ FortniteClient-Win64-Shipping-BE “, velg ‘ Properties ’ og klikk på ‘ Compatibility ’ -kategorien.
- Merk av i " Kjør som administrator " -boksen og klikk på " Bruk ".
- Til slutt høyreklikker du på " FortniteClient-Win64-Shipping-EAC ", velger " Egenskaper " og klikker på kategorien " Kompatibilitet ".
- Merk av i "Kjør som administrator" -boksen og klikk på " Bruk ".
- Gjenta også denne prosessen for “ FortniteLauncher.exe” .
- Nå kjører spillet og sjekke for å se om problemet vedvarer.
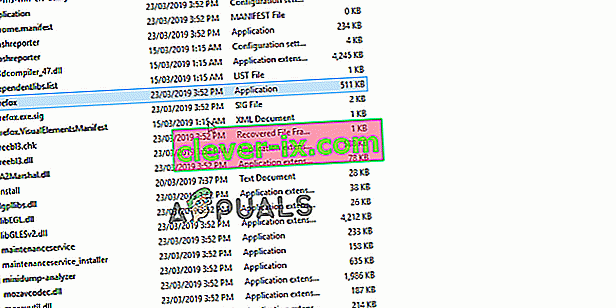
Løsning 2: Bekrefte integrering av spillfiler
Hvis visse filer mangler eller er ødelagt, kan det forhindre at spillet starter riktig, og kan til og med føre til krasj under spillet. Derfor vil vi i dette trinnet verifisere integriteten til spillfilene gjennom Epic Games Client.
- Åpne Epic Games Client og logg på kontoen din.
- Klikk på " Bibliotek " i venstre rute.
- Klikk på “ giret ikonet ” av “ Launch ” i fortnite kategorien.
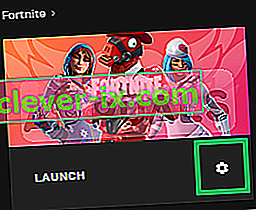
- Velg " Bekreft ", og spillet begynner å skanne spillfilene.

- Når bekreftelsesprosessen er ferdig, kjør spillet og sjekk om problemet vedvarer.
Løsning 3: Endre fullskjermoptimaliseringer
Fullskjermoptimalisering er en funksjon introdusert av Windows for å hjelpe applikasjoner med å forbedre grafikkvaliteten. Noen ganger kan denne funksjonen imidlertid føre til at FPS faller eller til og med at spillet krasjer. Det er en god ide å prøve å deaktivere den og se om dette hjelper deg å bli kvitt den dårlige modulinfofeilen. Følg trinnene nedenfor for å deaktivere den:
- Finn Fortnites viktigste kjørbare fil, og endre egenskapene ved å høyreklikke på oppføringen enten på skrivebordet, Start-menyen eller søkeresultatvinduet og velg Egenskaper . Naviger til kategorien Kompatibilitet i vinduet Egenskaper og merk av i boksen ved siden av Deaktiver optimalisering av fullskjerm.

- Forsikre deg om at du bekrefter eventuelle dialoger som kan vises for deg å bekrefte med administratorrettigheter, og Fortnite skal starte uten fullskjermoptimalisering fra nå av. Gjenta den samme prosessen for bæreraketten. Åpne den ved å dobbeltklikke på ikonet, og prøv å se om Bad Module Info-feilen fremdeles vises.
Løsning 4: Endring av kompatibilitetsinnstillinger
Det er mulig at Windows 10-operativsystemet kan forstyrre visse elementer i spillet. Derfor, i dette trinnet, vil vi bruke "Kompatibilitetsmodus" -funksjonen til å kjøre spillet i kompatibilitetsmodus til et annet operativsystem.
- Naviger til spillinstallasjonsmappen.
- Høyre - Klikk på " FortniteClient-Win64-Shipping ", velg " Egenskaper " og klikk på " Kompatibilitet " -fanen.
- Sjekk den “ Kjør dette programmet i kompatibilitetsmodus for ” boksen, klikk på rullegardin og velg “Windows 8"
- Klikk på Apply og deretter på “ OK ”.
- Høyreklikk på samme måte på " FortniteClient-Win64-Shipping-BE ", velg " Egenskaper " og klikk på " Kompatibilitet " -fanen.
- Merk av i boksen " Kjør dette programmet i kompatibilitetsmodus for ", klikk på rullegardinmenyen og velg "Windows 8"
- Klikk på Bruk og deretter på “ OK ”.
- Til slutt høyreklikker du på " FortniteClient-Win64-Shipping-EAC ", velger " Egenskaper " og klikker på kategorien " Kompatibilitet ".
- Merk av i boksen " Kjør dette programmet i kompatibilitetsmodus for ", klikk på rullegardinmenyen og velg "Windows 8"
- Klikk på Apply og deretter på “ OK ”.
- Gjenta også denne prosessen for “ FortniteLauncher.exe”.
- Nå kjører spillet og sjekke for å se om problemet vedvarer.
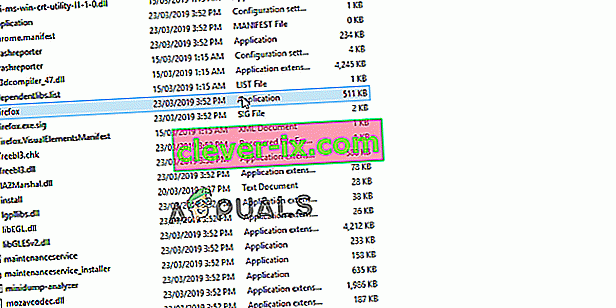
Løsning 5: Slå på Game Bar for the Game
Denne metoden er ganske enkel å utføre, men den kan bare brukes for brukere av Windows 10 fordi den består i å aktivere Game Bar for spillet. På en eller annen måte vil dette forbedre ytelsen til spillet og gjøre det mulig å kjøre uten å krasje over lengre tid. Følg trinnene nedenfor for å aktivere Game Bar for Fortnite:
- Finn Fortnites viktigste kjørbare fil, og åpne den ved å dobbeltklikke på oppføringen enten på skrivebordet, Start-menyen eller søkeresultatvinduet.
- Mens du er i spillet, bruk Windows Key + G- knappen for å starte Game Bar. Det vises en melding der du blir spurt om du vil åpne Game Bar. Velg Ja, dette er et spillalternativ som vises.

- Når vinduet vises, klikker du på tannhjulknappen for å åpne innstillinger for spillfeltet . Under Generelt- delen merker du av i boksen ved siden av Husk dette er et spill . Gå deretter ut av innstillingene, og feilen skal slutte å vises!
Merk : Trinnene ovenfor fungerer hvis spillelinjen er aktivert på datamaskinen din. Hvis ikke, må du kanskje aktivere det ved hjelp av Windows 10-innstillinger. Fremgangsmåten som kreves for å gjøre det presenteres rett nedenfor!
- Bruk Windows Key + I-tastekombinasjonen for å åpne Innstillinger på Windows 10-PCen din. Alternativt kan du søke etter "Innstillinger" ved å bruke søkefeltet på oppgavelinjen, eller du kan klikke på tannhjulikonet rett over Start-menyknappen etter at den åpnes.
- Finn og åpne underposten " Gaming " i Innstillinger-appen ved å klikke på den en gang.

- Naviger til Spill bar fanen og sjekk for Record spillet klipp, skjermbilder, og sending med spill bar alternativet. Skyv glidebryteren under til På og avslutt innstillingene etterpå.
Løsning 6: Oppdatering av grafikkortdrivere
Spillet er ganske nylig og krever at grafikkortdriverne oppdateres til den nyeste versjonen fra utvikleren for å fungere riktig. Derfor, i dette trinnet, skal vi oppdatere grafikkortdriverne i et forsøk på å løse problemet.
For Nvidia-brukere:
- Klikk på Search bar på venstre side av oppgavelinjen

- Skriv inn Geforce Experience og trykk enter
- Klikk på det første ikonet for å åpne applikasjonen

- Etter pålogging , klikk på alternativet " Drivere " øverst til venstre.
- I den kategorien klikker du på alternativet " Se etter oppdateringer " øverst til høyre
- Etter det vil applikasjonen sjekke om nye oppdateringer er tilgjengelige

- Hvis oppdateringene er tilgjengelige, vises en " Last ned " -knapp

- Når du klikker på at sjåføren vil begynne å laste ned
- Etter at driveren er lastet ned, vil applikasjonen gi deg muligheten til " Express " eller " Custom " installasjon.
- Klikk på installasjonsalternativet " Express ", og driveren installeres automatisk
- Etter at installasjonen er fullført, kjør spillet og sjekk om problemet vedvarer.
For AMD-brukere:
- Høyre - Klikk på skrivebordet og velg AMD Radeon Innstillinger

- I Innstillinger klikker du på Oppdateringer nederst i høyre hjørne

- Klikk på " Se etter oppdateringer "

- Hvis en ny oppdatering er tilgjengelig, vises et nytt alternativ
- Klikk på alternativet og velg Oppdater

- Den AMD installatør vil starte, klikk på oppgradering når installasjonsprogrammet ber deg om å
- Installatøren gjør nå pakken klar, merker av i alle ruter og klikker på Installer
- Dette vil nå laste ned den nye driveren og installere den automatisk
- Start datamaskinen på nytt og prøv å kjøre spillet.