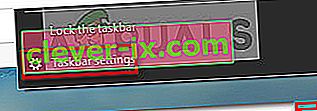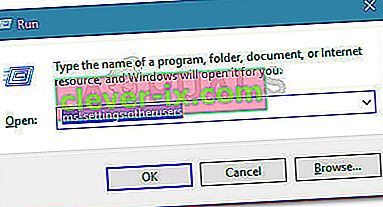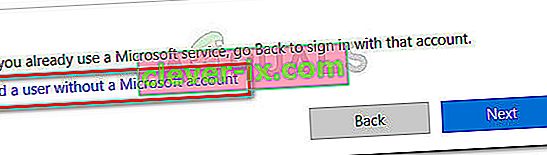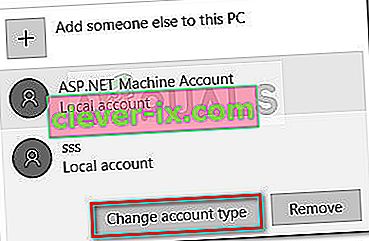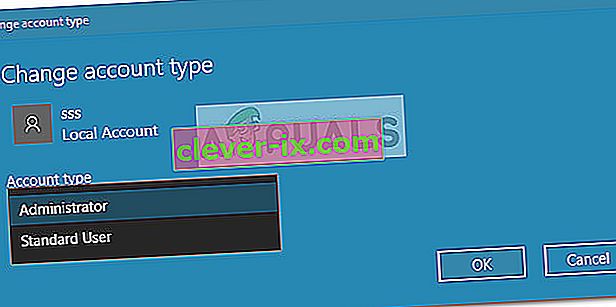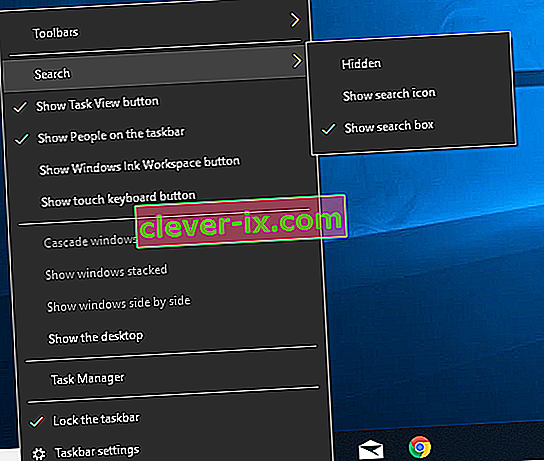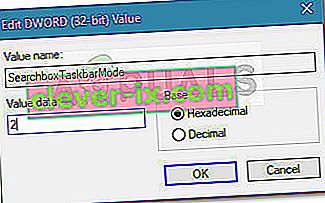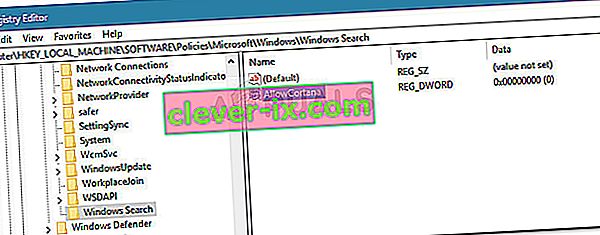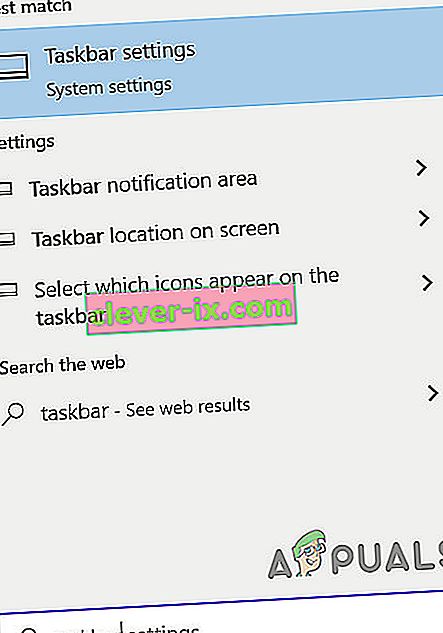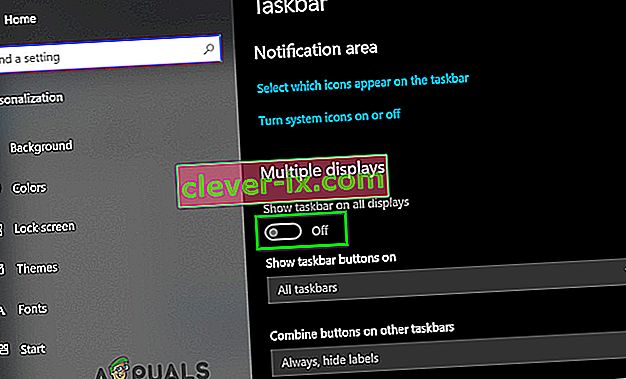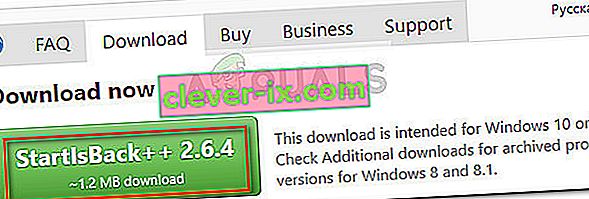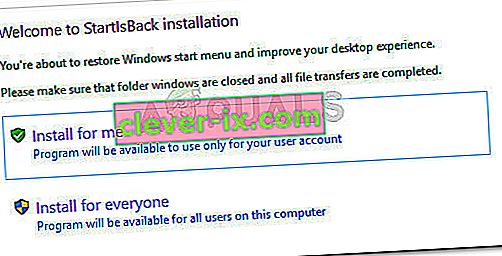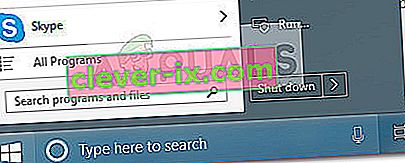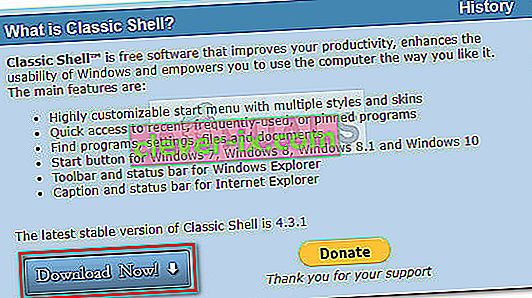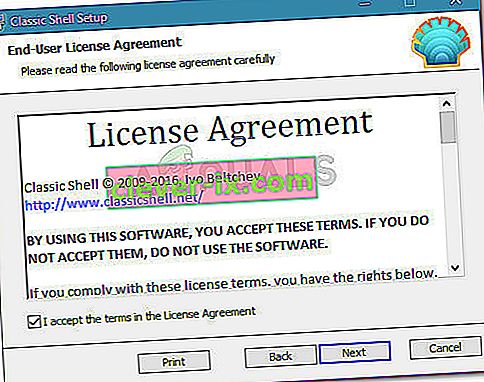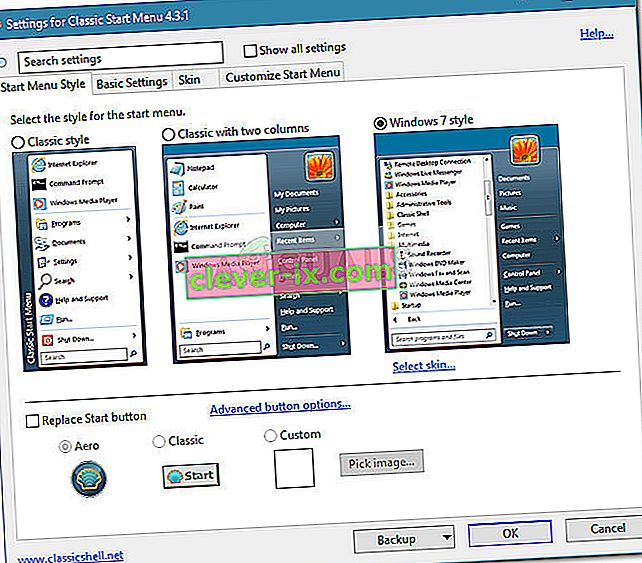En manglende Windows 10-søkefelt fra oppgavelinjen er et vanlig problem som dukker opp når brukere oppgraderer fra Windows 7 eller Windows 8 (eller 8.1) til Windows 10. Det oppstår også hvis brukerne bruker Creators Update eller Anniversary-oppdateringen til en gammel Windows 10 bygg. Problemet oppstår fordi den nye Cortana-funksjonen overstyrer den klassiske oppføringen i søkeboksen som ble brukt på Windows 7 og Windows 8.
Det er innebygde måter å få den tilsvarende søkeboksen til Cortana, men hvis du vil ha den gamle funksjonen, har du lite annet valg enn å bruke et tredjepartsprogram.

Oppdatering: Før jubileumsoppdateringen vil du kunne deaktivere Cortana og få tilbake det klassiske søkefeltet. Dette er imidlertid ikke lenger et alternativ fordi Microsoft eliminerte bryteren som tidligere ble brukt til å deaktivere Cortana konvensjonelt.
Hvis du sliter med å få tilbake den konvensjonelle søkeboksen, er det noen metoder som andre brukere i en lignende situasjon har brukt for å løse problemet. Følg metodene nedenfor i rekkefølge til du kommer over en løsning som er tilfredsstillende for å hjelpe deg med å få tilbake søkeboksen.
Men før du går videre med løsningene, må du sørge for at oppgavelinjen er plassert nederst på skjermen.
Metode 1: Aktiver søkefeltet fra Cortanas innstillinger
Hvis problemet har dukket opp etter en oppgradering til Windows 10 eller etter installasjon av en større oppdatering, var startlinjen mest sannsynlig skjult av en endring i Cortanas innstillinger. Dette oppstår vanligvis hos brukere som bruker skrivebordsmodus og er ganske vanlig etter å ha brukt jubileumsoppdateringen.
Hvis dette er årsaken til problemet, kan du få søkefeltet tilbake ved å høyreklikke på oppgavelinjen, utvide Cortana-menyen og klikke på Vis søkefeltet .

Husk at hvis du bruker nettbrettmodus, vises ikke søkefeltet selv om Cortana-menyen er satt til Vis søkefelt .
Hvis denne metoden ikke gjorde det mulig for deg å få søkeboksen tilbake, fortsett ned til metode 2 .
Metode 2: Deaktiver nettbrettmodus
Søkeboksen på oppgavelinjen vises kanskje ikke fordi du bruker nettbrettmodus. Nettbrettmodus er en ny Windows 10-funksjon som automatisk aktiveres når du kobler en nettbrett fra docken.
Nettbrettmodus er imidlertid designet for bruk med berøringsskjerm. Det lar deg bare kjøre applikasjoner i full skjerm, og du vil ha visse begrensninger. Blant andre begrensninger er søkeboksen ikke tilgjengelig i nettbrettmodus.

Hvis du vil få søkeboksen tilbake, må du sørge for at nettbrettmodus er deaktivert. Den raskeste måten å gjøre dette på er å åpne varslingsbrettmenyen og klikke på Tabellmodus for å deaktivere den.

Merk: Hvis du oppdager at nettbrettmodus automatisk aktiveres igjen uten at du sier det, kan du konfigurere den til å forbli deaktivert. Å gjøre dette,
- Åpne en Run-boks ( Windows-tast + R ), skriv
ms-innstillinger: nettbrettmodus
og trykk Enter for å åpne Tablet-modus- fanen i Innstillinger- appen.
- I kategorien Nettbrettmodus , bruk rullegardinmenyen tilknyttet Når jeg logger på for å endre standardadferd til Bruk skrivebordsmodus . Med denne innstillingen aktiv, sørget du bare for at nettbrettmodus ikke aktiveres på nytt av seg selv.
Når tabellmodus er deaktivert, bør du gjenopprette søkefeltfunksjonen på oppgavelinjen. Hvis søkeboksen fremdeles ikke er synlig, fortsett nedover med metode 3 .
Metode 3: Deaktiver bruk av små oppgavelinjeknapper
En annen populær grunn til at oppgavelinjen ikke lenger viser søkefeltet, er fordi bruk av små oppgavelinjeknapper er aktivert. Husk at hvis avkrysningsruten Bruk små oppgavelinjeknapper er aktivert, vil ikke søkeboksen være synlig hvis du spesifikt aktiverer den fra Cortanas innstillinger.
Her er en rask guide til hvordan du kan sikre at du ikke bruker små oppgavelinjeknapper:
- Høyreklikk hvor som helst på oppgavelinjen og velg Innstillinger for oppgavelinjen .
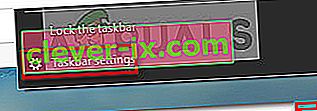
- Inne i oppgavelinjen i Windows Innstillinger-appen, må du kontrollere at vekselen som er tilknyttet Bruk små oppgavelinjeknapper, er satt til Av .
Merk: Du kan nå samme sted ved å åpne en Run-boks ( Windows-tast + R ), skrive
control.exe / navn Microsoft.TaskbarandStartMenu
og trykke Enter .
- Når bruk av små oppgavelinjeknapper er deaktivert, høyreklikker du på oppgavelinjen, går til Cortana-menyen og sørger for at alternativet Vis søkefelt er merket av.
Hvis du fremdeles ikke kan bruke søkeboksen på oppgavelinjen, fortsett nedover med metode 4.
Metode 4: Konfigurer en lokal bruker
Microsoft bestemte seg for å forhindre brukere fra å deaktivere Cortana - det som forstyrrer den klassiske søkeboksen. Du kan ikke lenger deaktivere assistenten fra Cortana-menyen på PC-er som allerede har brukt jubileumsoppdateringen. Det er imidlertid en måte å deaktivere Cortana med makt og få tilbake den gamle søkeboksen.
Ved å sette opp og bruke en lokal bruker med administratorrettigheter, vil du sikre at Cortana ikke erstatter den klassiske søkefeltet. Cortana fungerer bare så lenge du bruker en Microsoft-konto.
Her er en rask guide til hvordan du oppretter en ny lokal konto:
- Trykk på Windows-tasten + R for å åpne en Run-boks. Skriv deretter inn
ms-innstillinger: andrebrukere
og trykk Enter for å åpne Familien og andre personer- fanen i Innstillinger-appen.
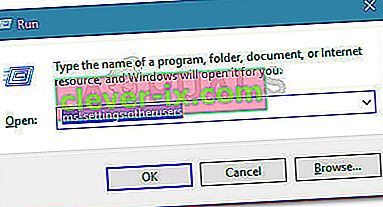
- I kategorien Familie og andre mennesker klikker du på Legg til noen andre til denne PCen ( under Andre personer )

- Klikk på Jeg har ikke denne personens påloggingsinformasjon på neste skjermbilde . Klikk deretter på Legg til en bruker uten Microsoft-konto .
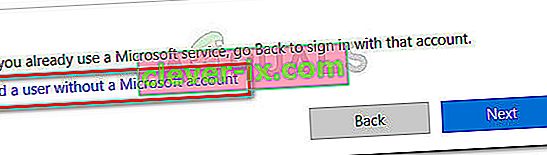
- Skriv inn et brukernavn og passord (valgfritt), og trykk deretter Neste for å fullføre opprettelsen av den nye brukerkontoen.
- Deretter klikker du på den nylig opprettede kontoen i Familien og andre og velger Endre kontotype .
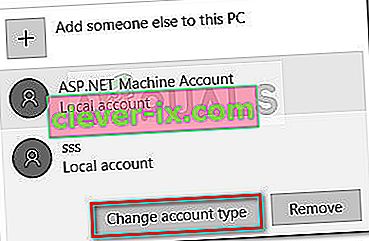
- I det neste skjermbildet bruker du rullegardinmenyen til å endre kontotype fra standardbruker til administrator og trykke OK for å lagre endringene.
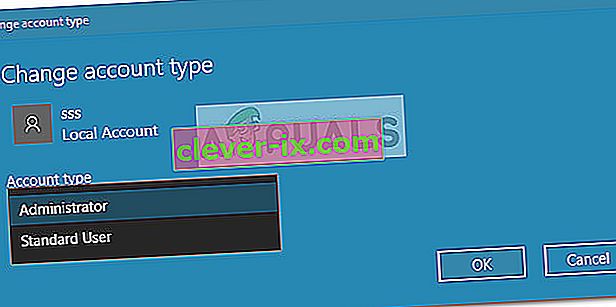
- Logg deg deretter ut av din nåværende bruker og logg på med den nyopprettede lokale kontoen. Følg deretter instruksjonene på skjermen for å initialisere den nye kontoen.
- Du vil merke at Cortana er deaktivert. I tillegg til dette er et søkefelt integrert inne i Start-menyen.

- Hvis du vil inkludere et synlig søkefelt i oppgavelinjen, høyreklikker du hvor som helst på oppgavelinjen og går til Søk> Vis søkefelt .
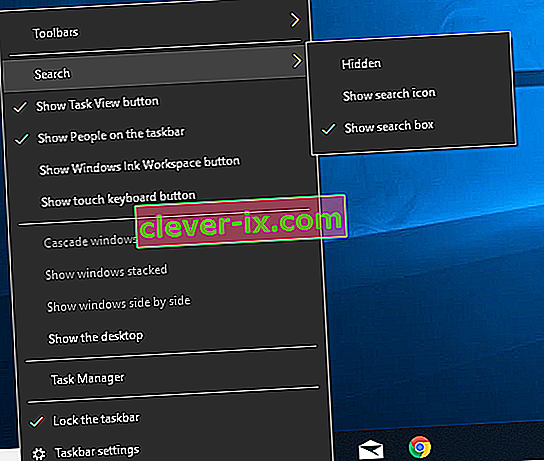
Hvis denne metoden ikke gjelder for din situasjon, eller hvis du vil fortsette å bruke en Microsoft-konto, fortsett med neste metode nedenfor.
Metode 5: Aktiver søkefelt via Registerredigering
Du kan også tvinge den gamle søkeboksen til å vises på oppgavelinjen ved å utføre noen endringer ved hjelp av Registerredigering. Ved å opprette SearchboxTaskbarMode- verdien og sette riktig verdi, kan du skjule, skjule eller erstatte søkeboksen med Cortana-ikonet.
Her er en rask guide til hvordan du aktiverer søkeboksen via Registerredigering:
- Trykk på Windows-tasten + R for å åpne en Run-boks. Skriv deretter inn " Regedit " og trykk Enter . Trykk deretter Ja ved UAC (User Account Control) -meldingen for å åpne Registerredigering med administrative rettigheter.

- Inne i Registerredigering, bruk høyre rute for å navigere til følgende sted:
HKEY_CURRENT_USER \ SOFTWARE \ Microsoft \ Windows \ CurrentVersion \ Search
Merk: Hvis søketasten ikke blir opprettet, høyreklikker du på CurrentVersion og velger Ny> Nøkkel og navngi den Søk .
- Med søketasten valgt, høyreklikker du i høyre rute og velger Ny> Dword (32-bit) verdi . Navngi den nyopprettede Dword SearchboxTaskbarMode.
- Dobbeltklikk på SearchboxTaskbarMode, sett basen til heksadesimal og verdidataene til 2 .
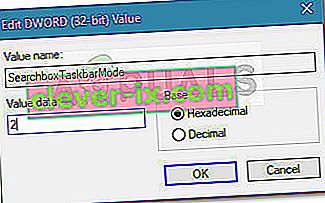
Merk: Du kan spille med denne verdien for å utløse ulik oppførsel: 0 = Skjult søkefelt, 1 = Cortana-ikon i stedet for søkefeltet.
- Når endringen er gjort, lukker du Registerredigering og starter datamaskinen på nytt for å håndheve endringene. Ved neste oppstart bør du se at oppstarten er tilbake i oppstarten.
Hvis denne metoden ikke var effektiv, eller hvis du leter etter en annen tilnærming, fortsett ned med metode 6 .
Metode 6: Deaktiver Cortana via Registerredigering
Hvis du vil fortsette å bruke Microsoft-kontoen din, er en annen løsning som gjør at du kan få søkefeltet tilbake på oppgavelinjen, å bruke en liten registerendring som vil deaktivere Cortana.
Husk at når Cortana er deaktivert, vil den gamle oppføringen i søkefeltet håndheves så snart du starter datamaskinen på nytt. Her er en rask guide om hvordan du deaktiverer Cortana via Registerredigering:
- Trykk på Windows-tasten + R for å åpne en Run-boks. Skriv deretter “ Regedit ” og trykk Enter , velg deretter Ja ved UAC (User Account Control) -prompten for å åpne Registerredigering med administratorrettigheter.

- Inne i Registerredigering, bruk høyre rute for å navigere til følgende sted:
HKEY_LOCAL_MACHINE \ SOFTWARE \ Policies \ Microsoft \ Windows \ Windows Search.
- Når Windows-søketasten er valgt, høyreklikker du på høyre rute og velger Ny> Dword (32-bit) verdi . Navngi deretter det nyopprettede Dword til AllowCortana .
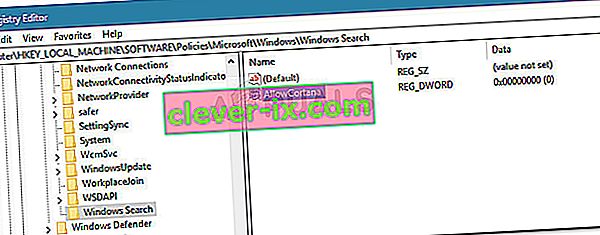
- Dobbeltklikk på AllowCortana- verdien og sett basen til heksadesimal og verdidataene til 0 . Trykk deretter Ok for å lagre den nye verdien.
- Lukk Registerredigering og start datamaskinen på nytt for å tvinge endringene til å tre i kraft. Ved neste oppstart vil du merke at Cortana er deaktivert. Hvis den gamle søkefeltet ikke er synlig med en gang, høyreklikker du på oppgavelinjen og velger Søk> Vis søkefelt .
Merk: Hvis du noen gang vil aktivere Cortana på nytt, kan du bare gå tilbake til plasseringen av AllowCortana- verdien i Registerredigering og endre verdien til 1 eller slette den helt.
Hvis du leter etter en annen måte å aktivere den gamle søkeboksen på nytt, går du ned til metode 6.
Metode 7: Slå på oppgavelinjen for alle skjermer
Hvis du bruker mer enn en skjerm med systemet ditt, vil oppgavelinjen som standard ikke vises for flere skjermer. I så fall vil aktivering av oppgavelinjen for flere skjermer få frem søkeboksen på alle skjermer, og problemet vil bli løst.
- Trykk på Windows- tasten og skriv Oppgavelinje i hovedvinduet der søkefeltet er til stede. Klikk deretter på listen over oppgavelinjer i den resulterende listen .
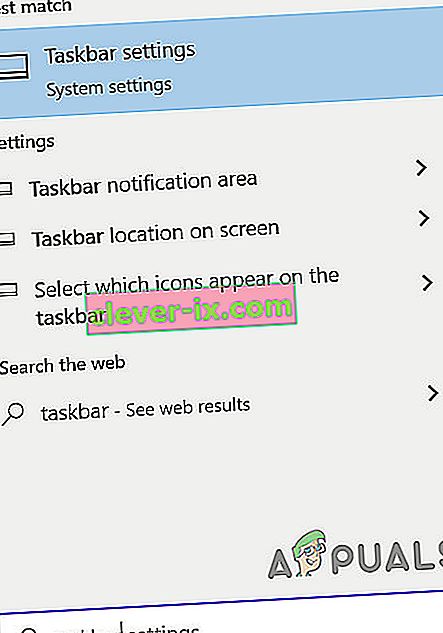
- I vinduet Innstillinger for oppgavelinje, rull ned til du finner muligheten for flere skjermer .
- Bytt nå bryteren til Vis oppgavelinje på alle skjermer til På, og sjekk deretter om problemet er løst. Hvis det ikke er noen effekt, må du starte datamaskinen på nytt eller koble fra og koble til alle flere skjermer igjen.
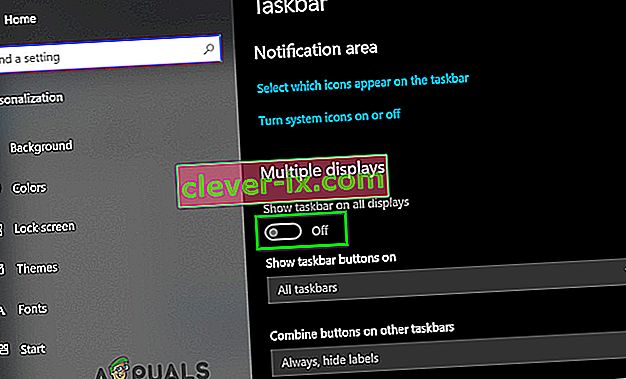
Metode 7: Bruk Start Is Back eller Classic Shell
Faktum er at den eneste måten å få tilbake et søkefelt som er identisk med det gamle søkefeltet, er å bruke en tredjeparts løsning fra tredjepart. Classic Shell eller Start Is Back er begge gode kandidater som gjør at du kan returnere startmenyen til stilen som ble omtalt i XP, Windows 7 og Windows 8.
I tillegg til det estetiske aspektet, vil disse programmene også implementere den avanserte søkefunksjonen på en oppgavelinje ved siden av startmenyen (men ikke i den).
De fleste brukere er enige om at Start Is Back er mer stabil og mer effektiv enn Classic Shell, men ulempen er at den bare er tilgjengelig for en gratis prøveperiode og blir betalt etter en kort stund. Her er en rask guide til installering av Start er tilbake:
- Besøk denne lenken ( her ) og last ned den nyeste versjonen av StartIsBack .
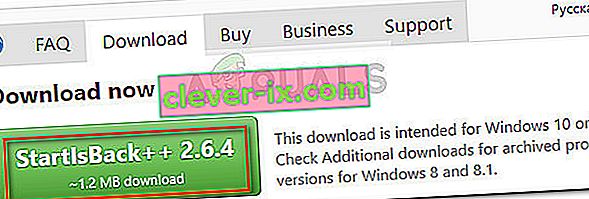
- Åpne StartIsBack-installasjonsprogrammet og klikk på Installer for alle eller “ Installer for meg” , avhengig av dine personlige preferanser.
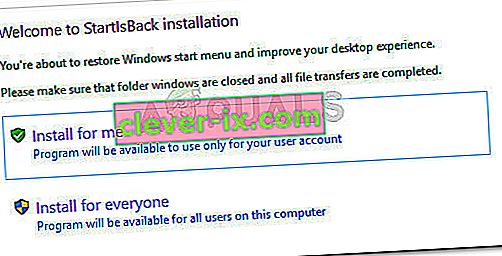
- Velg stedet der programvaren skal installeres, og klikk deretter på Installer- knappen for å starte installasjonsprosessen.
- Når programvaren er installert, vil du se at Start-menyen sammen med søkefunksjonen umiddelbart ble endret til det gamle formatet.
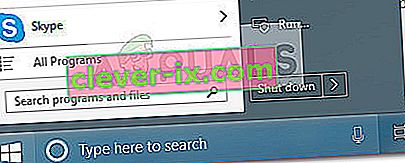
- Hvis du noen gang bestemmer deg for å fjerne det, kan du gjøre det konvensjonelt fra Programmer og funksjoner .
Hvis du vil unngå å betale penger, kan du bruke Classic Shell i stedet, men sørg for å laste ned den nyeste versjonen som er tilgjengelig for å unngå inkompatibilitet med de nyeste Windows 10-oppdateringene. Her er en rask guide til hvordan du installerer Classic Shell:
- Gå til denne lenken ( her ) og klikk på Last ned nå- knappen. Last ned den siste stabile versjonen av Classic Shell.
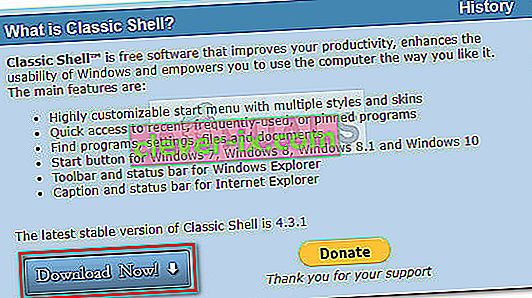
- Når nedlastingen er fullført, åpner du kjørbar installasjon og følger instruksjonene for å installere Classic Shell på datamaskinen.
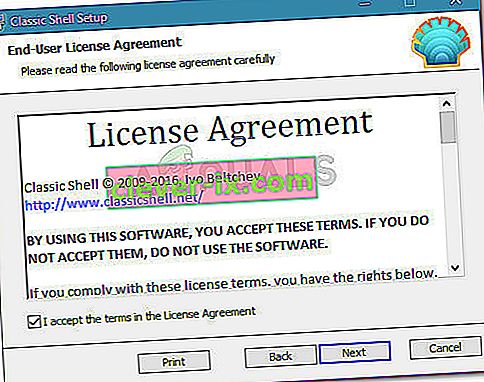
- Klikk Ja ved UAC (User Account Control) for å godta endringene.
- Klikk på Start-ikonet for å åpne de første innstillingsinnstillingene til Classic Shell og velg stilen til Start-menyen.
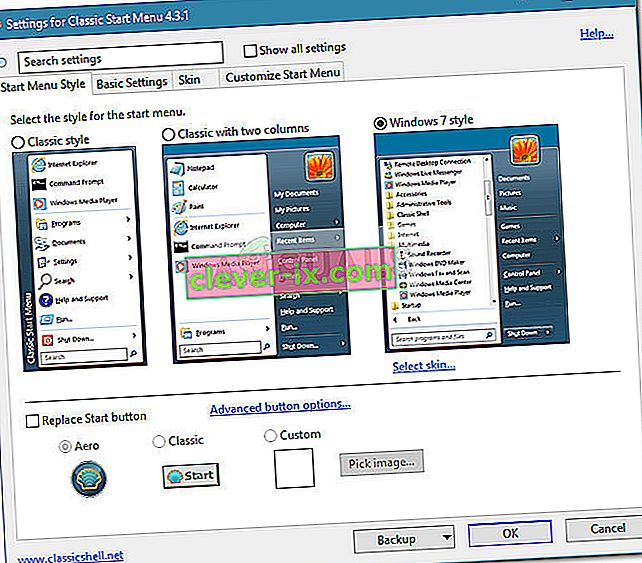
Hvis ingenting har fungert for deg, kan du prøve SFC-skanning for å utelukke korrupsjon av systemets filer.