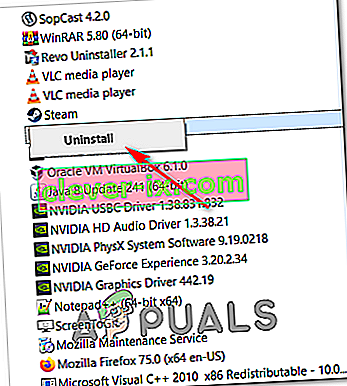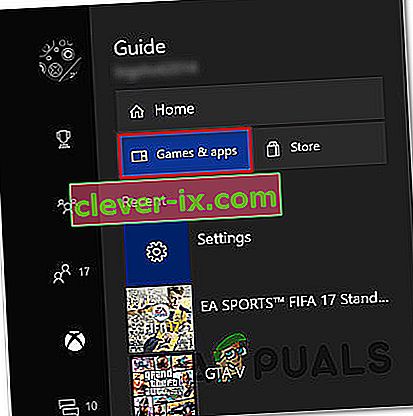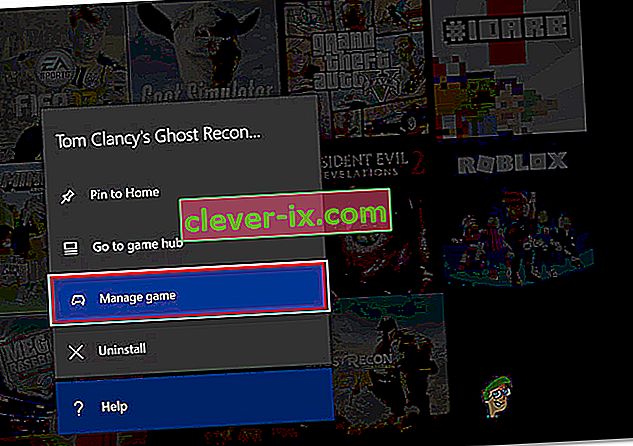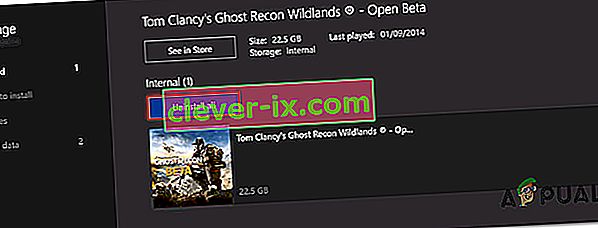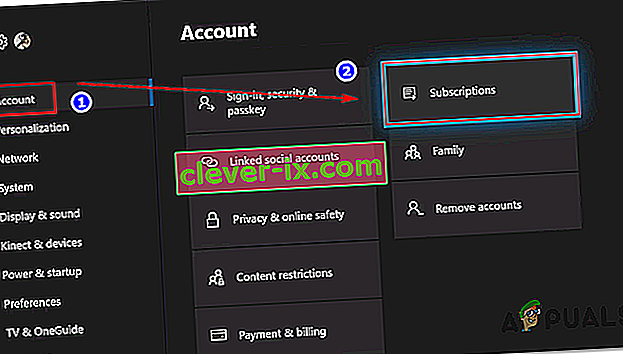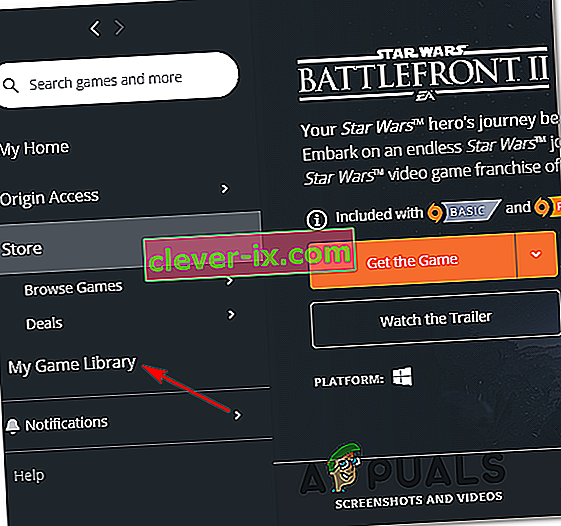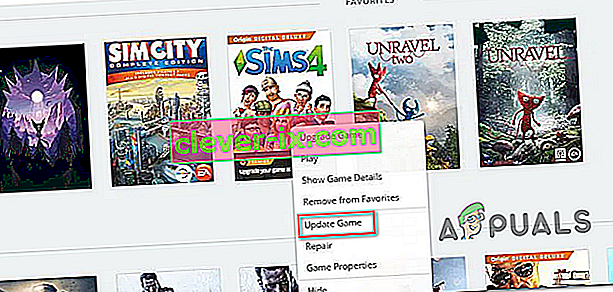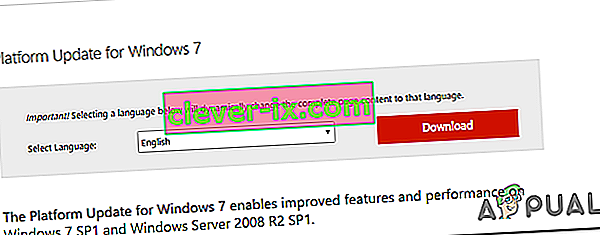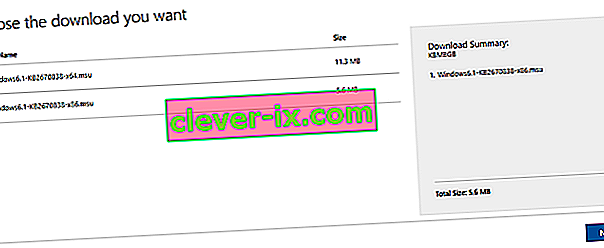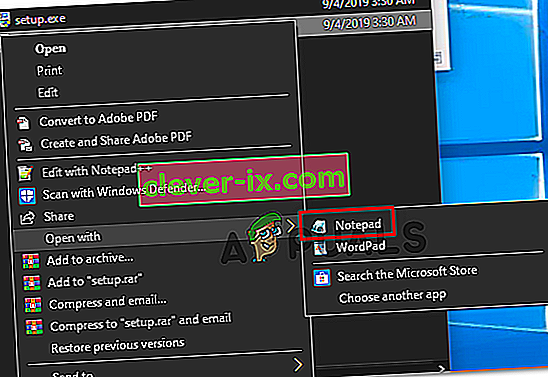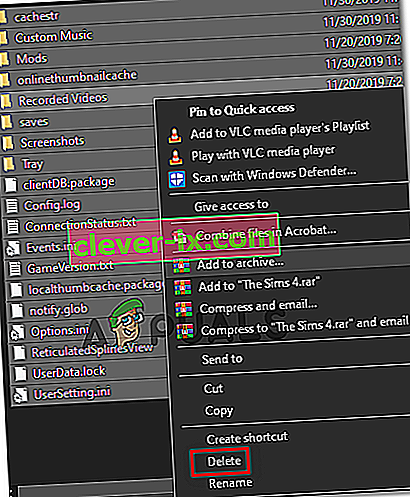Selv om Star Wars Battlefront 2 ble hyllet av EA som en kommersiell suksess, er det mange problemer som fortsatt plager dette spillet år etter at det var den opprinnelige utgivelsesdatoen. Xbox One- og PC-brukere rapporterer at spillet rett og slett nekter å starte.

Som det viser seg, vil flere forskjellige komponenter forårsake akkurat dette scenariet:
- Originfeil - Det kan hende at du ikke kan starte spillet på grunn av en opprinnelsesfeil. En måte å omgå denne feilen er å prøve å starte spillet via hurtigmenyen i stedet.
- Korrupte filer inne i skylagring - Hvis du støter på dette problemet når du prøver å starte SWBF II via Origin, kan lanseringen mislykkes på grunn av et utvalg av filer som er vert i skymappen som er tildelt for dette spillet. For å teste denne teorien, prøv å starte spillet etter at du har deaktivert Cloud Storage-funksjonen i Origin-innstillingene.
- Motstridende Origin Overlay i spillet - Det er mange spill som for øyeblikket har problemer med Origin's Overlay-funksjon, og Star Wars Battlefront II er en av dem. For å unngå dette problemet, deaktiver du bare overleggsfunksjonen i spillet fra Innstillinger-menyen og til det samme fra spillets egenskaper.
- Korrupt spillinstallasjon - En ødelagt spillinstallasjon kan også være hovedårsaken til dette problemet. Dette er bekreftet å skje på både PC og Xbox. For å løse dette problemet i dette tilfellet, installerer du bare spillet på nytt sammen med hvert installerte tillegg.
- Utløpt Xbox Gold-abonnement - På Xbox One kan du også forvente å se denne feilen fordi Gold-medlemskapet ditt ikke lenger er gyldig eller har utløpt. For å løse dette problemet, bare fornytt medlemskapet, start konsollen på nytt, og du skal kunne starte spillet uten problemer.
- Origin Auto-Update fungerer ikke - Hvis du har dette problemet med Origin, må du huske at denne spesielle lanseringen har en tendens til å 'glemme' å oppdatere Star Wars Battlefront II (dette har blitt konsekvent bekreftet av brukerne). I dette tilfellet bør du prøve å tvinge oppdateringen via hurtigmenyen.
- Service pack 1 mangler fra Windows 7 - Hvis du fremdeles bruker Windows 7 av en eller annen grunn, må du huske at spillet trenger Service Pack 1 (Platform Update 6.1) for å kjøre riktig. Hvis dette er aktuelt, må du installere den siste oppdateringen fra Microsofts offisielle nedlastingsside.
- Spillet kan ikke starte med gjeldende innstillinger - På PC kan det hende at spillet nekter å starte på grunn av noen innstillinger som er inkompatible med GPU-funksjonene dine. I dette tilfellet kan du kanskje løse problemet ved å redigere BootOptions-filen fra Dokumenter og tvinge spillet til å starte i vindusmodus uten DX13 og antialiasing. Hvis det ikke fungerer, kan du også prøve å slette innholdet i Innstillinger-mappen helt.
Starte spillet fra biblioteksmenyen (Origin)
Langt de fleste problemene knyttet til dette spillet er rapportert om Origin - noe som er ironisk, med tanke på at spillets utgiver også er eieren av denne spillbutikken.
Heldigvis har noen berørte brukere oppdaget en løsning for tilfeller der spillet vil nekte å starte.
I tilfelle du velger spillet i Origin, trykker du på Play fra spillsiden og ingenting skjer, kan du kanskje løse problemet. Som det viser seg kan du kanskje starte spillet normalt ved å bruke rullegardinmenyen tilknyttet Star Wars Battlefront 2.
For å gjøre dette, åpne Origin og klikk på Mitt spillbibliotek - Men i stedet for å velge spillet du vanligvis ville gjort, høyreklikker du på det og klikker på Spill fra den nylig viste kontekstmenyen.

Gjør dette og se om spillet kan starte normalt. Hvis du fortsatt har det samme problemet, kan du gå videre til neste potensielle løsning nedenfor.
Deaktivering av skylagring i opprinnelse
Et potensielt problem som kan ende opp med å hindre deg i å starte spillet normalt, er ødelagte filer som er lagret av skytjenesten til Origin.
Noen brukere som også møtte de samme problemene, har bekreftet at StarWars Battlefront II endelig løp etter at de hadde tilgang til Origin-innstillingene og deaktivert Cloud Storage. Etter å ha gjort det og forsøkt å starte spillet igjen, sluttet problemet å oppstå.
Hvis du tror dette scenariet kan være aktuelt, følger du instruksjonene nedenfor for å deaktivere skylagringsfunksjonen på Origin-installasjonen din og se om det løser problemene dine:
- Åpne Origin og bruk båndmenyen øverst til å klikke på Origin> Application Settings .
- Når du er inne i applikasjonsinnstillingsmenyen , flytt til høyre del av Origin- vinduet og klikk på Installs & Saves .
- Deretter blar du ned til Cloud Storage-delen og bare fjerner merket for vekselen som er tilknyttet Saves.
- Start Star Wars Battlefront II og se om spillet kan starte normalt.

Hvis det samme problemet fremdeles oppstår, og du fremdeles ikke kan spille spillet, kan du gå ned til neste potensielle løsning nedenfor.
Deaktivere opprinnelsesoverlegg i spillet (opprinnelse)
Som det viser seg kan dette spesielle problemet også være forårsaket av en feil som er mulig ved bruk av Origin's overlay-funksjon i spillet. Noen brukere har oppdaget at spillet nekter å starte i deres tilfelle så lenge overleggsfunksjonen er aktivert.
Hvis det samme scenariet gjelder deg, kan du prøve å deaktivere overleggsfunksjonen i spillet før du prøver å starte spillet - Selv om du er glad i å bruke et overleggsverktøy for å se FPS, er det mye for verdige alternativer du kan vurdere .
Følg instruksjonene nedenfor for å deaktivere overlay-funksjonen i spillet til Origin:
- Åpne Origin og klikk på Origin fra båndlinjen øverst.
- Deretter klikker du på applikasjonsinnstillinger fra den nylig viste kontekstmenyen .
- Når du er inne i Innstillinger- menyen til Origin, flytt til høyre seksjon og klikk på Origin In-Game- fanen fra båndlinjen.
- Gå deretter til Origin In-Game-delen og deaktiver vekselen som er tilknyttet Enable Origin In-Game .
- Når du har gjort denne modifikasjonen og endringene er lagret, klikker du på Mitt spillbibliotek fra den vertikale menyen til venstre.
- Deretter høyreklikker du på oppføringen tilknyttet SW BF II og klikker på Spillegenskaper fra den nylig viste kontekstmenyen.
- Inne i Egenskaper- menyen i spillet fjerner du avkrysningsruten som er knyttet til Aktiver Origin In-Game for Star Wars Battlefront II, og trykker deretter Lagre for å gjøre endringen permanent.
- Start spillet på nytt og se om problemet nå er løst.

Hvis det samme problemet fremdeles oppstår, og du fremdeles ikke kan spille spillet, kan du gå ned til neste potensielle løsning nedenfor.
Installere spillet på nytt
Som det viser seg blir lanseringsproblemer relatert til StarWars Battlefront 2 rapportert på både konsoll og PC. Frekvensen på PC er høyere, men det er også mange rapporter på Xbox One også.
På PC dobbeltklikker berørte brukere på spillets kjørbare, men ingenting skjer (ingen feil), mens de på Xbox One vanligvis ser feilkoden 0x80040900 sammen med en melding som ber dem starte på nytt.
Merk: Vi kunne ikke identifisere noen underliggende problemer med SW BF 2 på PS4. Hvis du fant et problem, vennligst gi oss beskjed i kommentarfeltet nedenfor.
Hvis dette scenariet gjelder, bør du prøve å installere spillet på nytt. Hvis problemet skyldes en eller annen form for ødelagt spillfil, bør instruksjonene nedenfor hjelpe deg med å fikse det. For å imøtekomme begge typer brukere (PC- og Xbox One-brukere) opprettet vi to separate guider som vil hjelpe deg med å installere spillet på nytt i begge scenarier.
Følg den guiden som gjelder for din nåværende situasjon:
Installere StarWars Battlefront 2 på nytt på PC
- Trykk Windows-tast + R for å åpne opp en Kjør -dialogboksen. Skriv deretter inn 'appwiz.cpl' inne i tekstboksen og trykk Enter for å åpne menyen Programmer og funksjoner .

- Når du er inne i menyen Programmer og funksjoner , blar du nedover listen over installerte applikasjoner og gate og finner oppføringen knyttet til StarWars Battlefront 2. Når du ser den, høyreklikker du på den og velger Avinstaller fra den nylig viste kontekstmenyen. .
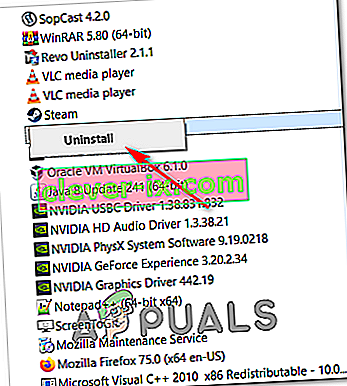
- Inden for avinstalleringsskjermen, følg instruksjonene på skjermen for å fullføre avinstallasjonen, og start deretter datamaskinen på nytt.
- Etter at neste oppstart er fullført, åpner du startprogrammet du brukte til å kjøpe spillet (Steam, Origin, Battlefront), eller sett inn det tradisjonelle mediet og installer spillet på nytt.
- Forsøk å starte det og se om du fortsatt har problemer med å starte spillet.
Installere StarWars Battlefront 2 på nytt på Xbox One
- Trykk på Xbox One-knappen for å åpne guide-menyen, og bruk den til å få tilgang til Games & apps-menyen.
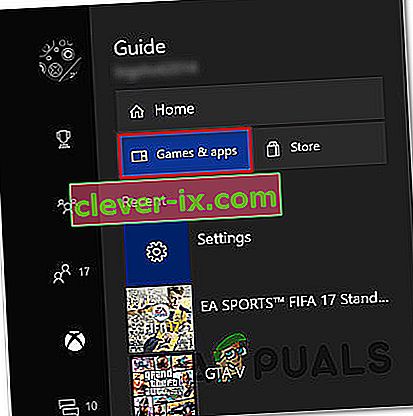
- Når du er inne i spill- og appmenyen , naviger til spillet du prøver å avinstallere, trykk på Start- knappen og velg Administrer spill .
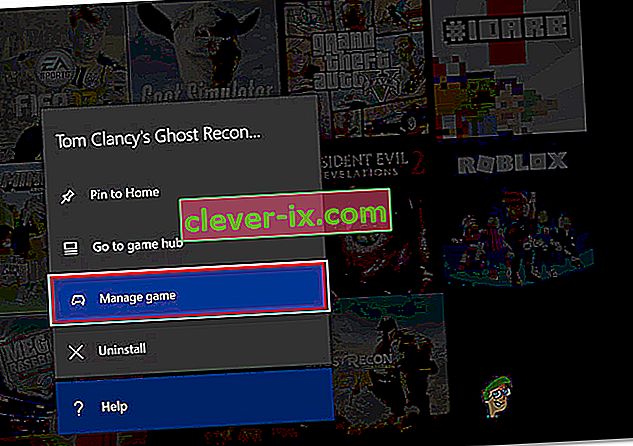
- Deretter går du over til høyre rute og velger Avinstaller alt for å sikre at basisspillet sammen med hvert installasjonstillegg eller oppdatering også blir fjernet.
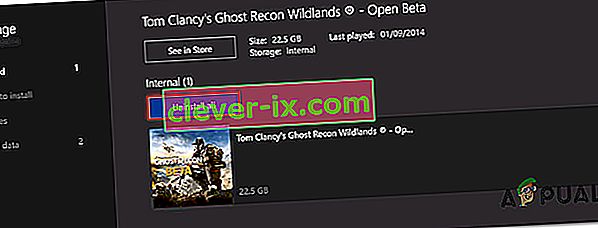
- Når avinstallasjonen er fullført, går du tilbake til Manage- menyen, men denne gangen velger du Klar til installasjon .
- Next, move to the right section and highlight the Ready to install section. Next, select the Install all button associated with StarWards Battlefront 2 to reinstall the base game along with every update and add on.
- Attempt to launch the game and see if you’re still seeing the same error message.
In case the game still refuses to start even after you’ve uninstalled the game, move down to the next method below.
Renewing your Gold pass (Xbox One Only)
In case you’re encountering the problem on Xbox One, your first stop should be inside the Account menu checking if your Gold subscriptions have expired. As it turns out, some users have managed to fix the problem related to StarWars Battlefront 2 on their Xbox One console after renewing their Gold subscription.
Keep in mind that just as on PS4, StarWars Battlefront 2 requires you to have an active premium subscription (PSPlus on PS4 and Gold on Xbox One).
If you see that your game suddenly refuses to start on Xbox One, follow the instructions below to check if your Gold Subscription has expired:
- Press the Xbox button on your controller to open up the guide menu. Next, use the trigger on the right to select the Settings tab, then select All settings and press A to access it.

- Once you’re inside the Settings menu, select the Account tab from the vertical menu on the left, then move over to the right-section and access the Subscriptions menu.
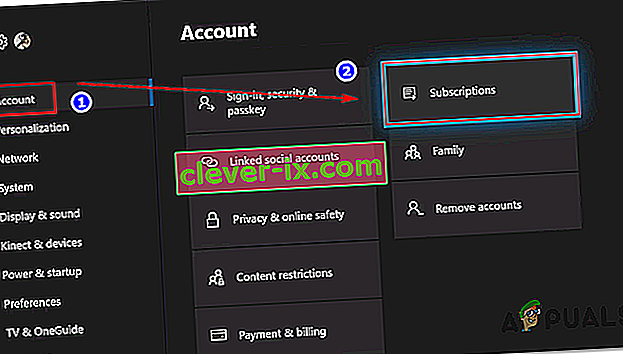
- Once you’re inside the Subscription menu, see if your Xbox Gold subscription has expired. If you confirm this, you will need to renew it before you will be able to play StarWars BattleFront 2 again.
In case this scenario did not apply to your current situation, move down to the next potential fix below.
Installing every pending Update (Origin)
If you’re trying to launch the game through Origin, be advised that there’s a weird bug going around for years, where the launcher is refusing to update the game automatically without telling you anything. Upon attempting to launch the game, affected users report that nothing happens (no error message).
This seems to be an issue exclusive to Origin, but fortunately, you can fix it fairly easily. Several affected users have confirmed that they managed to force the game to update itself to the latest version manually, and after doing this, the game launched without issues.
Follow the instructions to replicate the steps on your computer:
- Open Origin and click on My Game Library from the left-hand vertical menu.
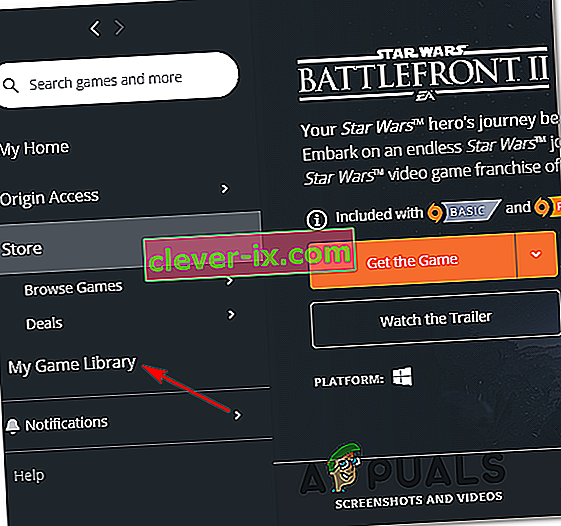
- Once you’re inside your game’s library, right-click on Star Wards BattleFront 2 and choose Update game from the newly appeared context menu.
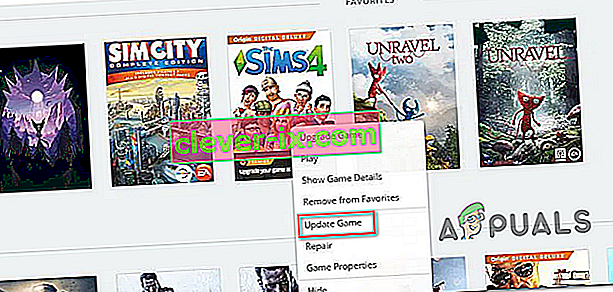
- Wait for the initial scan is complete, and if a new update is available, wait for it to install.
- When the operation is complete, launch the game again and see if you’re still seeing the same error message.
In case this method did not apply to your particular scenario, move down to the next potential fix below.
Installing the Platform Update (Windows 7 Only)
If you’re encountering this issue on Windows 7, you should ensure that your operating system has the latest platform update installed. Some users that were having trouble launching the game on Windows 7, have reported that the launch was finally successful after they installed the latest Platform Update for Windows 7 (SP 1) and restarted their computer.
Note: You might also want to check the system’s requirements for StarWars Battlefront II to make sure that your current PC configuration is powerful enough to run the game.

If this applies to you, follow the instructions below to install the latest platform update to ensure that your PC is using the latest performance improvements on Windows 7:
- Visit this link (here) to download the platform update for Windows 7. Once inside, scroll down to Platform Update for Windows 7, select a language and hit the Download button.
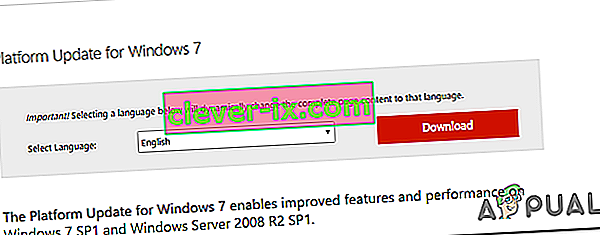
- Once you get to the next screen, check the box associated with the OS infrastructure that you’re using – for 32-bit, check the toggle associated with Windows6.1-KB2670838-x86.msuand press Enter.
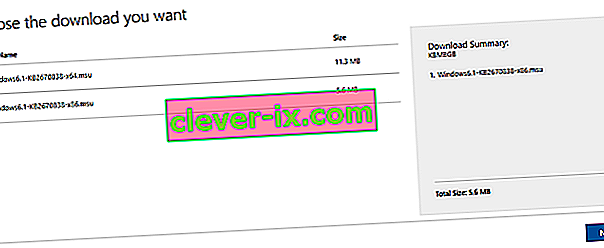
Note: For 64-bit, download the other installer.
- After the download is complete, double-click on the installer and follow the on-screen instructions to complete the installation of the platform update
- Once the update ins installed, reboot your computer and see if the issue is resolved at the next system startup.
In case you’re still unable to launch the game, move down to the next potential fix below.
Launching the game in Windowed Mode
As it turns out, you might also encounter this problem because the game is forced to launch with a selection of graphic options that are simply not compatible with your PC configuration.
In this case, you should be able to get rid of these problematic settings by editing the settings file directly and force the game executable to launch without DX12, antialiasing and run in Windows Mode with Vsync turned on. This particular configuration has been reported to work for a lot of affected users.
To enforce this fix, follow the instructions outlined below:
- Press Windows key + R to open up a Run dialog box. Next, type ‘documents’ inside the text box and press Enter to open up the Documents folder.

- Once inside, double-click on the Star Wars Battlefront II folder.
- Next, double-click on the settings menu, then right-click on the BootOptions file and choose Open > Notepad.
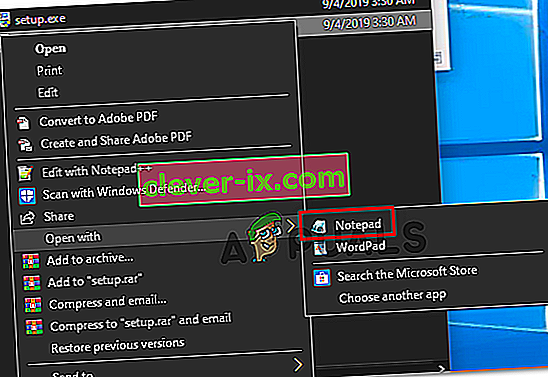
Note: If you have a different editor installed (like Notepad++), it’s better to open it with that one instead.
- Once you’re inside your editor, paste the following code and save the changes:
GstRender.EnableDx12 0 GstRender.FullscreenEnabled 0 GstRender.FullscreenRefreshRate 60.000000 GstRender.FullscreenScreen 0 GstRender.ResolutionHeight 1080 GstRender.ResolutionWidth 1920 GstRender.WindowBordersEnable 1
Note: Do NOT name the file differently.
- Launch the game again and see if the issue is now resolved.
If you’re still unable to launch the game, move down to the next potential fix below.
Deleting the Settings folder in Documents
If you’re encountering this issue on PC and the method above didn’t work, keep in mind that this problem can also be caused by a selection of temporary files that are being stored inside the Settings folder (not the main game folder).
As it turns out, some affected users have managed to fix the error by navigating to the location of the Star Wards Battlefront II folder and deleting the Settings folder entirely. According to users that have tried it, this will not break the game since the launcher will regenerate the folder during the next launch attempt.
This operation will end up deleting any custom settings that might contribute to the failed launch, and allow the game to use with the default settings.
To enforce this potential fix, follow the instructions below to navigate to the STAR WARS Battlefront II folder and delete the Settings menu:
- Make sure that the game and it’s launcher (Origin, Steam, Epic Launcher) are completely closed and no associated background processes are running.
- Press Windows key + R to open up a Run dialog box. Next, type ‘documents’ inside the text box and press Enter to open up the Documents folder related to the account that you’ve currently signed it with.

- Once you’re inside the Documents folder, double-click on Settings.
- Once inside, press Ctrl + A to select everything inside the Settings menu, then right-click on a file and choose Delete from the newly appeared context menu.
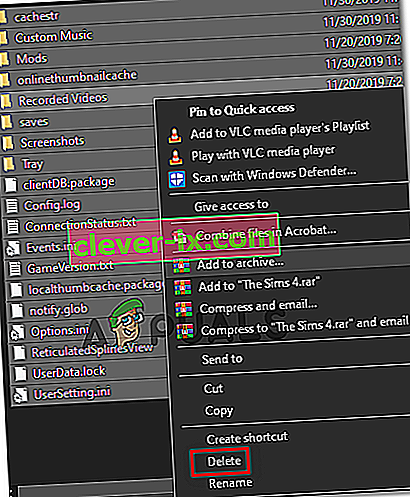
- After the contents of the Settings folder have been cleared, attempt to launch the game again and see if the issue is now resolved.