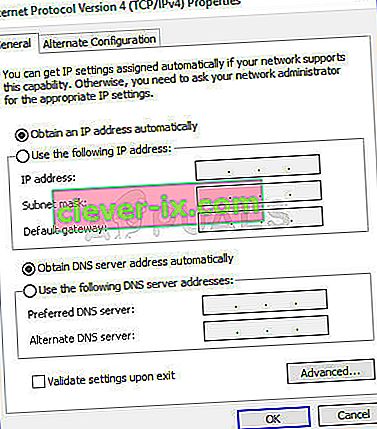Fix: Datamaskinen din ser ut til å være riktig konfigurert, men enheten eller ressursen (DNS-serveren) svarer ikke
Denne feilmeldingen er den som vises etter å ha kjørt en nettverksfeilsøking på en hvilken som helst versjon av Windows fra Windows 7, og den indikerer at det er et problem angående DNS-serveren din som forårsaker ytterligere problemer med Internett-tilkoblingen.

Problemet er ganske populært, og folk leter alltid etter nye metoder for å prøve ut. Vi har samlet arbeidsmetodene vi kunne finne og satt dem alle sammen i en enkelt artikkel for å hjelpe fremtidige mennesker som sliter med det samme problemet. Lykke til med å løse problemet!
Hva forårsaker denne feilen?
Listen over mulige årsaker er ikke lang, og det er noe du kan forvente av et DNS-problem. Nøkkelen til å løse dette problemet ligger i årsaken, og vi anbefaler deg å sjekke ut denne listen:
- Feil eller utdaterte nettverksdrivere er en av de viktigste årsakene, og de bør oppdateres så snart som mulig. Dette vil forhindre at fremtidige feil også vises.
- Du bruker kanskje feil DNS- og IP-adresser. Du bør vurdere å enten bytte til standardinnstillinger eller endre DNS-serveren til Googles.
Løsning 1: Oppdater eller tilbakestill nettverksdriverne
For å være ærlig, oppdatering og rullering av driveren er to motsatte handlinger, men alt avhenger av hvilken driver som brakte feilen til datamaskinen din. Hvis du kjører gamle drivere som ikke lenger støttes på datamaskinen din, er det nesten sikkert at en oppdatering løser problemet.
Imidlertid, hvis problemet begynte å oppstå etter at du har oppdatert sjåføren på en eller annen måte; en tilbakestilling kan være god nok til en ny, sikrere driver blir utgitt. Du bør også oppdatere eller tilbakestille nettverksenheten du bruker for å koble til Internett (trådløs, Ethernet, etc), men å utføre den samme prosessen, alle av dem skal ikke skade.
- Først og fremst må du avinstallere driveren du har installert på maskinen din.
- Skriv “ Enhetsbehandling ” i søkefeltet ved siden av Start-menyknappen for å åpne enhetsbehandling-vinduet. Du kan også bruke Windows Key + R-tastekombinasjonen for å åpne dialogboksen Kjør. Skriv inn devmgmt.msc i boksen, og klikk OK eller Enter-tasten.

- Utvid delen " Nettverkskort ". Dette viser alle nettverkskort som maskinen har installert for øyeblikket.
Oppdater driveren:
- Høyreklikk på nettverkskortet du vil avinstallere, og velg “ Avinstaller enhet ”. Dette vil fjerne adapteren fra listen og avinstallere nettverksenheten.
- Klikk "OK" når du blir bedt om å avinstallere enheten.

- Fjern adapteren du bruker fra datamaskinen din, og naviger til produsentens side for å se listen over tilgjengelige drivere for operativsystemet ditt. Velg den siste, last den ned og kjør den fra nedlastingsmappen.
- Følg instruksjonene på skjermen for å installere driveren. Hvis adapteren er ekstern, for eksempel en Wi-Fi-dongle, må du sørge for at den forblir frakoblet til veiviseren ber deg om å koble den til datamaskinen på nytt. Start datamaskinen på nytt og sjekk om problemet har forsvunnet.
Rulling av sjåføren:
- Høyreklikk på nettverkskortet du vil avinstallere, og velg Egenskaper . Etter at Properties-vinduet åpnes, naviger til Driver-fanen og finn alternativet Roll Back Driver .

- Hvis alternativet er nedtonet, betyr det at enheten ikke ble oppdatert nylig, da den ikke har noen sikkerhetskopifiler som husker den gamle driveren. Dette betyr også at den siste driveroppdateringen sannsynligvis ikke er årsaken til problemet ditt.
- Hvis alternativet er tilgjengelig for å klikke på, gjør du det og følg instruksjonene på skjermen for å fortsette prosessen. Start datamaskinen på nytt og sjekk om problemet fortsatt oppstår i ledeteksten.
Løsning 2: Endre DNS- og IP-adressene du bruker
Hvis du har justert noen av disse innstillingene tidligere, kan det være lurt å vurdere å returnere alt til hvordan det var før for å løse dette problemet. På den annen side, hvis du ikke har konfigurert disse innstillingene før, vil du kanskje prøve å bruke andre DNS-adresser, for eksempel Googles DNS-adresse tilgjengelig gratis.
- Bruk Windows + R-nøkkelkombinasjonen som umiddelbart skal åpne dialogboksen Kjør der du skal skrive ' ncpa.cpl ' i linjen og klikke OK for å åpne innstillingselementet for Internett-tilkobling i Kontrollpanel.
- Den samme prosessen kan også gjøres ved manuelt kontrollpanel. Bytt visning ved å sette øverst til høyre i vinduet til Kategori og klikke på Nettverk og Internett øverst. Klikk på knappen Nettverk og deling i midten for å åpne den. Prøv å finne knappen Endre adapterinnstillinger i menyen til venstre, og klikk på den.

- Nå som Internett-tilkoblingsvinduet er åpent ved hjelp av hvilken som helst metode ovenfor, dobbeltklikker du på din aktive nettverksadapter og klikker på Egenskaper-knappen nedenfor hvis du har administratortillatelser.
- Finn elementet Internet Protocol Version 4 (TCP / IPv4) på listen. Klikk på den for å velge den og klikk på Egenskaper- knappen nedenfor.

- Hold deg i kategorien Generelt og bytt begge alternativknappene i vinduet Egenskaper til " Få en IP-adresse automatisk " og " Få DNS-serveradresse automatisk " hvis de ble satt til noe annet.
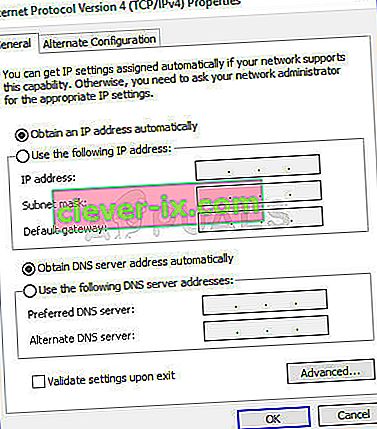
- Hvis de ikke var det, velger du fortsatt "Få en IP-adresse automatisk" bare denne gangen, hold knappen " Bruk følgende DNS-serveradresser " merket og bruk 8.8.8.8 og 8.8.4.4 for henholdsvis foretrukket og alternativ DNS-server .
- Hold alternativet “ Valider innstillinger ved utgang ” merket og klikk OK for å bruke endringene umiddelbart. Sjekk om den samme feilen vises etter kjøring av nettverksfeilsøkingsprogrammet!
Løsning 3: Tøm DNS-hurtigbufferen og tilbakestill IP-innstillingene
Denne metoden er ganske populær for sin enkelhet, og mange bruker den for å fikse det meste som er relatert til tilkoblingsproblemer. Det morsomme er at det fungerer, og brukere har kommentert og sagt at dette er det eneste trinnet det tok for å løse problemet. Prøv det nå!
- Søk etter " Kommandoprompt " ved å skrive den enten rett i Start-menyen eller ved å trykke søkeknappen rett ved siden av den. Høyreklikk den første oppføringen som dukker opp som et søkeresultat, og velg "Kjør som administrator" hurtigmenyoppføring.
- I tillegg kan du også bruke Windows Logo Key + R-tastekombinasjonen for å få frem dialogboksen Kjør. Skriv inn “cmd” i dialogboksen som vises, og bruk Ctrl + Shift + Enter-tastekombinasjonen for admin Kommandoprompt.

- Skriv inn følgende kommandoer i vinduet og sørg for at du trykker Enter etter å ha skrevet hver enkelt. Vent til meldingen " Drift fullført vellykket " eller noe lignende for å vite at metoden fungerte.
ipconfig / flushdns ipconfig / release ipconfig / release6 ipconfig / fornye
- Prøv å koble deg til Internett på nytt og sjekk om feilen fremdeles vises!