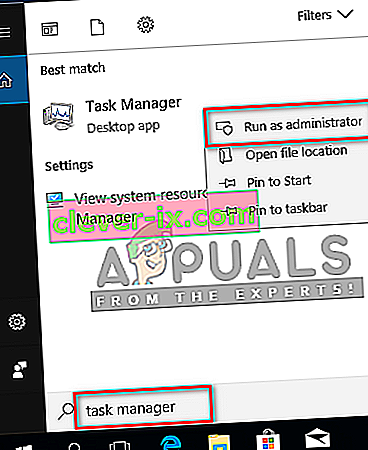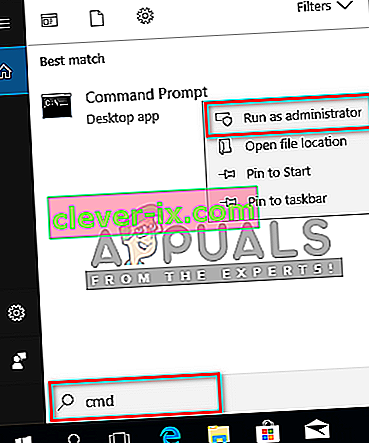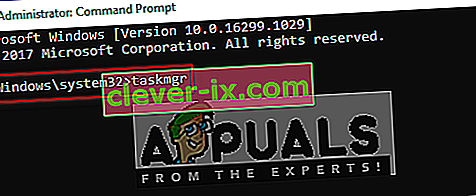Oppgavebehandling som navnet antyder er et innebygd Windows-verktøy som lar deg prioritere, deaktivere, aktivere programmer og tjenester, samt vise et øyeblikksbilde av systemytelse og apphistorie. Siden Oppgavebehandling er ansvarlig for flere store operasjoner i Windows, er det som standard begrenset til å utføre visse funksjoner som administrator for standardbrukere som et sikkerhetsmål.

Når du er logget på en Windows-PC som standardbruker, er det visse oppgaver du ikke kan utføre uten administratorrettigheter. Feilmeldingene som hindrer deg i å åpne Oppgavebehandling vil være “ Oppgavebehandling er deaktivert av administratoren din ” og for avslutning av oppgaver vil være “ Tilgang nektet ”. Standardkontoen kan angis for barn, familie og kolleger uten administratorrettigheter. I denne artikkelen vil vi fortelle deg hvordan du bruker / kjører Oppgavebehandling med administratorrettigheter.
Hvorfor trenger du å kjøre Oppgavebehandling som administrator?
Når du bruker systemet som standardbruker, vil det være noen av problemene der du ikke vil kunne bruke Oppgavebehandling uten administratorrettigheter på grunn av noen av årsakene som vist nedenfor:
- Har ikke administratorrettigheter : Noen ganger når en standardbruker prøver å gjøre noen endringer i oppgavebehandling, vil de få tilgang nektet feil på grunn av ingen administratorrettigheter. De må kjøre oppgavebehandling som administrator for å gjøre endringene, som å endre prioritet og avslutte oppgave.
- Oppgavebehandling blokkert av administrator : Administrator kan blokkere Oppgavebehandling for standardbruker, der de ikke klarer å åpne Oppgavebehandling normalt ved å trykke på snarveien eller åpne fra søkefunksjonen.
Det kan være en tid der du som administrator trenger å logge av standardkontoen og logge på administratorkontoen for å utføre en bestemt oppgave som ikke kunne utføres uten administratorrettigheter. Men vi kan ganske enkelt bruke Oppgavebehandling som administrator for å bruke den med administratorrettigheter uten å logge ut av standardkontoen.
Metode 1: Åpne Oppgavebehandling som administrator ved hjelp av søkefunksjonen
Mesteparten av tiden bruker brukere en Run-kommandoboks eller hurtigtaster for å åpne Oppgavebehandling, men begge metodene gir ikke et alternativ for " Kjør som administrasjon ". Du kan bare søke i oppgavebehandleren i søkefunksjonen på oppgavelinjen i Windows og åpne den som administrator som vist nedenfor:
- Hold Windows-tasten og trykk S for å åpne søkefunksjonen, og skriv deretter " Oppgavebehandling " for å søke
- Høyreklikk på Oppgavebehandling og velg Kjør som administrator
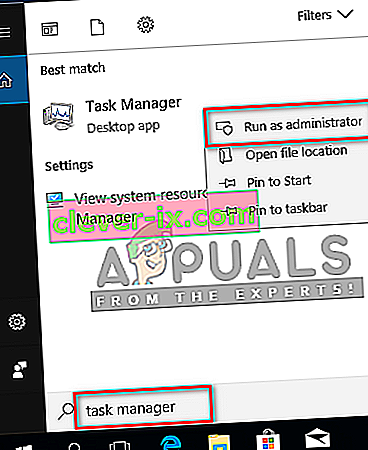
- Skriv inn passordet til administratoren når UAC (User Account Control) blir bedt om det, og det åpner Oppgavebehandling som administrator.
Metode 2: Åpne oppgavebehandling som administrator gjennom forhøyet ledetekst
Du kan enkelt kjøre Oppgavebehandling ved å åpne en ledetekst i forhøyet modus. Det er mange forskjellige metoder for å åpne cmd som administrator, men vi vil bruke den vanligste. For Windows 7 fungerer ikke snarveien Windows + S , så du må klikke på startknappen og velge søkefeltet.
- Hold Windows-tasten og trykk S for å åpne søkefunksjonen, og skriv deretter inn cmd for å søke
- Høyreklikk på cmd og velg Kjør som administrator
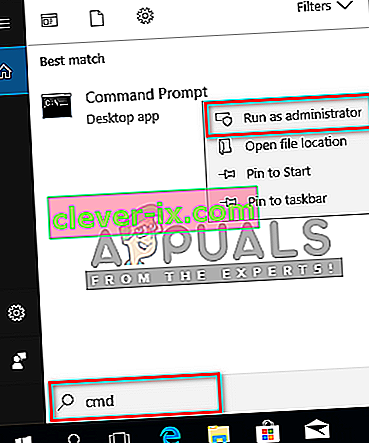
- Skriv inn passordet til administratoren når UAC (User Account Control) blir bedt om det, og klikk Ja
- Skriv nå “ taskmgr ” i cmd og trykk Enter for å åpne Oppgavebehandling med administratorrettigheter.
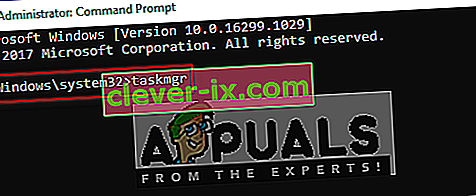
Metode 3: Opprette en snarvei for Oppgavebehandling på skrivebordet
Brukere som kjører Oppgavebehandling mesteparten av tiden kan lage en snarvei på skrivebordet. En snarvei kan være den enkleste og raskeste metoden for å kjøre Oppgavebehandling som administrator.
- Høyreklikk på skrivebordet og velg Ny> Snarvei
- Skriv inn plasseringen til Oppgavebehandling og klikk Neste :
C: \ Windows \ System32 \ Taskmgr.exe
- Navngi snarveien Oppgavebehandling eller hva du vil, og klikk Fullfør
- Nå kan du høyreklikke snarveien og velge Kjør som administrator
- Gi administratorpassordet når du blir bedt av UAC (User Account Control) og klikk Yes
//appuals.com/wp-content/uploads/2019/05/shortcut_desktop_taskmgr.webm
Alle metodene vil sikkert hjelpe deg med å åpne Oppgavebehandling med administratorrettigheter, og du vil kunne bruke den uten feil.