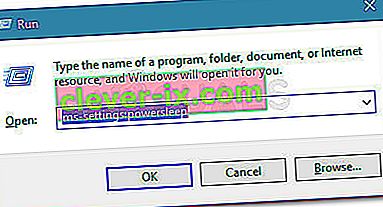Tilfeldige Windows-feil har dukket opp siden det første Windows-operativsystemet ble oppfunnet. For å håndtere disse problemene, må man ofte utføre mye forskning fordi det ikke er i feilmeldingen som antyder en mulig løsning.
PC-er er komplekse maskiner med mange komponenter, og det er forståelig at visse problemer må oppstå. Derfor kommer vi med artikler som skal hjelpe deg med disse problemene med flere løsninger som er nøye utvalgte for å bli kvitt problemer permanent og effektivt.
“Instruksjonen ved 0x00 ### referert minne ved 0x00 ###. Minnet kunne ikke skrives ”- Hvordan løse det?
Denne spesielle feilmeldingen kan forekomme i alle applikasjoner, og den er relatert til forskjellige deler av minnet. Hashene representerer vanligvis en streng med tall som refererer til plasseringen av minnefragmentet som forårsaker problemet.

Ulike problemer oppstår med forskjellige apper, men det er flere løsninger som kan fungere for alt når du vurderer det faktum at det virkelige problemet noen ganger er i datamaskinens komponenter. Følg løsningene ovenfor og prøv alt før du gir opp.
Løsning 1: Problemer med grafikkort
Denne løsningen avhenger vanligvis av hvilken type applikasjon som forårsaker denne feilmeldingen, og du må kanskje bruke innstillinger for å unngå at grafikkortet ditt får tilgang til programmet i det hele tatt. Du kan velge hvilket grafikkort som kan betjene hvilket program ved hjelp av grafikkortets kontrollpanel.
Denne spesielle løsningen er relatert til Nvidia-grafikkort. Hvis du eier et AMD-kort, kan du enkelt finne ut hvordan du betjener kontrollpanelet.
- Høyreklikk på skrivebordet ditt og velg Nvidia Control Panel. Hvis du ikke finner den i hurtigmenyen, er det bare å søke etter den ved å klikke på Start-menyknappen.
- Når verktøyet åpnes, sjekk under 3D-innstillinger og velg Administrer 3D-innstillinger.
- Bytt til kategorien Programinnstillinger, og velg programmet det forårsaker problemene dine. Du må kanskje finne den manuelt, men du bør først og fremst se i mappen Programfiler.
- Under alternativet "Velg den foretrukne grafikkprosessoren for dette programmet:" velger du det integrerte grafikkortet og bruker disse endringene.

Merk : Hvis et videospill forårsaker disse problemene, kan du kanskje ikke spille det riktig med det integrerte grafikkortet. Hvis det er tilfelle, kan du enkelt tilbakestille disse endringene og undersøke online om det aktuelle spillet eller bare prøve andre løsninger i denne artikkelen.
Løsning 2: Oppdaterer Microsoft .NET Framework
Microsofts eksperter har påpekt at bruk av et program som ble designet med Microsoft .NET Framework 1.1 og bruk av mye minnebelastning på det, kan føre til meldingen “Instruksjonen på“ 0x79259769 ”refererte til minne på“ 0x00000008 ”. Minnet kunne ikke leses. ”
Dette kan løses ved å laste ned og installere den nyeste versjonen av .NET Framework til din PC.
- Besøk Microsofts offisielle nedlastingsside for .NET Framework.
- Bla ned til delen Last ned .NET Framework på siden og velg den nyeste versjonen av den som er tilgjengelig for operativsystemet ditt. .NET Framework 4.7 er den siste versjonen som er tilgjengelig for operativsystemer som Windows 7 SP1, Windows 8.1, Windows 10 for både x86- og x64-versjoner (32 eller 64 bit).
- Last ned installasjonsprogrammet ved å klikke på den røde nedlastingsknappen og installere den ved å følge instruksjonene på skjermen.
- Start datamaskinen på nytt og sjekk om problemet vedvarer.

Løsning 3: Deaktiver lydkodeker fra tredjeparter
Mange brukere har klart å kvitte seg med dette problemet ved å deaktivere lydkodeker og drivere fra tredjeparter (for eksempel K-Lite og Realted lydverktøy). Du trenger ikke å avinstallere dem helt, men du kan prøve denne løsningen og sjekke om problemet vedvarer. Hvis du virkelig trenger disse kodeksene, kan du prøve å søke etter et alternativ.
- Klikk på Start-knappen nederst til venstre på skjermen og skriv “Oppgavebehandling”. Alternativt kan du bruke Ctrl + Shift + Esc-tastekombinasjonen.
- Når Oppgavebehandling åpnes, naviger til oppstartsfanen.
- Finn noen av kodekpakningene du kanskje har installert, for eksempel K-Lite Codec Pack eller Realtek HD Audio, og deaktiver dem fra oppstart.
- Start datamaskinen på nytt og sjekk om problemet vedvarer.
Løsning 4: Slå av Auto-Hide Taskbar
Hvis appen som forårsaker disse problemene, er explorer.exe i seg selv, kan ting bli mer kompliserte fordi denne appen er ganske mye ansvarlig for hele brukergrensesnittet. Explorer.exe presenterer vanligvis disse problemene mens du starter datamaskinen på nytt eller slår den av, slik at den kan bli ganske irriterende etter hvert. Heldigvis er det en enkel løsning ...
- Høyreklikk hvor som helst på oppgavelinjen (den vannrette menyen nederst på skrivebordet og åpne innstillinger for oppgavelinjen.
- Slå glidebryteren på "Lås oppgavelinjen" for å holde oppgavelinjen fast.
- Slå av følgende alternativer hvis de ikke allerede er slått av.
Skjul oppgavelinjen automatisk i skrivebordsmodus
Skjul oppgavelinjen automatisk i nettbrettmodus
- Prøv å starte på nytt eller slå av PCen nå.

Løsning 5: Problemer med virtuelt minne
Virtuelt minne er et nyttig verktøy som kan forbedre datamaskinens ytelse ved å tilby en personsøkingsfil på harddisken som Windows kan bruke som RAM når det går tom for ekte, fysisk RAM-minne. Vær oppmerksom på at dette virtuelle minnet ikke er i nærheten av så raskt som RAM-en, og det vil ikke øke PC-en drastisk, som om du installerte mer RAM, men det kan hjelpe.
- Høyreklikk på Denne PC-snarveien på skrivebordet eller i Filutforsker, og klikk på Egenskaper.
- Informasjon om systemet ditt skal åpnes, så klikk på Avanserte systeminnstillinger til høyre i vinduet.
- Naviger til kategorien Avansert og klikk på Innstillinger under Performance-delen. Forsikre deg om at du har administratorrettigheter hvis du ønsker å gjøre endringer i disse innstillingene.
- Når vinduene for ytelsesalternativer åpnes, navigerer du til kategorien Avansert og klikker på Endre ... -knappen under Virtual Memory-delen.
- Fjern avmerkingen i boksen ved siden av "Administrer automatisk sidefilstørrelse for alle stasjoner" og klikk på alternativknappen ved siden av alternativet Egendefinert størrelse.
- Hvis du bare har en partisjon som kjører, angir du både den opprinnelige størrelsen og den maksimale størrelsen på personsøkerfilen til rundt 1,5 ganger så mye RAM i MB. Hvis du for eksempel har 2 GB eller RAM, tilsvarer det 2048 MB, slik at du kan stille størrelsen på personsøkfilen til 3072 MB.
- Hvis du har to eller flere partisjoner, velger du oppstartspartisjonen (der Windows er installert) og setter både start- og maksimumsverdien til 250 MB for å gi plass til mini-dumpfilen. Velg en av de andre partisjonene, og angi 1,5 ganger mengden RAM du har.
- Hvis du har store mengder RAM, for eksempel 8 eller 16 GB, trenger du sannsynligvis ikke store personsøkfiler, slik at du kan ignorere mengdene ovenfor og slå seg ned på rundt 2 GB eller personsøkingsfil eller 2048 MB.

Merk: Årsaken til at du velger den opprinnelige og maksimale størrelsen på personsøkefilen for å være den samme, er fordi du ikke vil at Windows skal vokse eller krympe størrelsen på personsøkefilen, noe som kan føre til fragmentering og at datamaskinen din blir tregere. Defragmentering av datamaskinen regelmessig vil også bidra til å forbedre ytelsen til personsøkerfilen.
Løsning 6: Deaktivere rask oppstart
Flere brukere som befinner seg i en lignende situasjon, har klart å få løst problemet etter at de har deaktivert hurtigstartfunksjonen på Windows 10.
Mens i de fleste tilfeller er hurtig oppstart et ganske ufarlig verktøy som kan øke oppstartshastigheten betraktelig, betyr det også at PCen din aldri vil slå av. På grunn av dette kan du oppleve problemer med Wake-on-LAN, komplikasjoner med dobbelt oppstart og virtualisering og tilfeldige feilkoder under oppstartsprosedyren.
Husk at alt gjetter arbeid av know - Fast Startup kan ikke ha noe å gjøre med feilen du ser, men for å være sikker på det, følg instruksjonene nedenfor for å deaktivere Fast Startup:
- Trykk på Windows-tasten + R for å åpne en Run- boks. Skriv deretter inn “ ms-settings: powersleep ” og trykk Enter for å åpne Power & Sleep- fanen i Innstillinger- appen.
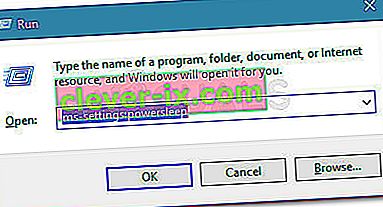
- I kategorien Strøm og sov , bla ned til Relaterte innstillinger og klikk på Ytterligere strøminnstillinger .
- Velg deretter Velg hva strømknappene gjør fra høyre rute, og klikk deretter på Endre innstillinger som for øyeblikket ikke er tilgjengelige.
- Rull nå ned til Avstengningsinnstillinger og deaktiver avmerkingsboksen ved siden av T urn ved rask oppstart (anbefalt) .
- Lagre endringene og start datamaskinen på nytt for å se om de var vellykkede. Hvis du fremdeles ser 0x00000008-feilen ved neste oppstart (eller under en driverinstallasjon) eller hvis denne metoden ikke gjaldt, fortsett nedover med neste metode nedenfor.
Løsning 7: Start på nytt med den siste kjente gode konfigurasjonen
Hvis feilen oppstår ved hver oppstart, kunne du sannsynligvis ikke følge de fleste metodene ovenfor fordi du opplever en BSOD-krasj lenge før du kommer til skjermen. Imidlertid har flere brukere klart å omgå problemet ved å starte opp med den siste kjente gode konfigurasjonen ved hjelp av avansert meny .
For å gjøre dette, start datamaskinen på nytt og trykk F8-tasten kontinuerlig til du kommer til Advanced Boot- menyen. Når du kommer dit, velg Last Known Good Configuration og trykk Enter.
Original text

Hvis alt går bra, bør datamaskinen starte opp normalt uten den refererte minnefeilen. Hvis metoden ikke lyktes, fortsett nedover med neste metode nedenfor.
Løsning 8: Systemgjenoppretting
Flere brukere har rapportert at å gjøre en systemgjenoppretting tilbake til punktet før disse feilene begynte å gjøre, vanligvis gjør susen, og det er derfor vi anbefaler at du prøver dette hvis de tidligere metodene mislyktes. Systemgjenoppretting vil beholde dine personlige filer, men det kan avinstallere eller slette apper du installerte eller innstillinger du endret.
- Åpne Kontrollpanel ved å søke etter det.
- Bytt visningen som alternativ til Store ikoner og åpne Sikkerhet og vedlikehold.
- Naviger til gjenopprettingsmenyen og velg alternativet “Åpne systemgjenoppretting”. Merk at du må ha administratorrettigheter for å kunne åpne dette. Vær klar til å miste alt du installerte før gjenopprettingspunktet du valgte.
- Følg instruksjonene på skjermen og velg et gjenopprettingspunkt tilbake når du ikke mottok minneproblemet.
- Vær tålmodig til prosessen er ferdig, og start datamaskinen på nytt.
- Sjekk for å se om problemet fortsatt vedvarer.

Løsning 9: Kjøre systemfilkontrollen (SFC)
Systemfilkontroll er et nyttig verktøy implementert i alle versjoner av Windows som kan søke etter manglende eller ødelagte systemfiler, og det kan enten fikse eller erstatte dem. Dette er ganske nyttig når det gjelder minnelekkasjer og problemer, og flere brukere har rapportert at det å bare kjøre dette verktøyet har hjulpet dem med å løse problemet.
- Åpne søkefeltet og søk etter "Kommandoprompt". Høyreklikk på det første resultatet og velg alternativet "Kjør som administrator".
- Kopier og lim inn følgende kommando i ledeteksten, og vent til prosessen er ferdig.
sfc / scannow
- Start datamaskinen på nytt og se etter eventuelle endringer.
Løsning 10: Mistenkelige nettlesertillegg og utvidelser
Hvis du mottok denne feilmeldingen med en av nettleserne i tittelen, har du kanskje installert et mistenkelig tillegg. Deaktivering eller sletting av dem kan variere fra nettleser til nettleser, men prosessen er generelt ganske enkel.
Microsoft Edge:
- Åpne nettleseren og klikk på de tre horisontale punktene øverst til høyre i nettleseren.
- Klikk på Extensions og fjern alt du synes er mistenkelig, spesielt hvis de ble lagt til nylig.
Google Chrome:
- Åpne Google Chrome og lim inn følgende lenke i adresselinjen:
krom: // utvidelser /
- Finn noe mistenkelig og fjern avmerkingen i boksen ved siden av Aktiver, eller klikk på søppelikonet til høyre.
Løsning 11: Steam-spillproblemer
Hvis et av spillene i Steam-biblioteket ditt forårsaker disse problemene, bør du først undersøke spillets forum og kanskje til og med starte en tråd selv. En av løsningene som vanligvis fungerer for Steam-spill, er å verifisere spillets cache.
- Åpne Steam-klienten din og naviger til Bibliotek-fanen.
- Høyreklikk på spillet som forårsaker disse problemene, og velg Egenskaper.
- Naviger til kategorien Lokale filer og klikk på Bekreft integriteten til spillfiler ...
- Prøv å kjøre spillet og sjekk om problemet vedvarer.

Løsning 12: Skann systemet etter skadelig programvare
Virus og andre ondsinnede applikasjoner er kjent for å forårsake disse feilene, og det vil ikke vare lenge før alt blir verre. En av virusens kjente egenskaper er dens evne til å duplisere seg selv og spre seg gjennom hele systemet. Det er mange flotte gratis antivirusskannere tilgjengelig online, for eksempel Microsoft Security Essentials og Malwarebytes: Anti-Malware.
- Last ned Malwarebytes: Anti-Malware fra deres offisielle side.
- Kjør installasjonsprogrammet og velg hvor du vil installere skanneren. Følg instruksjonene på skjermen.
- Åpne Malwarebytes og kjør skanningen din ved å klikke på Skann-knappen. Malwarebytes vil først oppdatere databasen og skanne datamaskinen grundig.
- Vent til prosessen er ferdig og eliminert alle trusler skanneren finner.
- Start datamaskinen på nytt og sjekk om feilmeldingen fremdeles vises.
Metode 13: Løse en Xeon-spesifikk prosessorfeil
Det er ett vanlig 0x00000008- feilscenario med en eller flere Intel Xeon-prosessorer, men feilmeldingen er litt annerledes: STOP 0x00000008 UNEXPECTED_KERNEL_MODE_TRAP .
Det er tre forskjellige scenarier som vil utløse denne feilen:
- Xeon-prosessoren krever en BIOS-oppdatering
- Prosessoren er skadet eller defekt.
- Prosessoren er overklokket og fungerer utenfor lagringsområdet for temperatur og kraft
Hvis du har en Intel Xeon-prosessor, begynner du med å navigere til datamaskinprodusentens nettsted og se om det er en nyere mikrokodeoppdatering enn den du har installert. Mikrokodeoppdateringer er pakket i BIOS-oppdateringer, så installering av den siste BIOS-oppdateringen for ditt spesifikke hovedkort bør løse problemet automatisk.
Hvis du allerede har den siste BIOS-oppdateringen, må du kontrollere om problemet oppstår på grunn av din egen handling. Hvis du tidligere overklokerte frekvensene til CPU-en din, kan du gå tilbake til aksjefrekvensene og se om 0x00000008- feilen fremdeles oppstår. Hvis feilen ikke lenger oppstår mens overklokken fjernes, kan du tone ned frekvensene til du når en stabil tilstand.
I tilfelle CPU-en ikke er overklokket og du har de siste BIOS-oppdateringene, er det svært sannsynlig at prosessoren din er defekt eller skadet. I dette tilfellet anbefales det at du tar den med til en maskinvaretekniker for å verifisere om spenningen svinger, og den får den til å oppføre seg uberegnelig.