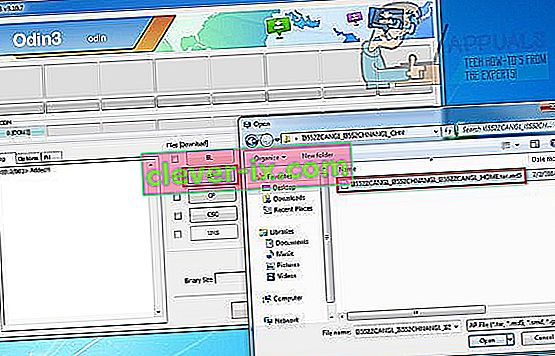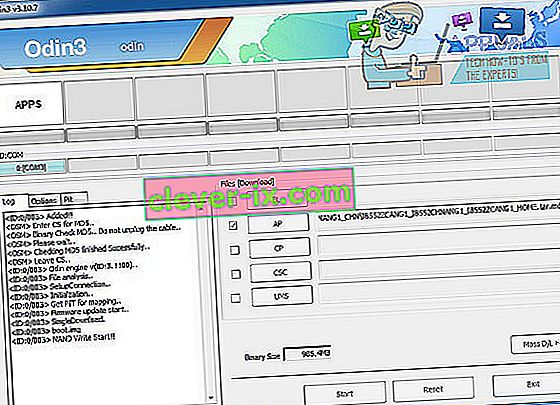Feilmeldingen " dm-verity need to check verification failed " vises ofte på en Samsung-enhet når en bruker prøver å gjøre firmwareendringer og operativsystemets sikkerhet anser det som usikkert. Med ekstra sikkerhet for å beskytte Samsungs smarttelefoneiere fra å modifisere programvaren deres, blir slike problemer mer bekymringsfulle.
I hovedsak vil telefonen din være 'myk muret' når du får denne feilen. Du vil ikke kunne bruke den i det hele tatt, og all normal funksjonalitet vil opphøre. Følg guiden nedenfor for å fikse problemet på Galaxy-enheten.
Metode 1: Løs problemet selv
For å løse problemet selv, må du laste ned den offisielle fastvaren for din spesielle enhet og deretter blinke fastvaren ved hjelp av ODIN. Det er noen andre trinn du også må følge under prosessen.
- Last ned følgende verktøy før du begynner. Denne filen må hentes ut i en tilgjengelig mappe med WinRar eller 7Zip.
ODIN
- Deretter må du laste ned den offisielle firmware for enheten din
- Besøk Sammobile Firmware Finder
- Skriv inn modellnummeret ditt for å finne firmware
- Forsikre deg om at modellnummeret ditt er riktig, og last ned riktig modell for ditt land
- Klikk på riktig firmware
- Klikk på den oransje " Vanlige nedlastingen " -knappen på neste side
- Du må registrere en gratis Sammobile-konto
- Nedlastingen kan ta en stund på den gratis kontoen, men den lastes til slutt
- En ny TAR.MD5-fil vil ha blitt lastet ned. Det neste trinnet innebærer å blinke filen via ODIN.
- For dette trinnet, besøk //www.samsung.com/us/support/downloads og last ned driveren for enheten
- Finn ODIN-nedlastingen, høyreklikk og klikk ' Kjør som administrator '
- Forsikre deg om at enheten er slått av
- Ta enheten og hold nede på volum ned-tasten , Hjem Key og Strøm Key
- Når enheten vibrerer, slipper du av / på-tasten , men fortsatt holder du nede Volum ned-tasten og Hjem-tasten
- Når skjermen slås på, trykker du på Volum opp-tasten for å få tilgang til nedlastingsmodus
- Deretter kobler du enheten til PC-en din via USB
- Enheten din skal gjenkjennes på ODIN 3-programvaren
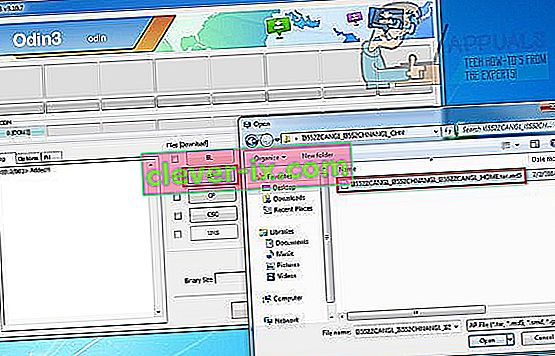
- Klikk på AP På noen versjoner av ODIN kan det være en PDA- knapp i stedet
- Et Windows Explorer-vindu åpnes. Finn MD5-fastvarefilen du tidligere lastet ned, og klikk på den
- Etter å ha lagt til verktøyet klikker du på start for å blinke filen til enheten, dette sikrer at enheten forblir tilkoblet og slått på under denne prosessen
- Du vil vite at firmware-blitsen vil være ferdig når den hvite 'Apps' -boksen i ODIN 3 blir erstattet med en grønn 'RESET' eller grønn 'PASSED' -rute
- Du kan nå koble fra enheten og starte den på nytt
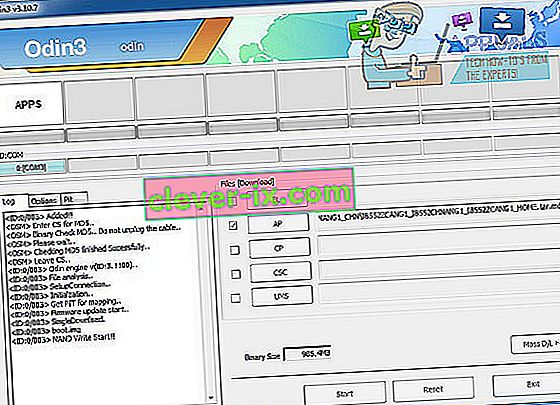
- Forhåpentligvis skal enheten din nå gå tilbake til normal drift. Hvis dette siste trinnet mislykkes, kan du feilsøke disse trinnene og deretter prøve prosessen på nytt.
Forsikre deg om at du har lastet ned riktig driver for enhetsmodellen
Forsikre deg om at du har lastet ned riktig firmware
- Hvis du fremdeles ikke kan fikse smarttelefonen din, kan det hende du må ty til metode 2.
Metode 2: Kontakt Samsung
På grunn av kompleksiteten i dette problemet, kan kontakte Samsung være den eneste metoden for å fikse enheten hvis metoden ovenfor ikke hjelper. Finn ut hvordan du kontakter Samsung her, eller se om et støttesenter i nærheten er tilgjengelig.