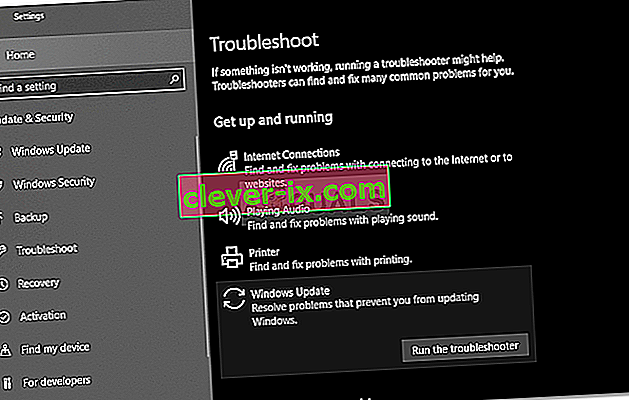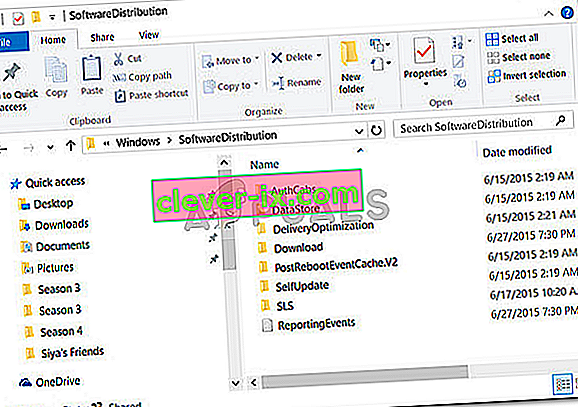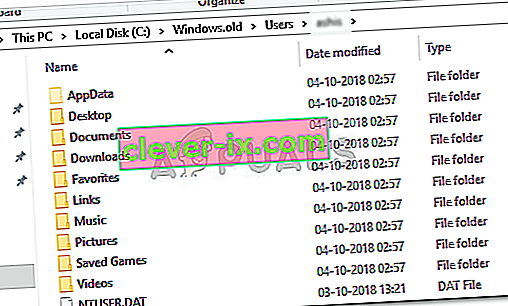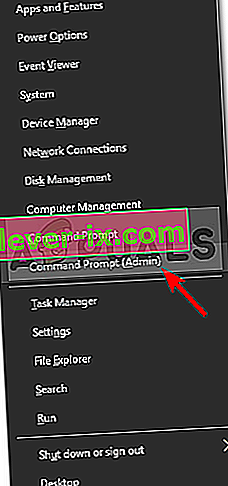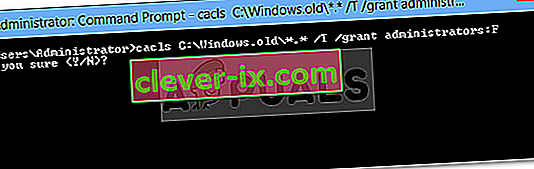Diskopprydding er et systemvedlikeholdsverktøy som kommer forhåndsinstallert fra Microsoft. Den brukes til å frigjøre plass på systemets harddisk ved å skanne og analysere filene som er lagret på systemet ditt. Hvis verktøyet finner ut at filene ikke blir brukt eller ikke er nødvendig lenger, vil det slette det, og du får ledig plass. Dette inkluderer sletting av unødvendig cache, midlertidige filer eller mapper etc.
Noen ganger, når du kjører verktøyet på systempartisjonen din, setter den seg fast mens du rengjør Windows Update-opprydding. Å vente på det ordner seg for noen brukere, men hvis det sitter fast for alltid, blir det et problem da det forhindrer deg i å bruke verktøyet. Mange brukere har hatt dette problemet, og løsningen er ganske enkel, men før vi kommer inn på det, la oss se på de potensielle årsakene til dette problemet.

Hva får Diskoppryddingen til å holde seg på Windows Update-opprydding?
Fra det vi har samlet, skjer dette vanligvis på grunn av følgende faktorer:
- Korrupte eller manglende systemfiler . Siden Diskopprydding er et innebygd verktøy, krever det at systemfiler er i full drift. Men hvis systemfilene dine er ødelagte eller mangler, kan det føre til at problemet dukker opp.
- Tredjeparts programvare . Noen ganger kan problemet også oppstå på grunn av tredjepartsprogramvaren du har installert på systemet ditt.
For å løse dette problemet, følg de gitte løsningene:
Løsning 1: Kjør feilsøkingsprogrammet for Windows Update
Når diskoppryddingen påføres mens du utfører Windows Update-opprydding, kan dette potensielt løses av Windows Update-feilsøkingsprogrammet. Feilsøkere løser av og til problemene dine, og du trenger ikke å bekymre deg for å gå gjennom et hinder. Slik kjører du feilsøkingsprogrammet:
- Trykk på Windows-tasten + I for å åpne Innstillinger .
- Gå til Oppdatering og sikkerhet .
- Naviger til Feilsøk- fanen.
- Marker Windows Update og klikk ' Kjør feilsøkingsprogrammet '.
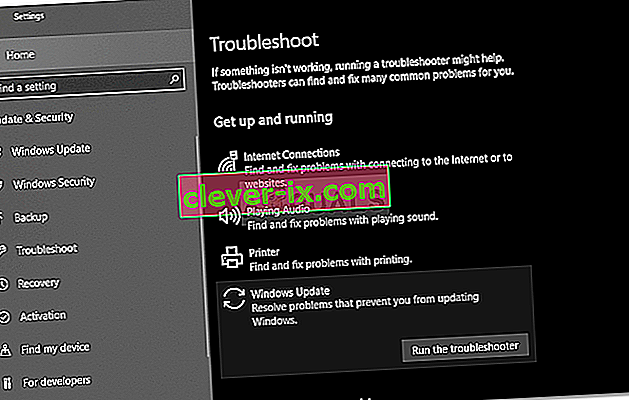
Løsning 2: Sletting av programvaredistribusjonsmappe
SoftwareDistribution-mappen er ansvarlig for å lagre Windows-oppdateringsfilene før de installeres på systemet. Noen ganger blir innholdet i denne mappen ødelagt på grunn av at du ikke kan kjøre oppryddingen. I et slikt tilfelle må du slette innholdet i denne mappen. Dette er hvordan:
- Åpne Windows Utforsker og naviger til følgende bane:
C: \ Windows \ SoftwareDistribution
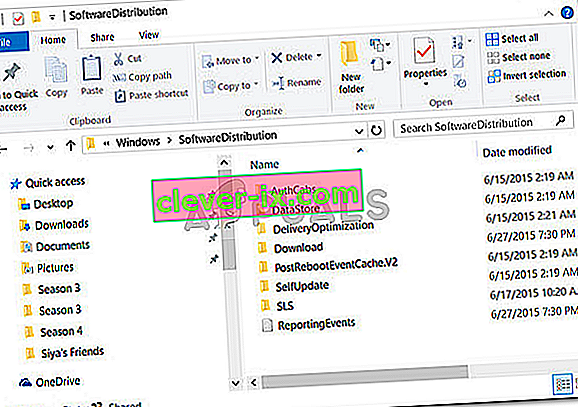
- Slett alle undermappene i SoftwareDistribution-mappen.
Løsning 3: Slett Windows.old-mappe
Windows.old-mappen har til oppgave å lagre den eldre versjonen av Windows når en bruker kjører en oppgradering. Dette er vanligvis nyttig når du vil gå tilbake til en eldre versjon. Innholdet i denne mappen kan også føre til at feilen dukker opp, derfor må du også slette undermappene i den. Dette er hvordan:
- Åpne Windows Utforsker og lim inn følgende bane i adresselinjen:
C: \ Windows.old
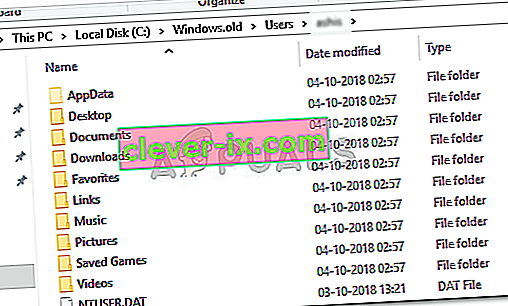
- Slett alle mappene.
Du kan også slette Windows.old-mappen ved hjelp av ledeteksten. Dette er hvordan:
- Trykk på Winkey + X og velg Kommandoprompt (administrator) fra listen.
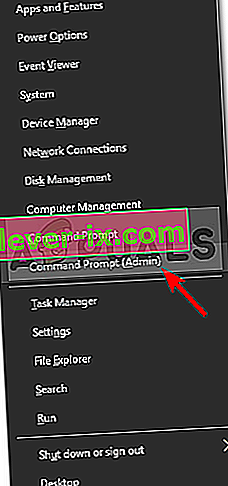
- Skriv inn følgende i ledeteksten:
takeown /FC:\Windows.old\* / R / A
- Dette fjerner eierskapet til mappen.
- Skriv inn følgende kommando for å tillate deg full tillatelse over mappen (sørg for at du bruker en administratorkonto).
cacls C: \ Windows.old \ *. * / T / tilskuddsadministratorer: F
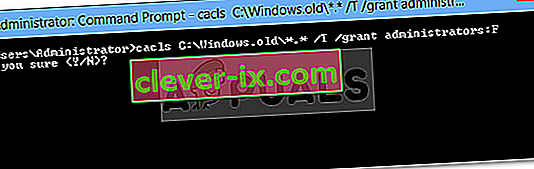
- Til slutt, for å slette innholdet i mappen
rmdir / S /QC:\Windows.old\*.*
Løsning 4: Kjør DISM og SFC
Feilen kan noen ganger være forårsaket av ødelagte eller manglende systemfiler. I et slikt tilfelle må du bruke verktøyene SFC (System File Checker) og DISM (Deployment Image Servicing and Management). Disse verktøyene vil søke i systemet ditt etter ødelagte eller manglende systemfiler og erstatte eller reparere dem ved hjelp av en sikkerhetskopi.
Se denne artikkelen for å lære hvordan du kjører SFC og denne artikkelen for DISM som allerede er publisert på nettstedet vårt.
Løsning 5: Kjører diskopprydding i Clean Boot
Som vi nevnte tidligere, kan programvarene fra tredjeparter som du har installert på systemet, forårsake at feilen dukker opp. I et slikt tilfelle må du utføre en ren oppstart og deretter kjøre verktøyet. Clean Boot betyr å starte opp systemet ditt med den minimale mengden tjenester / prosesser som kreves. Dette vil eliminere muligheten for at tredjepartsprogramvare forårsaker problemet.
Vennligst referer til denne artikkelen som er publisert på nettstedet vårt, hvor du vil lære hvordan du utfører en ren oppstartsbilde i en detalj. Når du har utført en ren oppstart, kjører du verktøyet og ser om det løser problemet.