Mange Windows 10-brukere rapporterer at nedlastingshastigheten til Windows Store er ekstremt lav sammenlignet med hastighetene som de gjennomsnittlig i andre programmer. Dette er et tilbakevendende problem som har blitt rapportert siden de første dagene av dette operativsystemet. De fleste berørte brukere rapporterer at nedlastingshastigheten starter normal, og reduseres deretter raskt til noen få Kbps.

Hva forårsaker Microsoft Store sakte nedlastningshastigheter?
Vi nærmet oss dette problemet ved å se på ulike brukerrapporter og reparasjonsstrategier som ofte brukes til å løse dette problemet på Windows 10. Basert på det vi samlet, er det flere potensielle skyldige som kan ende opp med å forårsake dette problemet:
- Windows Store Glitch - Som det viser seg, kan dette spesifikke problemet også være forårsaket av en systemfeil som er ganske hyppig blant utdaterte Windows 10-bygninger. I dette tilfellet kan du kanskje løse problemet ved å kjøre Windows Store feilsøkingsprogram for å bruke den anbefalte reparasjonsstrategien.
- Korrupte Windows Store-filer - Dette problemet kan også oppstå hvis den viktigste kjørbare Store blir ødelagt (eller noen avhengigheter som brukes av den). Hvis dette scenariet er aktuelt, vil du kunne løse problemet ved å tilbakestille eller registrere Microsoft Store på nytt.
- Skjult nedlastningshastighetsdeksel er håndhevet - Som det viser seg, har Windows 10 et skjult nedlastingshastighetshett som kan være det som forårsaker de langsomme nedlastningene. Mange brukere har bekreftet at Microsofts funksjon som "dynamisk optimaliserer" båndbredden som brukes, vil ende opp med å redusere nedlastningene dine i stedet for å optimalisere dem. I dette tilfellet kan du løse problemet ved å fjerne det skjulte nedlastingslokalet fra innstillingene for leveringsoptimalisering.
- Windows Update laster ned noe annet - Windows 10 er kjent for å prioritere Windows-oppdateringene over alt annet, så ikke bli overrasket om årsaken til din langsomme nedlasting er en ventende oppdatering håndtert av WU. I dette tilfellet må du frigjøre båndbredden ved å installere alle ventende Windows Update.
- Ruter / modemfeil - Dette problemet rapporteres ofte å forekomme hos Internett-leverandører som bruker en dynamisk IP. Berørte brukere spekulerer i at det kan være noen tillitsproblemer mellom MS Store og IP-er som forandrer seg. I dette tilfellet kan du løse problemet midlertidig ved å starte ruteren / modemet på nytt.
- Ødelagt Windows Store-hurtigbuffer - Windows Store-hurtigbufferen kan også produsere dette problemet i tilfeller der den inneholder ødelagte oppføringer. Flere brukere som har akkurat dette problemet har klart å bringe nedlastingshastighetene sine til normal etter å ha ryddet Windows Store Cache.
- SoftwareDistribution-mappen er skadet - Det er noen registrerte tilfeller der problemet til slutt ble forårsaket av en ødelagt SoftwareDistribution-mappe. I dette tilfellet klarte berørte brukere å løse problemet ved å stoppe WU-tjenesten og slette SoftwareDistribution-mappen.
- Tredjeparts AV-forstyrrelser - Nod32 og noen få andre AV / Firewall-suiter er også koblet til lave nedlastingshastigheter i Microsoft Store. I dette tilfellet bør deaktivering av sanntidsbeskyttelse eller avinstallering av sikkerhetsserien (for brannmurer) løse problemet.
Hvis du for øyeblikket sliter med dette aktuelle problemet, vil denne artikkelen gi deg flere feilsøkingstrinn som du kan bruke til å feilsøke problemet. De potensielle løsningene nedenfor ble bekreftet at de fungerte av minst en bruker som hadde det samme nøyaktige problemet.
For å forbli så effektiv som mulig, anbefaler vi deg å følge metodene i den rekkefølgen de presenteres siden de er ordnet etter effektivitet og alvorlighetsgrad. En av dem er nødt til å løse problemet i ditt spesielle scenario.
Metode 1: Kjøre feilsøkingsprogrammet for Windows Store
Hvis de langsomme nedlastingshastighetene er et resultat av en systemfeil som er ganske hyppig, kan Microsoft allerede ha en reparasjonsstrategi som er klar til å distribueres automatisk.
Windows 10 inkluderer et verktøy (Windows feilsøkingsprogram) som er bekreftet for å løse dette problemet i situasjoner der de lave nedlastingshastighetene skyldes en feil i Windows Store. Flere berørte brukere har rapportert at problemet ble løst etter at de kjørte Windows App and Store Troubleshooter og brukte den anbefalte reparasjonsstrategien.
Her er en rask guide til hvordan du gjør dette:
- Trykk Windows-tast + R for å åpne opp en Kjør -dialogboksen. Skriv deretter inn “ms-innstillinger: feilsøk” og trykk Enter for å åpne Feilsøk- fanen i Innstillinger- appen.

- Inne i Feilsøk- fanen, bla ned til Finn og fikse andre problemer , klikk deretter på Windows Store Apps og klikk på Kjør feilsøkingsprogrammet .
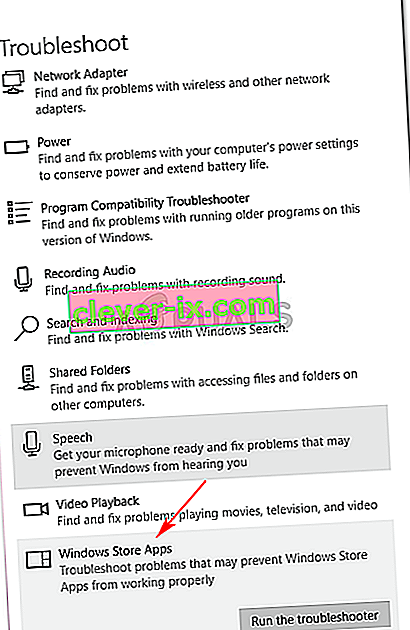
- Vent til den første diagnosen er fullført, og klikk deretter på Bruk denne løsningen hvis en passende reparasjonsstrategi blir funnet.
 Merk: Hvis ingen problemer er identifisert, går du rett til metode 2 .
Merk: Hvis ingen problemer er identifisert, går du rett til metode 2 . - Når reparasjonsstrategien er brukt, må du starte datamaskinen på nytt og se om nedlastingshastighetene forbedres ved neste systemstart.
Hvis du fremdeles støter på de samme symptomene, kan du gå ned til neste metode nedenfor.
Metode 2: Tilbakestille / registrere Microsoft Store på nytt
Et par brukere som sliter med å løse det samme problemet har rapportert at nedlastingshastigheten deres har blitt drastisk forbedret etter at de har tatt trinnene som er passende for å registrere Windows Store på nytt. Men husk at denne prosedyren kan føre til at du mister noen lokalt lagrede brukerinnstillinger.
Hvis du bestemmer deg for å gå videre med dette, er det en rask guide til omregistrering av Microsoft Store:
- Trykk Windows-tast + R for å åpne opp en Kjør -dialogboksen. Skriv deretter “ms-settings: appsfeatures” og trykk Enter for å åpne App & Features- fanen i Innstillinger- appen.
- Inne i vinduet Apper og funksjoner , bla nedover listen over apper og klikk på Microsoft Store . Klikk deretter på Avanserte alternativer (under Microsoft Store ).
- Bla ned til Tilbakestill-delen, klikk på Tilbakestill og bekreft deretter for å tilbakestille Microsoft Store .
- Åpne Microsoft Store, start en ny nedlasting og se om nedlastingshastigheten er forbedret.

Hvis du fremdeles ser den samme feilmeldingen, kan du gå ned til neste metode nedenfor.
Metode 3: Fjerne det skjulte nedlastningshastighetslokket
Selv om Microsoft ikke er klar (i det hele tatt) om denne begrensningen, har flere brukere oppdaget at det faktisk er en skjult hette når det gjelder maksimal nedlastingshastighet på Microsoft Store. Som det viser seg, inneholder Windows 10 et godt skjult vindu for nedlastingsinnstillinger der du kan fjerne dette lokket.
Microsoft sier at operativsystemet "optimaliserer dynamisk" mengden båndbredde som brukes til nedlastingsformål, men noen berørte brukere har oppdaget at maksimumshastighetsgrensen på omtrent 45%, selv når alternativet angivelig er deaktivert. De fleste berørte brukere har rapportert at de klarte å løse problemet etter å ha besøkt nedlastingsinnstillingsmenyen og presset Last ned glidebryterne helt til 100%.
Her er en rask guide til hvordan du gjør dette:
- Trykk Windows-tast + R for å åpne opp en Kjør -dialogboksen. Skriv deretter inn “ms-settings: windowsupdate” og trykk Enter for å åpne Windows Update- fanen i innstillingsappen.
- I kategorien Windows Update , bla ned og klikk på Avanserte alternativer .
- I skjermbildet Avanserte alternativer klikker du på Leveringsoptimalisering (under Oppdater varsler ).
- Når du kommer til leveringsoptimaliseringsmenyen , blar du ned til Tillat nedlasting fra andre PC-er og klikker på Avanserte alternativer nederst på skjermen.
- På neste skjermbilde, bla ned til Last ned innstillinger og merk av i boksen som er knyttet til Begrens hvor mye båndbredde som brukes til å laste ned oppdateringer i bakgrunnen .
- Skyv glidebryteren under til 100%.
- Åpne Microsoft Store, last ned noe og se om nedlastingshastigheten din har blitt bedre.

Hvis du fortsatt sliter med det samme problemet, kan du gå videre til neste metode nedenfor.
Metode 4: Installere alle ventende Windows Update
Dette problemet kan også oppstå hvis du har ventende Windows-oppdateringer som også lastes ned i bakgrunnen mens du prøver å laste ned noe fra Microsoft Store. Siden Windows 10 vil prioritere installasjonen av Windows-oppdateringer fremfor alt annet, har du lite annet valg enn å sørge for at alle ventende oppdateringer er installert før du ser om nedlastingshastigheten øker.
Her er en rask guide for å sikre at det ikke er noen ventende Windows-oppdatering som lastes ned for øyeblikket:
- Trykk Windows-tast + R for å åpne opp en Kjør -dialogboksen. Skriv deretter inn “ ms-settings: windowsupdate” og trykk Enter for å åpne Windows Update-fanen i Innstillinger- appen.

- På Windows Update-skjermbildet klikker du på Se etter oppdateringer og vent til hver pågående oppdatering lastes ned og installeres.

Merk: Hvis du blir bedt om å starte på nytt under denne prosessen, må du gjøre det og sørge for å gå tilbake til dette skjermbildet og fortsette med installasjonen av resten av oppdateringene til de ikke er igjen.
- Når hver ventende oppdatering er installert, må du starte datamaskinen på nytt og se om problemet nå er løst.
Hvis du fremdeles støter på den samme feilmeldingen, går du ned til neste metode nedenfor.
Metode 5: Start ruteren på nytt
Noen berørte brukere har rapportert at for dem var løsningen så enkel som å starte ruteren som de var koblet til når de møtte dette problemet.

Du kan starte ruteren på nytt ved å bruke omstartknappen, ved å trykke på av / på-knappen to ganger eller ved å koble fra strømkabelen fysisk i et par sekunder. Når du kobler til ruteren din på nytt, må du vente til Internett-tilkoblingen er gjenopprettet, og deretter åpne Microsoft Store og se om nedlastingshastighetene har blitt bedre.
Hvis du fortsatt støter på det samme problemet, kan du gå ned til neste metode nedenfor.
Metode 6: Tømme Windows Store-hurtigbufferen
Noen berørte brukere har klart å løse problemet ved å tømme Windows Store Cache. Dette bør løse problemet i de tilfeller der problemet skyldes en Microsoft Store-feil. Som flere brukere har rapportert, bør denne prosedyren være vellykket i de tilfeller der du la merke til at nedlastingshastigheten ble redusert etter at en Windows 10-oppdatering ble installert.
Her er en rask guide for å tømme Windows Store Cache:
- Trykk Windows-tasten + R for å åpne dialogboksen Kjør. Skriv deretter “cmd” og trykk Ctrl + Shift + Enter for å åpne en forhøyet ledetekst. Når du blir bedt om av UAC (User Account Control) , klikker du Ja for å gi administrative rettigheter.

- Inne i den forhøyede ledeteksten skriver du inn følgende kommando og trykker Enter for å tømme hurtigbufferen til Microsoft Store:
wsreset.exe
- Når du ser bekreftelsesmeldingen som sier at ' hurtigbufferen for butikken ble tømt ', betyr det at prosessen er ferdig.
- Når du ser denne meldingen, åpner du Microsoft Store igjen og ser om nedlastingshastighetene dine har blitt bedre når du prøver å laste ned noe.
Hvis du fremdeles støter på de samme smertefullt sakte nedlastingshastighetene, kan du gå ned til neste metode nedenfor.
Metode 7: Stoppe oppdateringstjenesten og slette distribusjonsmappen for programvare
Noen berørte brukere har oppdaget en prosedyre som vil laste inn hele filen som lastes ned med en lammet hastighet. Når det viser seg at du ved å stoppe Windows Update-tjenesten og slette mappen der de midlertidige nedlastningsfilene er lagret, kan løse problemet og returnere nedlastingshastighetene til det normale.
Slik gjør du dette:
- Trykk Windows-tasten + R for å åpne dialogboksen Kjør. Skriv deretter “cmd” og trykk Ctrl + Shift + Enter for å åpne en forhøyet ledetekst. Når du blir bedt om av UAC (User Account Control) , klikker du Ja for å gi administrative rettigheter.

- Inne i den forhøyede ledeteksten skriver du inn følgende kommando og trykker Enter for å stoppe Windows Update Service:
nettstopp wuauserv
- Når Windows Update-tjenesten er deaktivert, kjører du følgende kommando for å slette SoftwareDistribution-mappen:
ren C: \ Windows \ SoftwareDistribution SoftwareDistribution.old
- Når SoftwareDistribution-mappen er slettet, start datamaskinen på nytt for å tvinge operativsystemet til å opprette et nytt.
- Når oppstartssekvensen er fullført, åpner du Microsoft Store og ser om problemet nå er løst.
Hvis du fremdeles har problemer med nedlastingshastigheten, kan du gå ned til neste metode nedenfor.
Metode 8: Deaktivering av tredjeparts antivirus (hvis aktuelt)
Noen brukere har rapportert at problemet i deres tilfelle faktisk var forårsaket av en overbeskyttende Antivirus-pakke som insisterte på å analysere hver datablokk som ble lastet ned av Microsoft Store. Nod32 rapporteres oftest som AV ansvarlig for dette problemet.
Hvis dette scenariet gjelder, og du bruker en tredjeparts sikkerhetsskanner i stedet for det innebygde sikkerhetsprogrammet (Windows Defender), kan du prøve å deaktivere AV-en midlertidig og se om nedlastningshastighetene dine forbedres. Hvis du bruker en brannmur, må du avinstallere sikkerhetsprogramvaren fullstendig fordi det er veldig sannsynlig at de samme reglene vil være på plass, selv om du deaktiverer sanntidsbeskyttelsen.
Følg denne veiledningen ( her ) for å finne ut hvordan du avinstallerer sikkerhetspakken din fullstendig og avgjør om den var ansvarlig for de langsomme nedlastningene dine.

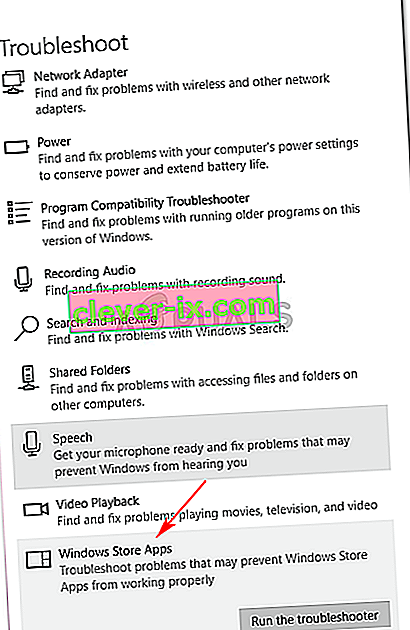
 Merk: Hvis ingen problemer er identifisert, går du rett til metode 2 .
Merk: Hvis ingen problemer er identifisert, går du rett til metode 2 .





