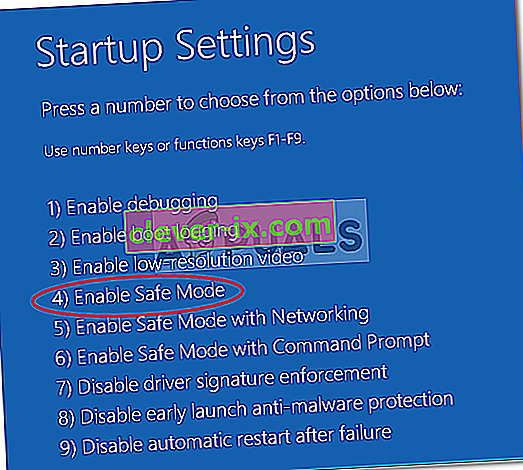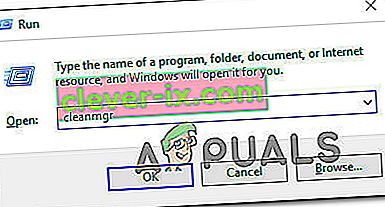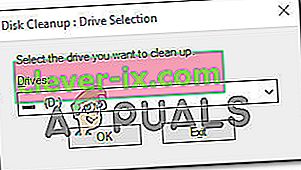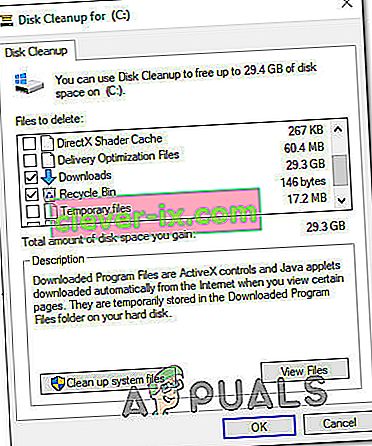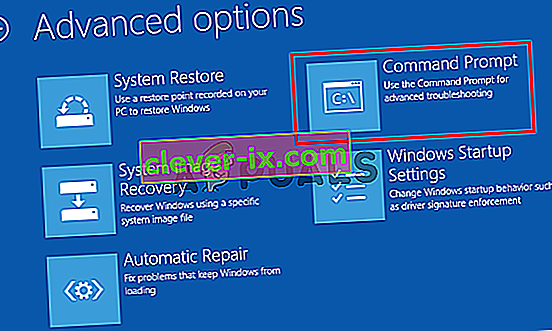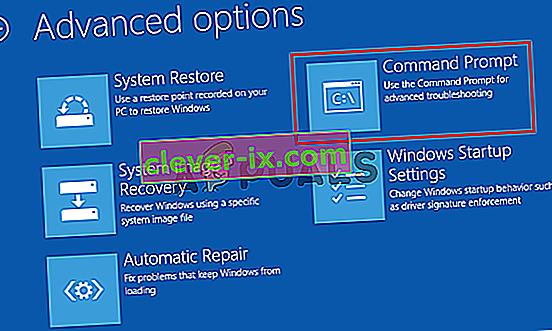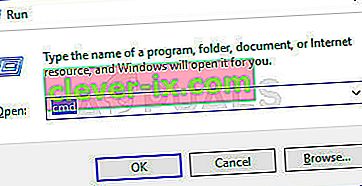Flere Windows-brukere har nådd oss med spørsmål etter at de ikke har klart å avslutte Diagnostic PC- modus. Etter å ha ventet på den i flere timer, har noen berørte brukere prøvd å starte på nytt for å unnslippe, men rapporterte at PC-en deres kommer inn i en mørk skjerm, viser logoen og deretter vises Diagnostic PC-skjermen igjen. Problemet oppstår på Windows 7, Windows 8.1 og Windows 10.

Hva forårsaker problemet med å "diagnostisere PCen din"?
Vi undersøkte dette problemet ved å se på ulike brukerrapporter og ved å teste forskjellige reparasjonsstrategier som noen berørte brukere har anbefalt. Som det viser seg, vil flere forskjellige scener få en PC fast inne i Diagnostisere PC- skjermen. Her er en sannsynlig liste over scenarier som kan utløse dette problemet:
- Utilstrekkelig systemplass - Som det viser seg, kan dette spesielle problemet også oppstå i tilfeller der systemet ikke har nok plass til å laste opp alle prosesser og tjenester som er nødvendige for oppstartsprosedyren. I dette tilfellet bør du være i stand til å løse problemet ved å starte datamaskinen din i sikkermodus og fjerne noe plass slik at operasjonen kan fullføres uten problemer.
- Systemfilkorrupsjon - Korrupsjon i systemfiler kan også være ansvarlig for utseendet til System Diagnostic-verktøyet ved hver oppstart av systemet. Det vil bli sittende fast i en løkke hvis verktøyet også påvirkes av korrupsjon. Hvis dette scenariet er aktuelt, bør du kunne løse problemet ved å kjøre reparasjonsverktøy som DISM og SFC eller ved å gjenopprette Windows-installasjonen til en sunn tilstand ved hjelp av Systemgjenoppretting.
- Glitched Automated Repair Utility - Som flere forskjellige brukere har rapportert, kan dette problemet også skyldes noen uidentifiserte systemstasjonsproblemer. I dette tilfellet vil verktøyet for automatisk reparasjon prøve å åpne ved hver oppstart i et forsøk på å løse problemet, men det vil ikke være i stand til å identifisere den skyldige. En måte å unngå dette problemet er å omgå skjermen for automatisk reparasjon ved å deaktivere verktøyet fra et forhøyet CMD-vindu.
- Korrupte BCD-data - I mer alvorlige tilfeller kan dette problemet også oppstå på grunn av et tilfelle av ødelagte oppstartsdata som forhindrer at oppstartsoperasjonen fullføres. I dette tilfellet kan du oppdatere hver OS-komponent inkludert oppstartsdata ved å gjøre en ren installasjon eller reparasjonsinstallasjon.
Hvis du for øyeblikket sliter med å finne en reparasjonsstrategi som lar deg komme forbi Diagnostisere PC- skjermen, vil denne artikkelen gi deg flere forskjellige feilsøkingsveiledninger. Nedenfor finner du noen metoder som er bekreftet at de fungerer av mange berørte brukere. Hver av de potensielle løsningene som vises nedenfor er bekreftet at de fungerer av minst en berørt bruker.
For de beste resultatene, følg de potensielle løsningene i samme rekkefølge som vi ordnet dem i - Vi prøvde å bestille dem etter effektivitet og alvorlighetsgrad. Til slutt bør du snuble over en løsning som er effektiv i ditt spesielle scenario.
La oss begynne!
Metode 1: Start i sikkermodus og rydd plass
Som noen brukere har rapportert, kan dette spesielle problemet også oppstå i situasjoner der systemet ikke har nok plass til å starte sammen med alle tredjepartsprosesser og -tjenester som er planlagt å lastes under oppstartsprosedyren. Hvis Windows prøver å laste inn alt under oppstartssekvensen og mislykkes, vil den automatisk starte opp i Diagnostic Mode i et forsøk på å finne ut hvilken komponent som mislykkes.
Imidlertid, i situasjoner der den nødvendige plassen ikke kan ryddes, vil PCen sitte fast i Diagnostic Mode-sløyfen. Flere brukere i samme situasjon har endelig klart å løse problemet ved å starte datamaskinen i sikkermodus og tømme litt plass.
Her er en rask guide til å gjøre dette:
- Slå på datamaskinen, og trykk deretter på F8- tasten flere ganger så snart du ser startskjermen. Dette vil til slutt åpne Advanced Boot Options- menyen.
- Når du klarer å få tilgang til menyen Advanced Boot Options (Avanserte oppstartsalternativer) , bruker du piltastene til å velge Sikker modus eller trykker på den tilhørende tasten (F4)
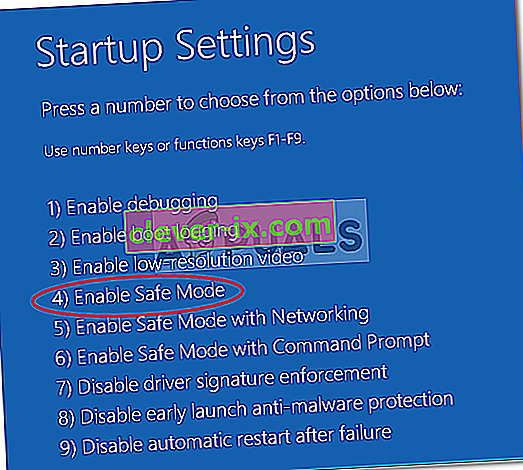
- Vent til neste oppstartssekvens er fullført. Når Windows er fulladet, trykker du på Windows-tasten + R for å åpne en Run- kommando. Når du er inne i Run- boksen, skriver du inn "cleanmgr" og trykker Enter for å åpne Clean Manager- verktøyet.
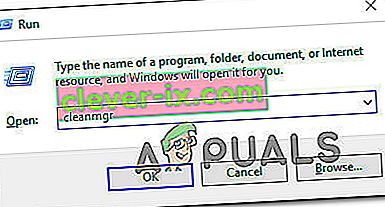
- Når du er inne i det første diskoppryddingsskjermbildet , begynner du med å velge disken du vil rengjøre. I vårt tilfelle vil vi rydde opp plass fra OS-stasjonen, så velg C (eller hva Windows-stasjonen din heter).
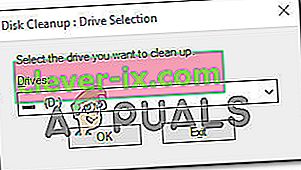
- Når du er inne i skjermbildet Diskopprydding, går du til delen Filer for å slette og velger alt som ikke er viktig du vil slette. Nedlastingsmappen, papirkurven, midlertidige filer og leveringsoptimaliseringsfiler bør være nok til å komme i gang.
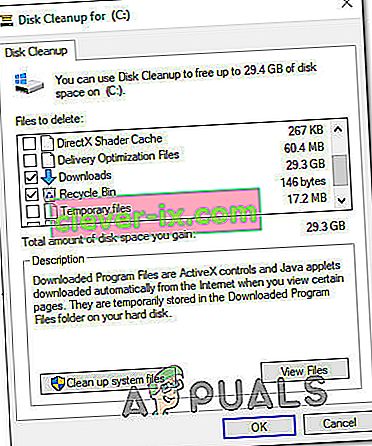
- Når du har valgt alt du vil slette, klikker du på Rydd opp systemfiler for å starte prosessen med å rydde opp litt plass.
- Etter at prosessen er fullført, start datamaskinen på nytt slik at den starter opp igjen i normal modus og ser om den klarer å komme forbi Diagnostics-skjermen uten å sette seg fast.
Hvis du fremdeles støter på den samme oppførselen, kan du gå ned til neste metode nedenfor.
Metode 2: Kjøre SFC- og DISM-skanninger
Som det viser seg er det også sannsynlig at dette problemet skyldes en viss grad av systemfilkorrupsjon som forhindrer oppstartssekvensen å fullføres. Under normale omstendigheter vil du åpne et forhøyet CMD-vindu og bare kjøre de to verktøyene.
Men siden du ikke kommer forbi Diagnostics-skjermen, må du utføre skanningene før oppstartssekvensen. For å håndtere dette, må du åpne en forhøyet ledetekst ved hjelp av menyen Avanserte alternativer .
Flere Windows-brukere som tidligere slet med det samme problemet har rapportert at de endelig kunne starte opp normalt etter at de utførte instruksjonene nedenfor.
Her er hva du trenger å gjøre for å kjøre SFC- og DISM-skanninger fra en CMD som er åpnet fra Avanserte alternativmenyen :
- Første ting først, sett inn installasjonsmediet og start datamaskinen på nytt. Før du ser oppstartssekvensen, begynn å trykke på en hvilken som helst tast for å starte fra Windows-installasjonsmediet.

- Når den første Windows-skjermen er lastet inn, klikker du på Reparer datamaskinen (nederst til venstre på skjermen)

- På neste meny, start med å velge kategorien Feilsøking , og klikk deretter på Avanserte alternativer . Og fra menyen Avanserte alternativer velger du kategorien Kommandoprompt .
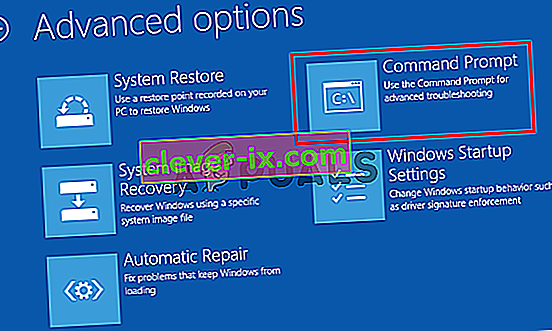
- Når du er inne i den forhøyede ledeteksten, skriver du inn følgende kommando og trykker Enter for å starte en systemfilkontrollsøking:
sfc / scannow
Merk: SFC bruker en lokal hurtigbufret kopi for å erstatte ødelagte filer med sunne kopier. Husk at å avbryte dette verktøyet midt i skanningen kan gi flere logiske feil. Så vent tålmodig til prosessen er fullført.
- Etter at skanningen er fullført, start datamaskinen på nytt og følg trinnene ovenfor for å gå tilbake til den forhøyede CMD-skjermen ved neste systemstart. Når du er tilbake, skriver du inn følgende kommandoer og trykker Enter etter hver for å undersøke og fikse korrupsjon ved hjelp av:
Dism / Online / Cleanup-Image / CheckHealth Dism / Online / Cleanup-Image / ScanHealth Dism / Online / Cleanup-Image / RestoreHealth
Merk: Dette verktøyet er avhengig av Windows Update for å laste ned sunne kopier av systemfilene som er berørt av korrupsjon og må byttes ut. På grunn av dette må du sørge for at internettforbindelsen er stabil før du starter denne prosedyren.
- Når prosedyren er fullført, start datamaskinen på nytt og se om problemet er løst ved neste systemstart.
Hvis du fremdeles ikke kan komme forbi 'Diagnostic your PC' -skjermen mens du prøver å starte opp normalt, går du ned til neste metode nedenfor.
Metode 3: Kjøre verktøyet Systemgjenoppretting
Hvis metodene ovenfor ikke tillot deg å løse problemet, er sjansen stor for at du har å gjøre med et alvorlig korrupsjonsproblem som ikke kan løses konvensjonelt. I situasjoner som dette er den beste måten å starte å gå til skadekontrolltilnærmingen.
Systemgjenoppretting er i stand til å løse de fleste oppstartsproblemer forårsaket av systemfilkorrupsjon ved å gjenopprette maskinen til en sunn tilstand der hver komponent fungerte som den skal.
Men husk at for at dette verktøyet skal fungere, må dette verktøyet tidligere ha laget et øyeblikksbilde som nå kan brukes til gjenopprettingsprosessen. Systemgjenoppretting konfigureres automatisk for å opprette nye øyeblikksbilder regelmessig (etter hver større systemendring som en installert oppdatering).
Husk at hvis du bestemmer deg for å gå denne ruten, vil enhver endring som er gjort siden øyeblikksbildet ble opprettet, gå tapt. Dette inkluderer appinstallasjoner, brukerinnstillinger og alt annet.
Hvis du er forberedt på å akseptere risikoen, er det en rask guide til å kjøre verktøyet Systemgjenoppretting via menyen Avanserte alternativer:
- Sett inn installasjonsmediet og start datamaskinen på nytt. Så snart du ser oppstartsskjermen, trykker du på hvilken som helst tast for å starte opp fra installasjonsmediet.

- Når Windows-installasjonen er fulladet, kan du se i nederste venstre hjørne og klikke på Reparer datamaskinen .

- Inne i den første reparasjonsmenyen, åpne Feilsøk- menyen. Inne i Feilsøk- menyen, klikk på Avanserte alternativer , og velg deretter Kommandoprompt fra listen over tilgjengelige verktøy.
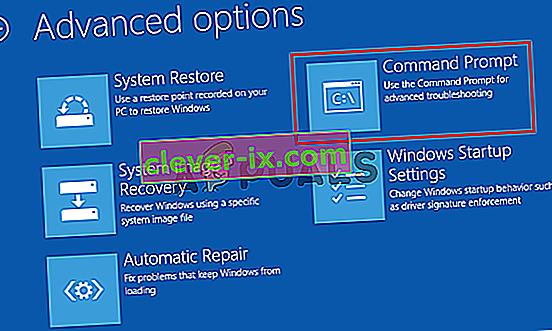
- Når du er inne i ledetekstvinduet, skriver du inn følgende kommando og trykker Enter for å åpne Systemgjenopprettingsverktøyet :
rstrui.exe
- Når du er på startskjermbildet for Systemgjenoppretting , klikker du på Neste for å gå videre til neste skjermbilde.

- På neste skjermbilde, start med å merke av i boksen som er tilknyttet Vis flere gjenopprettingspunkter . Når du har gjort dette, kan du begynne å se på hvert øyeblikksbilde av gjenopprettingen og velge en som er datert før diagnoseproblemet ble vist. Når riktig øyeblikksbilde er valgt, klikker du Neste for å gå videre til neste meny.

- Når du har kommet så langt, er verktøyet klart. Alt som er igjen å gjøre nå er å klikke på Fullfør. Så snart du gjør dette, starter datamaskinen din på nytt, og den gamle maskinen blir gjenopprettet ved neste systemstart.

- Vent med å se om neste oppstartssekvens klarte å komme forbi Diagnostics- skjermen.
Hvis du fortsatt støter på det samme problemet, kan du gå ned til neste metode nedenfor.
Metode 4: Deaktivere automatisk reparasjon
Hvis du har kommet så langt uten resultat, er det klart at du har problemer med systemstasjoner. Når dette skjer, åpnes verktøyet for automatisk oppstartreparasjon ved hvert systemoppstart. Men hvis verktøyet er feil, kan det forhindre at du kommer forbi oppstartsskjermen.
Flere Windows 7- og Windows 10-brukere som var i akkurat dette scenariet, har klart å løse problemet ved å deaktivere det automatiske startreparasjonsverktøyet for å unngå skjermbildet Diagnostisering av PCen .
Men for å gjøre dette, må du først starte i sikkermodus for å komme forbi feilskjermen og deaktivere automatisk reparasjon:
- Trykk på F8- tasten gjentatte ganger så snart du ser startskjermen. Å gjøre dette vil til slutt ta deg til Advanced Boot Options- menyen.
- Når du er inne i menyen Advanced Boot Options (Avanserte oppstartsalternativer) , velger du Sikker modus med nettverk ved å trykke på den tilhørende tasten (F5) eller ved å bruke piltastene.

- Når oppstart sekvens er fullført, trykker du Windows-tast + R for å åpne opp en Kjør -dialogboksen. Inne i tekstboksen skriver du inn “cmd” og trykker på Ctrl + Shift + Enter for å åpne en forhøyet ledetekst. Når du blir bedt om av UAC (User Account Control) , klikker du Ja for å gi administrative rettigheter.
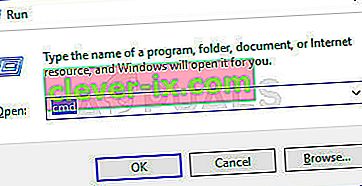
- Når du er inne i den forhøyede CMD-ledeteksten, skriver du inn følgende kommando og trykker Enter for å deaktivere verktøyet for automatisk reparasjon fra oppstartssekvensen:
bcdedit / set recoveryenabled NO
- Etter at kommandoen er behandlet, start datamaskinen på nytt for å starte opp normalt. Ved neste oppstartssekvens bør du ikke lenger se den automatiske reparasjonssløyfen.
Hvis du fremdeles støter på det samme problemet, eller ikke støter på en annen feil, kan du gå ned til neste metode.
Metode 5: Utføre en reparasjonsinstallasjon eller ren installasjon
Hvis ingen av reparasjonsstrategiene presentert ovenfor har tillatt deg å løse problemet, er sjansen stor for at du har å gjøre med en alvorlig systemkorrupsjonsforekomst som ikke kan løses konvensjonelt. I dette tilfellet er den beste måten å løse problemet på å tilbakestille hver Windows-komponent, inkludert enhver oppstartsrelatert prosess som kan forårsake Automatic Repair loop.
Du kan alltid gå for en ren installasjon , men husk at å gå denne ruten egentlig betyr at du mister data som for øyeblikket er lagret i Windows-installasjonen. Personlige filer, apper, spill, dokumenter og andre medier vil gå tapt hvis du går for en ren installasjon.
En bedre løsning ville være å utføre en reparasjonsinstallasjon (oppgradering på stedet) . Dette vil også tilbakestille hver OS-komponent inkludert oppstartsdata, men det påvirker ikke filene dine. Programmer, spill, personlige medier og til og med noen brukerpreferanser blir bevart.