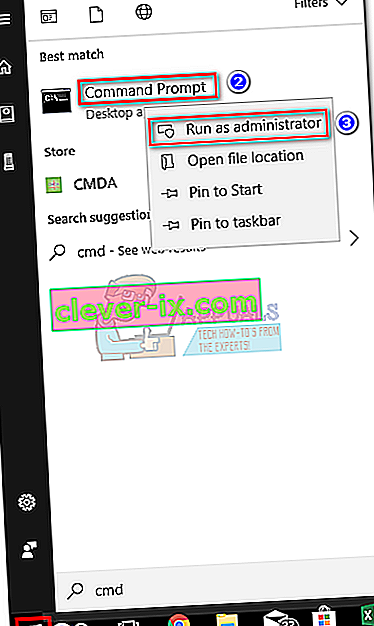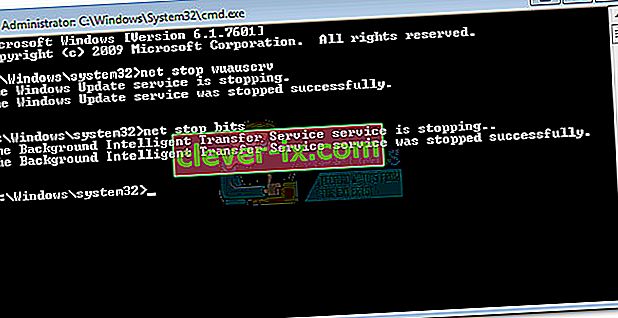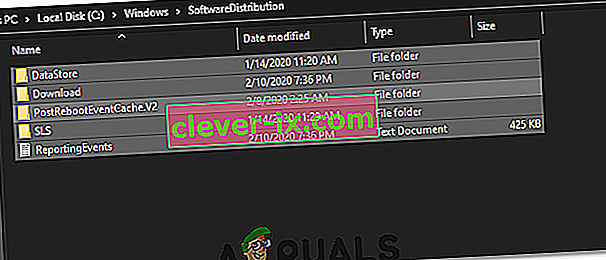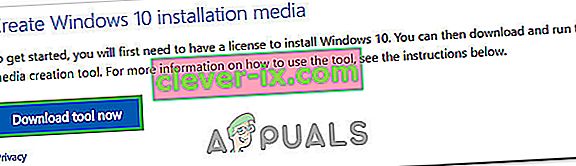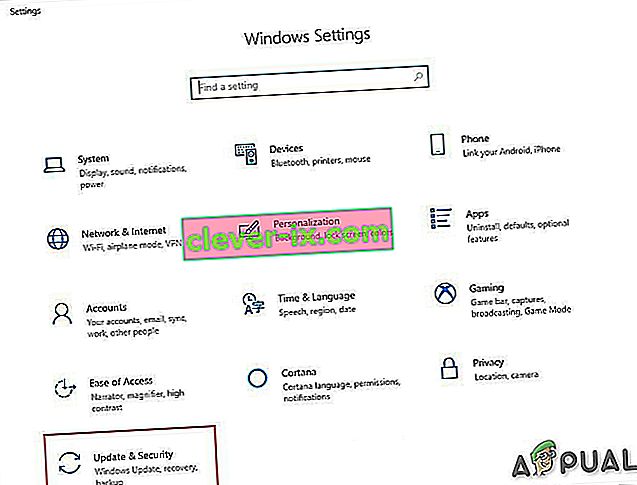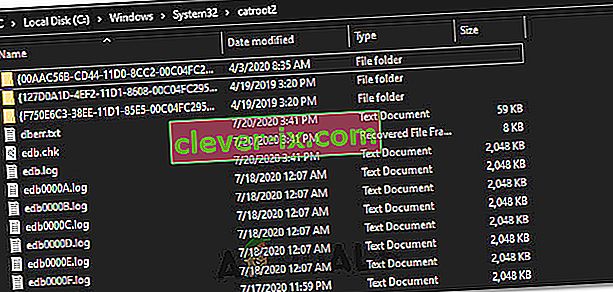Brukere støter vanligvis på dette problemet etter å ha forsøkt å oppdatere Windows 10 via Windows Update (WU). Feilen 0x8024a105signaliserer et problem med komponentene for automatiske oppdateringer .Vanligvis vil brukere etter en mislykket oppdatering se følgende melding:
“Det var problemer med å laste ned noen oppdateringer, men vi prøver igjen senere. Hvis du fortsetter å se dette, kan du prøve å søke på nettet eller kontakte brukerstøtten for å få hjelp. Denne feilkoden kan hjelpe: (0x8024a105). ”

Hvis du for øyeblikket sliter med dette problemet, har vi klart å identifisere noen levedyktige reparasjoner som har hjulpet brukere i en lignende situasjon som deg. Følg hver av metodene nedenfor i rekkefølge til du støter på en løsning som klarer å løse problemet ditt.
Metode 1: Kjøre feilsøkingsprogrammet for Windows Update
La oss starte enkelt ved å kjøre feilsøkingsprogrammet for Windows Update . Noen brukere har klart å la oppdateringene komme gjennom ved å la den innebygde feilsøkingsprogrammet automatisk fikse de ødelagte komponentene. Her er en rask guide til hvordan du kjører feilsøkingsprogrammet for Windows Update :
- Trykk på Windows-tasten + R for å åpne et Run-vindu. Skriv inn eller lim inn følgende.
control.exe / navn Microsoft. Feilsøking
Trykk Enter for å åpne den innebygde feilsøkingsprogrammet.
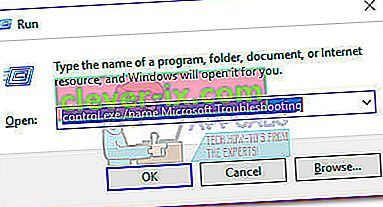
- I feilsøkingsvinduet klikker du på Windows Update , og deretter klikker du på Kjør feilsøkingsprogrammet .
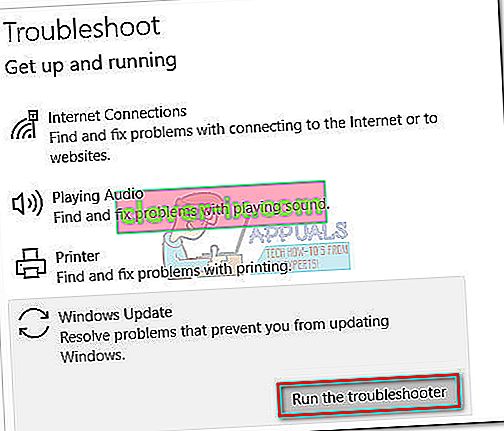
- Vent til feilsøkingsprogrammet oppdager problemer med oppdateringsklienten. Hvis den klarer å identifisere problemer med den, følger du instruksjonene på skjermen for å utløse automatisk reparasjon. Vanligvis trenger du bare å velge å bruke denne løsningen .
- Hvis feilsøkingsprogrammet for oppdatering rapporterer at det klarte å reparere noe, start datamaskinen på nytt og se om problemet er løst ved neste oppstart.
Hvis oppdateringene fremdeles mislykkes med 0x8024a105- feilen, flytt ned til metode 2.
Metode 2: Endre innstillinger for brukerkontokontroll (UAC)
Hvis feilsøkingsprogrammet ikke klarte å løse problemet automatisk, la oss se om problemet ikke er opprettet av en innstilling for brukerkontokontroll . Som det viser seg, mislyktes noen oppdateringer med 0x8024a105- feilen fordi den påloggede kontoen ikke har de nødvendige tillatelsene. Du kan bøte på dette problemet enkelt ved å endre Brukerkontoer tillatelser knyttet til kontoen din til Administrator. Her er en rask guide til å gjøre dette:
- Trykk på Windows-tasten + R for å åpne et Run-vindu. Skriv eller lim inn “ netplwiz ” og trykk Enter for å åpne den innebygde feilsøkingsprogrammet.

- I brukerfanen velger du brukeren du bruker og klikker på Egenskaper.
- I vinduet Egenskaper , gå til Gruppemedlemskap og angi tilgangsnivået til administratoren . Trykk på Apply for å lagre endringene.
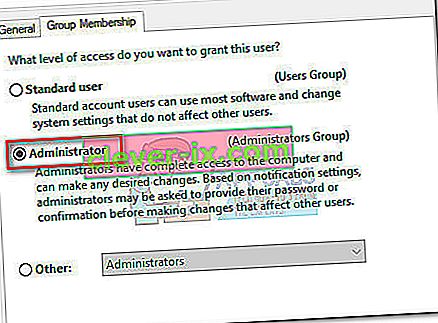 Merk: Hvis tilgangsnivået allerede er satt til Administrator , går du direkte til Metode 3 .
Merk: Hvis tilgangsnivået allerede er satt til Administrator , går du direkte til Metode 3 . - Start datamaskinen på nytt og sørg for at du logger på med samme brukerkonto. Når oppstarten er fullført, prøv å utføre oppdateringene igjen. Hvis du ser at de mislykkes med 0x8024a105- feilen, går du ned til den tredje metoden.
Metode 3: Tilbakestille Windows Updates-komponentene manuelt
Hvis metodene ovenfor har vist seg å mislykkes, har vi lite annet valg enn å tilbakestille Windows Updates-komponenter manuelt og deretter starte Windows Update- prosessen på nytt. Av de fire metodene har denne høyere sannsynlighet for suksess, men krever mer justering.
Her er en rask guide for å tilbakestille Windows Updates-komponentene:
- Klikk på startlinjen i Windows (nederst i venstre hjørne) og søk etter “ cmd ”. Høyreklikk deretter på ledeteksten og velg Kjør som administrator .
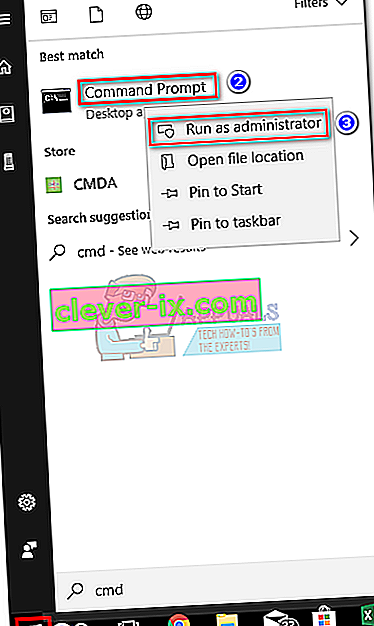
- I den forhøyede ledeteksten skal vi stoppe tjenestene til MSI Installer, Windows Update, BITS og Cryptographic . For å gjøre dette, sett inn følgende kommandoer og trykk Enter etter hver:
nettstopp wuauserv nettstopp cryptSvc nettstoppbiter nettstopp msiserver
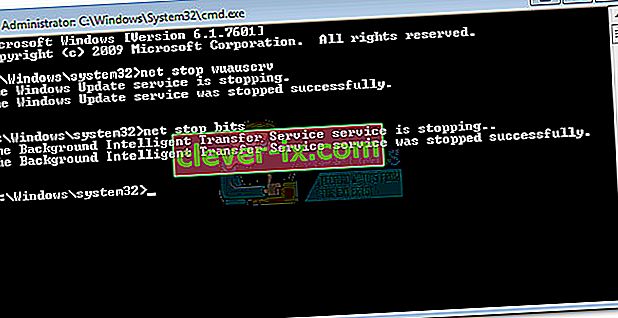
- Når alle tjenestene er stoppet, la oss gi nytt navn til SoftwareDistribution- mappen og Catroot2-mappen for å tvinge Windows Update til å starte komponentene på nytt. Lim inn eller skriv inn de to kommandoene i den forhøyede ledeteksten og trykk Enter etter hver av dem:
ren C: \ Windows \ SoftwareDistribution SoftwareDistribution.old
ren C: \ Windows \ System32 \ catroot2 Catroot2.old

- Når de to mappene har fått nytt navn, er det på tide å starte tjenestene til MSI Installer, BITS, Cryptographic og Windows Update på nytt. For å gjøre dette, skriv inn følgende kommando i ledeteksten og trykk Enter etter hver kommando:
nettstart wuauserv nettstart kryptSvc nettstart bit nettstart msiserver

- Når tjenestene er startet på nytt, lukker du den forhøyede ledeteksten og starter datamaskinen på nytt.
Metode 4: Slett programvaredistribusjonsmappe
I noen tilfeller kan problemet løses ved å slette en mappe ved hjelp av Powershell. Derfor, i dette trinnet, kjører vi først PowerShell som administrator, og deretter sletter vi distribusjonsmappen for programvare for å starte oppdateringsprosessen. For det:
- Trykk “Windows” + “X” -knappene samtidig, og velg alternativet “Power Shell (Admin)” .
- Skriv inn følgende kommando og trykk “Enter” for å utføre den.
nettstopp wuauserv
- Igjen, skriv inn følgende kommando og trykk “Enter”.
nettstoppbiter
- Til slutt naviger til følgende mappe.
C: \ Windows \ SoftwareDistribution
- Trykk “Ctrl” + “A” for å velge alt innholdet i mappen og trykk “Shift” + “Del” -knappen for å slette dem permanent.
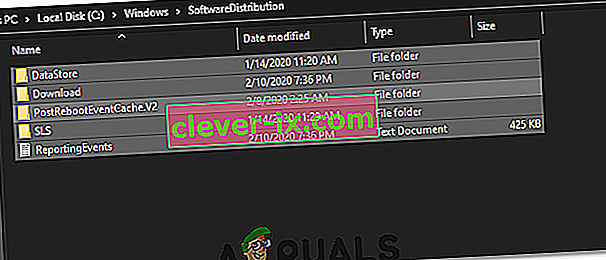
- Bekreft eventuelle instruksjoner som advarer deg om å slette disse filene, og start datamaskinen på nytt for å fullføre prosessen.
- Prøv nå å oppdatere og sjekke om problemet vedvarer.
Når datamaskinen starter opp igjen, kan du se om du kan installere oppdateringene uten 0x8024a105- feilen. Hvis du gjør det, kan du prøve å utføre en SFC-skanning for å løse eventuelle problemer med manglende filer eller drivere.
Metode 5: Oppdater ved hjelp av Media Creation Tool
I noen tilfeller kan det hende du ikke klarer å oppdatere datamaskinen din ved hjelp av standard Windows Update-prosessen, fordi Windows kanskje ikke kan opprette en riktig forbindelse med oppdateringsserverne. Derfor, i dette trinnet, vil vi distribuere Windows Media Creation Tool for å utføre oppdateringen for oss. Den laster automatisk ned og installerer oppdateringsfilene for å oppgradere Windows. For det:
- Last ned Windows Media Creation Tool herfra.
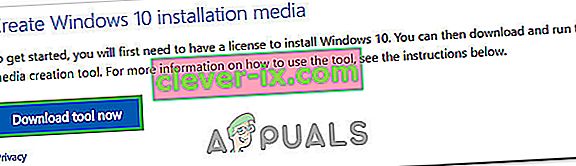
- Kjør den kjørbare filen og følg instruksjonene på skjermen for det første oppsettet.
- Etter det første oppsettet, velg alternativet "Oppgrader denne PCen" og klikk på "Neste".
- Godta lisensvilkårene og la installatøren kjøre.
- Verktøyet vil nå automatisk hente oppdateringsfilene fra serverne og oppdatere datamaskinen din til den siste tilgjengelige versjonen.
- Kontroller om feilen er løst ved å gjøre det.
Metode 6: Slett nedlastingsmapper
Når en ny oppdatering lastes ned, lagres den vanligvis i noen mapper på datamaskinen. I dette trinnet vil vi slette noen av disse mappene, og som vil be operativsystemet om å fortsette og laste ned nye filer som noen ganger kan fjerne feilen, og oppdateringen vil bli brukt normalt. For det:
- Trykk “Windows” + “R” for å åpne Kjør-ledeteksten.
- Skriv inn "Kontrollpanel" og trykk "Enter" for å starte det klassiske kontrollpanelgrensesnittet.

- I kontrollpanelet klikker du på “Vis etter:” og velger “Store ikoner” fra listen.
- Klikk på “Alternativer for filutforsker”, og et nytt vindu skal dukke opp.
- I alternativene for Filutforsker klikker du på "Vis" -knappen og dobbeltklikker deretter på "Filer og mapper" -knappen for å utvide den.
- Deretter dobbeltklikker du på "Skjulte filer og mapper" for å utvide den også.
- Merk av for " Vis skjulte filer, mapper og stasjoner" og klikk på "Bruk" for å lagre endringene.

- Klikk på "OK" for å lukke ut av vinduet og trykk "Windows ' + " E "for å starte filutforskeren.
- I File Explorer, slett “$ Windows. ~ WS” og “$ Windows. ~ BT ” mapper.
- Sørg også for å fjerne papirkurven, slik at de ikke kan gjenopprettes.
- Etter dette, trykk "Windows ' + " I "for å starte innstillinger og klikk på " Oppdater og sikkerhet " alternativet.
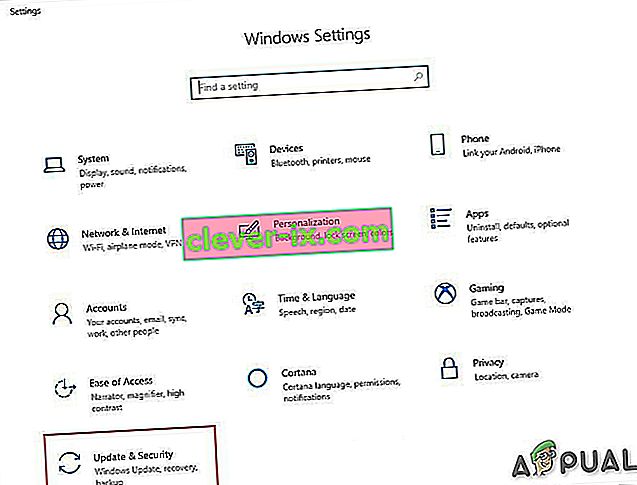
- I Oppdatering og sikkerhet, klikk på "Windows Update" -alternativet i venstre rute, og klikk deretter på "Se etter oppdateringer" -knappen.
- Oppdateringer blir nå automatisk lastet ned og installert.
- Sjekk om problemet vedvarer.
Metode 7: Tilbakestilling av Catroot2-mappe
I noen tilfeller er det mulig at Catroot2-mappen og filene har blitt ødelagt eller at de har blitt feilkonfigurert på grunn av dette problemet blir utløst. Derfor, i dette trinnet, vil vi først gjøre noen endringer fra ledeteksten, og deretter vil vi slette filene i den mappen. For det:
- Trykk på "Windows" + "R" for å starte kjøringsprompten.
- Skriv inn "cmd" og trykk deretter "Shift" + "Ctrl" + "Enter" for å gi administrative rettigheter.

- Skriv inn følgende kommando og trykk “Enter” for å utføre den.
nettstopp cryptsvc
- After you have stopped the cryptsvc using the command above, type in the following commands into the command prompt one by one and press “Enter” after each to execute them on your computer.
md %systemroot%system32catroot2.old xcopy %systemroot%system32catroot2 %systemroot%system32catroot2.old /s
- After executing the commands stated above, we will be deleting all the files from the catroot folder without deleting the folder itself.
- Press “Windows’ + “R” to open the Run prompt and type in the following address to navigate to the catroot folder.
C:/Windows/System32/catroot2
- Press “Ctrl” + “A” once inside the folder to select all items inside it and press “Shift” + “Delete” to remove them from your computer.
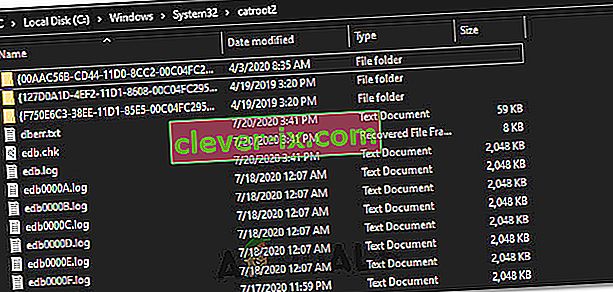
- After removing these, confirm any prompts that might spring up on your screen.
- After that, open the command prompt back up and execute the following command.
net start cryptsvc
- Try to update your computer and check to see if the issue still persists.
Method 8: Configuring Services to Start Automatically
Sometimes, your computer might be preventing certain services from starting and functioning in the background due to which the update might not be properly installed or configured to be applied on your computer. Therefore, in this step, we will be setting up some services to startup automatically. For that:
- Press “Windows’ + “R” to launch the Run prompt.
- Type in “cmd” and press “Ctrl” + “Shift” + “Enter” to provide admin permissions.

- Type in the following commands one by one in the command prompt and press “Enter” after each to execute them.
SC Config wuauserv start=auto SC Config bits start=auto SC Config cryptsvc start=auto SC Config trustedinstaller start=auto
- This way, we will have configured these services to startup and run automatically in the background.
- Check to see if the issue persists.
Method 9: Re-register Windows Update and BITS Files
It is possible that some windows update files and Bits files might not be properly registered on your computer. Therefore, in this step, we will be re-registering these files on the computer and then we will check to see if that fixes our issue. For that:
- Press “Windows’ + “R’ to open the Run prompt.
- Type in “cmd” and then press the “Ctrl” + “Shift” + “Enter” buttons to provide admin permissions.

Type in the following commands one by one and press “Enter” after each to register the components.regsvr32.exe atl.dll regsvr32.exe urlmon.dll regsvr32.exe mshtml.dll regsvr32.exe shdocvw.dll regsvr32.exe browseui.dll regsvr32.exe jscript.dll regsvr32.exe vbscript.dll regsvr32.exe scrrun.dll regsvr32.exe msxml.dll regsvr32.exe msxml3.dll regsvr32.exe msxml6.dll regsvr32.exe actxprxy.dll regsvr32.exe softpub.dll regsvr32.exe wintrust.dll regsvr32.exe dssenh.dll regsvr32.exe rsaenh.dll regsvr32.exe gpkcsp.dll regsvr32.exe sccbase.dll regsvr32.exe slbcsp.dll regsvr32.exe cryptdlg.dll regsvr32.exe oleaut32.dll regsvr32.exe ole32.dll regsvr32.exe shell32.dll regsvr32.exe initpki.dll regsvr32.exe wuapi.dll regsvr32.exe wuaueng.dll regsvr32.exe wuaueng1.dll regsvr32.exe wucltui.dll regsvr32.exe wups.dll regsvr32.exe wups2.dll regsvr32.exe wuweb.dll regsvr32.exe qmgr.dll regsvr32.exe qmgrprxy.dll regsvr32.exe wucltux.dll regsvr32.exe muweb.dll regsvr32.exe wuwebv.dll
- After executing the commands listed above, check to see if the issue still persists.
Note: After trying the following fixes, if the issue still persists, try to perform a clean boot and check if that fixes it. If it does, update in the clean boot and then get out of it after the update is completed. If that doesn’t work, try to go for a clean install of Windows.
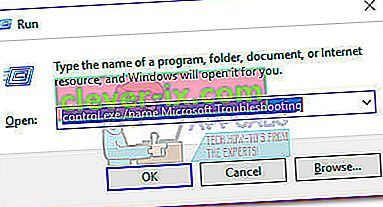
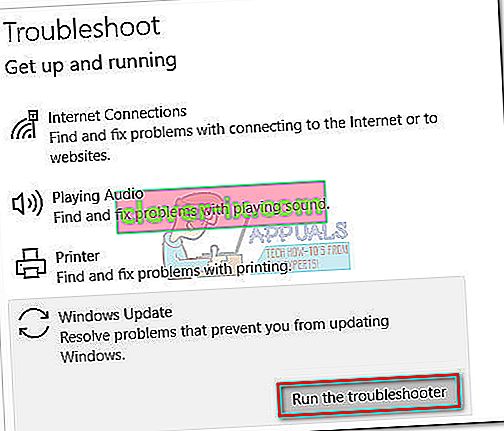

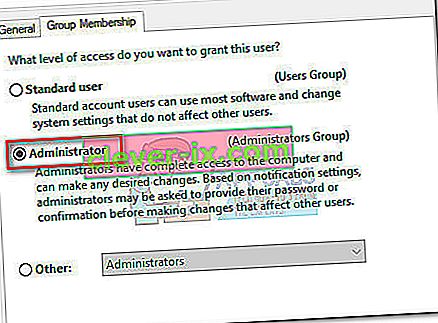 Merk: Hvis tilgangsnivået allerede er satt til Administrator , går du direkte til Metode 3 .
Merk: Hvis tilgangsnivået allerede er satt til Administrator , går du direkte til Metode 3 .