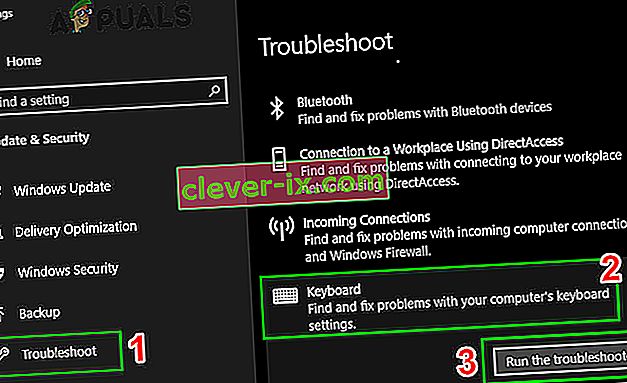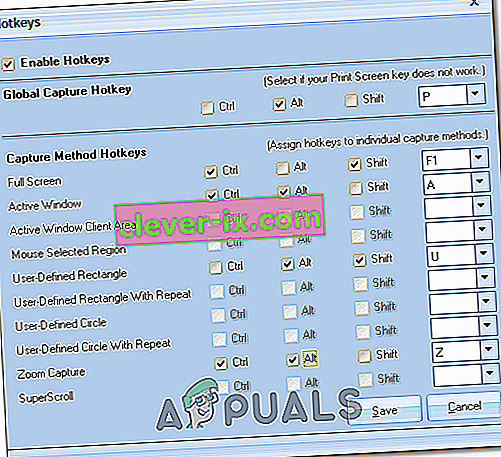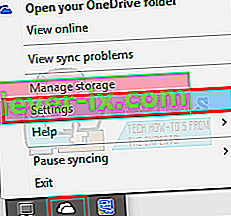Utskriftsskjermen er populær blant folk som liker å fange det som blir sett på skrivebordet. Ved å trykke på trykkskjermknappen på tastaturet, blir skjermbildet tatt ut på utklippstavlen, og du kan lime det inn hvor som helst (hovedsakelig i applikasjoner som maling osv.).

Noen brukere rapporterte imidlertid at de ikke var i stand til å bruke utskriftsskjermfunksjonen på datamaskinene sine. Dette kan skyldes flere årsaker, for eksempel riktig driver for tastatur som ikke er installert, eller noe forstyrrelse av tredjepartsprogrammer. Vi har listet opp noen løsninger for dette problemet.
Løsning 1: Stoppe bakgrunnsprogrammer
Mange bakgrunnsprogrammer som OneDrive , Snippet-verktøy eller Dropbox osv. Kan forårsake et problem og hindre deg i å ta skjermbilder på datamaskinen din. De har funksjoner som overstyrer standard Windows-funksjonen; derav problemet. Du bør prøve å lukke hvert av disse programmene en etter en og sjekke hver gang for å vite hvilket program som er synderen. Når du har identifisert applikasjonen, kan du enkelt holde den lukket når du vil bruke utskriftsskjermfunksjonen. Du kan prøve å bruke Sikkermodus for å hindre at alle applikasjoner åpnes ved oppstart, og dette kan hjelpe deg med å identifisere årsaken til problemet.
Du kan også sjekke bildemappen din for skygtjenesten (f.eks. OneDrive eller Dropbox) for skjermbilder som lagres der. Fordi mange skytjenester har et alternativ som gjør at skjermbildene dine kan lagres i skytjenesten.
Også mange bilderedigeringsapper, f.eks. Movavi-bildeditor, kan ta over kommandoen for utskriftsskjermen, så sørg for at det ikke er tilfelle med deg. Videre, prøv å slette innholdet i mappen som ikke lenger er nødvendig.
C: \ Brukere \ bruker \ Bilder \ Skjermbilder
Sjekk deretter om utskriftsskjermen fungerer som den skal.
Merk: Du kan også prøve å rengjøre oppstart av datamaskinen for å bli kvitt falske "tjenester" som kan komme i gang med datamaskinen i en normal oppstart.
Løsning 2: Kontrollerer om utskriftsskjermen brukes riktig
For det meste på bærbare datamaskiner er det en ekstra knapp du må trykke på før du kan bruke utskriftsskjermfunksjonen (for det meste en tast kalt " fn "). Trykk på den tasten, og trykk deretter på utskriftsskjermknappen for å ta skjermbildet tilsvarende. Knappen kan variere på forskjellige maskiner i henhold til produsenten. Se deg rundt på tastaturet og se etter denne typen knapper.

Det er også noen tilfeller der den bærbare datamaskinen ble produsert i et annet land, og du bruker standard engelsk tastatur. I så fall bør du sjekke om alle tastene på tastaturet er synkronisert når du trykker på dem (sjekk om skriften riktig representerer nøkkelen). Hvis det er forskjell, bør du prøve å trykke på andre taster rundt og finne ut hva som er selve utskriftskjermknappen. Du kan prøve å bruke skjermtastaturet.
Løsning 3: Oppdatere tastaturdriverne
Feil tastaturdrivere kan også være årsaken til at du ikke kan bruke utskriftsskjermfunksjonen. Dette problemet oppstår vanligvis på bærbare datamaskiner der du må installere riktig driver for tastaturet for at alle tastene skal fungere.
Du bør gå til produsentens nettsted og laste ned de nødvendige driverne tilsvarende. Etter at du har lagret driveren på et tilgjengelig sted, fortsett med løsningen.
- Høyreklikk på Windows-tasten og velg Enhetsbehandling fra listen over tilgjengelige alternativer.

En annen måte å starte enhetsbehandleren på er ved å trykke Windows + R for å starte Run-applikasjonen og skrive “devmgmt.msc”.
- Høyreklikk på tastaturet og velg “ Oppdater driver ”.

- Nå vises et nytt vindu som spør deg om du vil oppdatere driveren manuelt eller automatisk. Velg " Bla gjennom datamaskinen min for driverprogramvare ".

- Bla gjennom mappene der du lastet ned driverne. Velg det og Windows installerer de nødvendige driverne. Start datamaskinen på nytt og sjekk om problemet er løst.
Løsning 4: Bruke alternativer
Hvis alle løsningene ovenfor ikke fungerer for deg, er det mange alternativer du kan skrive ut skjermen foran deg. Vi har listet opp de mest praktiske og pålitelige alternativene du kan prøve.
- Klippeverktøy: Dette verktøyet er innebygd i de fleste Windows. Det gir god funksjonalitet der du spesifikt kan velge den delen av skjermen du vil ta, og deretter lagre den deretter. Trykk på Windows + S , skriv " snippverktøy " og åpne programmet for at det skal starte.

- Trykk på Windows + Print-skjerm: Denne kommandoen fanger automatisk den nåværende skjermen foran deg og lagrer PNG-filen til Pictures \ Screenshots. Dette er en effektiv måte å øyeblikkelig fange gjeldende skjerm uten forsinkelser eller å måtte lagre bildet en etter en. På bærbare datamaskiner må du trykke på Fn + Windows-tast + utskriftsskjerm . Fn-nøkkelen kan være en annen bærbar datamaskin enn den bærbare som diskutert ovenfor.

Merk: Du kan også prøve å trykke på Alt + Print-skjermen for å lagre den fangede skjermen på utklippstavlen din, som du senere kan lime inn i andre applikasjoner (Maling osv.).
Løsning 5: Kjør maskinvare feilsøking for tastatur
Windows har mange innebygde feilsøkere for å feilsøke vanlige Windows-problemer. Hvis problemet du står overfor er et resultat av en feil konfigurasjon av tastaturet, kan det løse problemet å kjøre den innebygde feilsøkingen for maskinvare for tastaturet.
- Trykk på Windows- tasten, skriv Feilsøk, og klikk på Feilsøk innstillinger i den resulterende listen .

- Nå i høyre rute i vinduet, bla nedover for å finne tastaturet .
- Klikk nå på tastatur, og klikk deretter på Kjør denne feilsøkingsprogrammet .
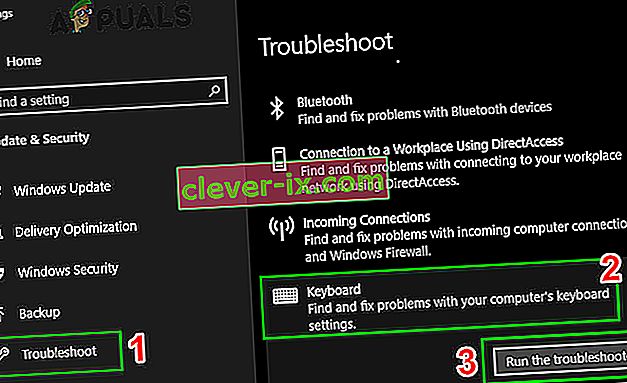
- Følg nå instruksjonene som vises på skjermen for å fullføre feilsøkingsprosessen, og sjekk deretter om kommandoen Print Screen fungerer bra.
Løsning 6: Se etter operativsystemoppdateringer
I noen tilfeller kan utskriftsskjermproblemet bli utløst på grunn av en feilaktig Windows Update eller kjerne som kan ha blitt installert på systemet ditt, eller denne feilen kan til og med utløses hvis du har konfigurert noen aspekter av Windows-innstillingene dine feil, og selv om Systemfiler eller konfigurasjoner er skadet.
Derfor, som en løsning, vil vi prøve å skanne etter og installere tilgjengelige Windows-oppdateringer på datamaskinen vår, som skal få den til å fungere normalt og til og med kan løse problemet med utskriftsskjermen. For å gjøre det:
- Åpne Windows Update ved å klikke Start-knappen i nedre venstre hjørne. Skriv inn Oppdater i søkeboksen, og klikk deretter på “ Windows Update” eller “ Se etter oppdateringer” i resultatlisten .
- Alternativt kan du trykke “Windows” + “I” for å åpne vinduinnstillingene.
- I innstillingene klikker du på "Oppdater og sikkerhet" og fra venstre side velger du "Windows Update" -knappen.

- Klikk på " Se etter oppdateringer" -knappen, og vent deretter mens Windows ser etter de siste oppdateringene for datamaskinen din

- Hvis du ser en melding om at viktige oppdateringer er tilgjengelige, eller som ber deg gjennomgå viktige oppdateringer, klikker du på meldingen for å se og velger de viktige oppdateringene du vil laste ned eller installere.
- Klikk på viktige oppdateringer i listen for mer informasjon. Merk av i avmerkingsboksene for oppdateringer du vil installere, og klikk deretter
- Klikk på Installer oppdateringer.
- Systemet skal nå automatisk begynne å installere oppdateringer på datamaskinen din.
- Kontroller om installering av oppdateringer har løst dette problemet på datamaskinen din.
Merk: Det er viktig at du ikke slår av datamaskinen eller lar den gå tom for batteri under oppdateringsprosessen. Dette kan føre til en ødeleggelse av operativsystemet, som ofte bare kan løses ved å formatere datamaskinen på nytt.
Løsning 7: Se etter F-Lock-tasten
Den F-Lock nøkkel er en bryter for på en PC-kompatibel tastatur som brukes for å aktivere eller deaktivere F1 til F12 nøkkelens sekundærfunksjoner. F-Lock-tasten ligner på caps lock ved at den "tvinger" F1 til F12 til å bruke standardfunksjonene, som definert av programmet som brukes. Ved å trykke og slippe F-Lock-tasten, slår F1-F12-tastene seg på eller gjør det mulig å bruke standardfunksjonene. Ved å trykke på F-Lock-tasten igjen, slås (deaktiverer) F1-F12-tastens standardfunksjoner av, og slår på muligheten til å bruke de sekundære funksjonene på disse tastene. I dag er F-Lock-tasten inkludert på svært få tastaturer. I stedet er Fn- tasten inkludert, som lar brukerne aktivere F1-F12-tastenes sekundære funksjoner fra sak til sak.
Hvis det er en F-modus-tast eller F-lås-tast på tastaturet, kan det være at utskriftsskjermen ikke fungerer Windows 10, fordi slike taster kan deaktivere utskriftsskjermtasten. I så fall bør du aktivere Print Screen-tasten ved å trykke F-Mode- tasten eller F-Lock- tasten igjen.
Løsning 8: Konfigurer alternative hurtigtaster for utskriftsskjermtasten
Hvis du ikke kan få utskriftsskjermtasten til å fungere på datamaskinen din, kan du midlertidig prøve å bruke en løsning og konfigurere en annen tast eller en makro for å utføre funksjonen for deg. Derfor, i dette trinnet, vil vi bruke et tredjepartsverktøy for å utføre denne funksjonen for oss, som skal være en tilstrekkelig løsning på dette problemet.
- Last ned Screen Print Platinum herfra.
- Etter at nedlastingsprosessen er fullført, klikker du på den kjørbare filen for å installere i kø og følger instruksjonene på skjermen for å konfigurere applikasjonen på datamaskinen din.
- Klikk nå på “ Oppsett” -knappen fra Screen Print Platinum-menyen og velg “ Screen Print”.
- Klikk på " Hurtigtaster-knappen" nederst i konfigurasjonsvinduet.
- Deretter merker du av for “ Aktiver hurtigtaster ” og deretter under Global Capture Hotkey, velger du hvilken som helst tast fra rullegardinmenyen, for eksempel “P”.
- Tilsvarende under Global Capture Hotkey-haken " Ctrl og Alt".
- Til slutt klikker du på " Lagre-knappen", og dette tildeler "Ctrl + Alt + P-tastene" som erstatning for Print Screen-tasten.
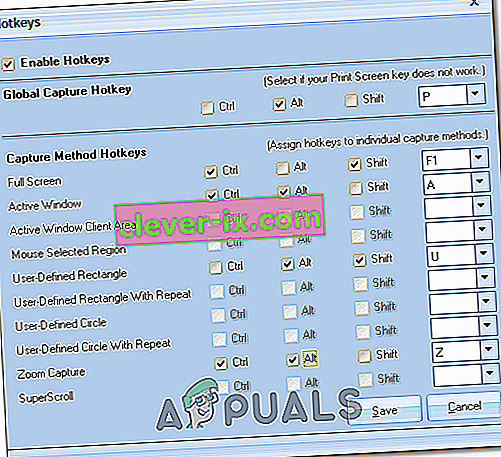
- Trykk Ctrl + Alt + P- tastene sammen for å få utskriftsskjermfunksjonen til å fungere.
- Sjekk om dette løser problemet for deg.
Løsning 9: Juster OneDrive-innstillinger
Microsoft One Drive er en filhostingstjeneste som drives av Microsoft som en del av nettversjonen av Office, og vi fikk vite at noen av Onedrive-innstillingene var ansvarlige for Printscreen-problemet. Følg derfor trinnene indeksert nedenfor for å justere innstillingene:
- Høyreklikk på Onedrive- ikonet på oppgavelinjen nederst til høyre og klikk på innstillinger .
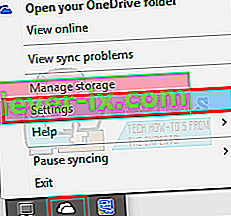
- Klikk deretter på Backup
- Sjekk nå alternativet "Lagre skjermbilder jeg tar på en stasjon automatisk".
Merk: Hvis det allerede er merket av, fjerner du merket for det og sjekker det igjen.
- Etter å ha sjekket dette alternativet, lagre endringene og sjekk om det har løst problemet ved å gjøre det.
Løsning 10: Monitor hardware
I noen tilfeller er det en ekstern mulighet for at tastaturet du bruker på datamaskinen din, virker opp og forårsaker dette problemet. Derfor er det viktig at du faktisk utelukker et feil tastatur før du prøver andre reparasjoner, for hvis det er en maskinvarefeil på tastaturet, vil ingen programvarekonfigurering hjelpe deg med å få denne funksjonaliteten tilbake før du faktisk bytter ut tastaturet.
Prøv derfor å koble tastaturet til en annen datamaskin eller koble et annet tastatur til datamaskinen din og sjekk om denne funksjonen fungerer som den skal. Hvis det fungerer på den andre datamaskinen eller med det andre tastaturet, indikerer dette at tastaturet du bruker er feil, og at det må byttes ut med et annet. Sørg for å gjøre dette før du prøver på nytt.
Løsning 11: Endre Registerredigering
Registerredigering tillater brukere å utføre følgende funksjoner: Opprette, manipulere, gi nytt navn og slette registernøkler , undernøkler, verdier og verdidata. Importere og eksportere REG-filer, eksportere data i binært bikupeformat. Det kan være et problem med Registerredigering etter den siste Windows Update, så det er bedre å gjøre noen endringer i Registerredigering for å bli kvitt denne feilen. I motsetning til Group Policy Editor, som bare er forhåndsinstallert i Windows Pro og høyere versjoner, er Registerredigering også tilgjengelig i Windows Home.
- Trykk "Windows ' + " R "for å åpne Kjør ledeteksten og skriv inn " regedit " i kjøringsprompten, og trykk deretter" Enter "for å starte registerredigereren.

- Etter å ha prøvd å åpne registerredigereren, bør det være en melding på skjermen som ber deg om å bekrefte og gi administratortillatelser før du fortsetter.
- Under File alternativet vil du observere en søkeboks og skriv inn følgende kommando i katalogen:
COMPUTER \ HKEY_CURRENT_USER \ Software \ Microsoft \ Windows \ CurrentVersion \ Explorer
- Finn en fil som heter “ ScreenshotIndex” i høyre rute i vinduet. Du trenger ikke gjøre noe hvis filen allerede eksisterer. Hvis filen mangler, høyreklikker du på et mellomrom i høyre vindusrute og velger DWORD (32-bit) verdi under Ny.
- Navngi den nyopprettede filen som "ScreenshotIndex" og dobbeltklikk for å åpne den. Data om heksadesimal verdi bør settes til 4 .
- Naviger til denne mappen nå:
HKEY_CURRENT_USER \ Software \ Microsoft \ Windows \ CurrentVersion \ Explorer \ User Shell Folders
- Finn og åpne denne filen:
{B7BEDE81-DF94-4682-A7D8-57A52620B86F}
- Dobbeltklikk på filen for å sikre at Verdidata er satt til “ % USERPROFILE% \ Pictures \ Screenshots “ . Hvis filen mangler, oppretter du en strengverdifil i stedet for DWORD-filen som vi gjorde ovenfor, og angir verdien som diskutert. Merk: Hvis det ikke fungerer, kan du prøve 695 i stedet for 4 som verdien i trinn 6 og prøve igjen.
Løsning: Det siste du kan prøve når du ikke klarte å ta et skjermbilde ved å trykke på PrtScn-tasten, er at du kan prøve å trykke Fn + PrtScn , Alt + PrtScn eller Alt + Fn + PrtScn- tastene sammen for å prøve igjen. I tillegg kan du også bruke et klippeverktøy på Tilbehør fra Start-menyen for å ta et skjermbilde.
I tillegg, hvis du bruker Windows 7 når du ikke kan bruke PrtSc på det fysiske tastaturet, kan du prøve å bruke nøkkelen på det virtuelle skjermtastaturet: Klikk på Start-knappen> Alle programmer> Tilbehør> Enkel tilgang> På -Tastatur på skjermen.